Leg video, audio, online zelfstudie enz. Vast op Windows / Mac en u kunt eenvoudig de grootte aanpassen, de video of audio bewerken en meer.
5 beste methoden om gratis schermvideo's vast te leggen
 Bijgewerkt door Lisa Ou / 24 februari 2021 10:00
Bijgewerkt door Lisa Ou / 24 februari 2021 10:00Waar is de beste desktopschermrecorder voor maak screencast-video's op uw computer? Of het nu nodig is maak een video-zelfstudie, online conferenties opnemen, of zelfs inkomende Skype-oproepen vastleggenkunt u meer te weten komen over de 5 beste desktoprecorders om activiteiten op het scherm gratis vast te leggen, zoals schermvideo's, webcambeelden, microfoonstem, systeemaudio en nog veel meer andere bestanden. Leer gewoon meer over de functies en kies de gewenste functie op basis van uw vereisten.
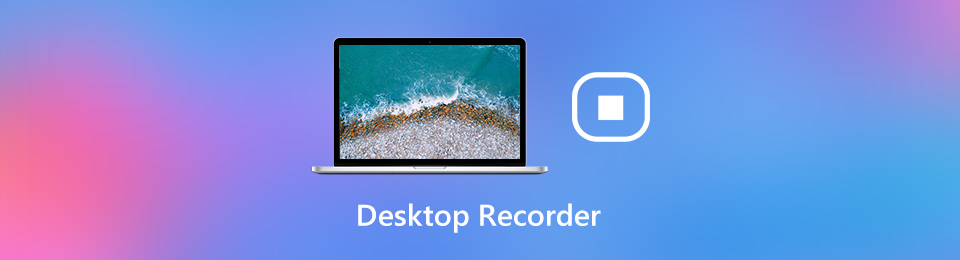

Gidslijst
1. 5 beste gratis desktoprecorders om schermvideo's vast te leggen
Top 1: FoneLab schermrecorder
FoneLab schermrecorder is een uitstekende desktopschermrecorder om activiteiten op het scherm vast te leggen, inclusief de schermvideo's, systeemaudio, microfoonstem en zelfs webcambeelden. Hiermee kunt u de video- en audio-instellingen aanpassen, annotaties / vormen / watermerken toevoegen, het opgenomen bestand bewerken en bijsnijden, of zelfs het mediabestand binnen het programma beheren.
- Neem alle activiteiten op het scherm, schermvideo, microfoonaudio en meer op.
- Tweak de videokwaliteit, framesnelheid, FPS, videoformaat, audio-instellingen, etc.
- Voeg annotaties, watermerken, vormen, toelichtingen, lijnen en andere elementen toe.
- Beheer de opgenomen desktopvideo's, zoals afspelen, verwijderen en delen met anderen.
Met FoneLab Screen Recorder kunt u video, audio, online zelfstudie, enz. Vastleggen op Windows / Mac, en u kunt eenvoudig de grootte aanpassen, de video of audio bewerken, en meer.
- Neem video, audio en webcam op en maak screenshots op Windows / Mac.
- Bekijk een voorbeeld van gegevens voordat u opslaat.
- Het is veilig en gemakkelijk te gebruiken.
Stap 1Download en installeer de desktopschermrecorder voordat u het programma op uw computer start. Ga naar het Videorecorder optie en klik op de Kookgerei pictogram om de video-instellingen, zoals het videoformaat, FPS, audioformaat en framesnelheid aan te passen aan uw vereisten.

Stap 2Ga naar de Videorecorder optie en kies de Eigen optie om het opnamegebied aan te passen, of selecteer zelfs de Vol keuze. Bovendien kunt u ook het System Sound optie en de Microfoon optie om de audiobestanden gemakkelijk aan de schermvideo toe te voegen.

Stap 3Hierna kunt u klikken op de REC knop om het bureaublad op het bureaublad op te nemen. Tijdens het opnameproces kunt u ook annotaties, vormen, pijlen toevoegen of zelfs tekenen op de opname op het bureaublad. U kunt natuurlijk snapshots maken met de camera icoon.

Stap 4Nadat u de video's heeft opgenomen, kunt u op het stop knop om het gewenste bestand op te slaan. Hiermee kunt u de video bijsnijden met het beginpunt en het eindpunt. Bovendien kunt u ook de opgenomen bestanden beheren, afspelen, verwijderen, delen op sociale media en meer.

Top 2: OBS Studio
OBS Studio is een gratis schermrecorder voor desktop naar vang schermvideo's rechtstreeks vanaf uw grafische kaart.
Voors:
- Maak volledig gebruik van multi-core CPU's voor verbeterde prestaties bij 60 FPS.
- Codeer uw opgenomen videobeelden in FLV-indeling en sla deze lokaal op.
nadelen:
- Kom enkele problemen tegen bij het opnemen van desktopvideo's met audio.
- Er zijn geen videobewerkingsfuncties om te polijsten naar de opgenomen videobestanden.
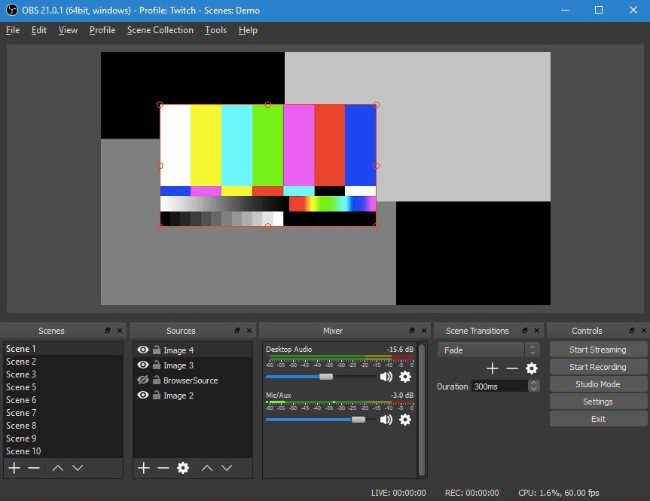
Top 3: ShareX
ShareX is een andere open-source desktopschermrecorder om een hele scrollende webpagina vast te leggen, tekst vast te leggen en te identificeren via OCR en zelfs uw scherm vast te leggen volgens een schema.
Voors:
- Leg de video op het bureaublad en GIF vast zonder watermerk of limieten.
- Er is een breed scala aan opties, die u bij de projecten kunt bekijken.
- Stuur uw vastgelegde grijpers en video's eenvoudig rechtstreeks naar sites voor het delen van bestanden.
nadelen:
- Kan geen schermopnames of opnames maken van games die op volledig scherm worden uitgevoerd.
- Het zou te ingewikkeld moeten zijn om desktopvideo's op te nemen in het programma.
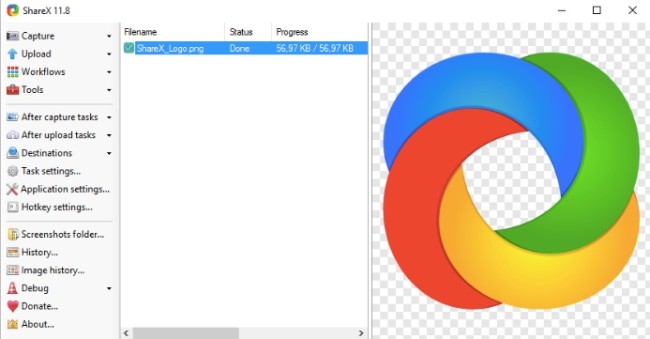
Top 4: Windows-spelbalk
Als u de schermvideo zonder extra programma wilt opnemen, is Windows Game Bar een andere gameplay-recorder waarmee u rekening kunt houden. U kunt gemakkelijk games, programma's en zelfs browsers opnemen.
Voors:
- Het is een ingebouwde desktoprecorder om video's op te nemen zonder extra programma.
- Hiermee kunt u spraak opnemen van een microfoon, systeem- en muisgeluiden.
- Sla de video's op het opnamescherm en gameplayvideo op met originele kwaliteit.
nadelen:
- Er is geen video-editor om de opgenomen gameplay-video's bij te werken.
- Kan het bureaubladscherm of de bestandsverkenner niet opnemen zoals de anderen.
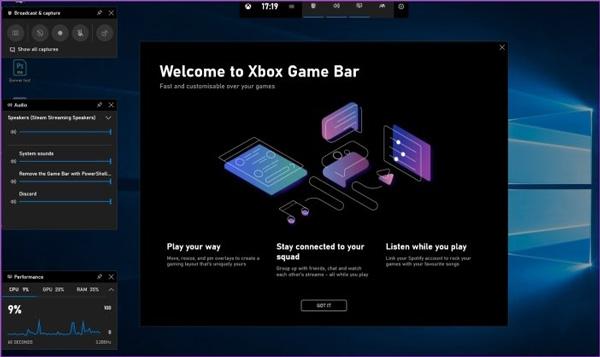
Top 5: Camtasia
Camtasia is een professionele desktop-schermrecorder die professionele video's van de activiteit opneemt. Naast de basisopnamefuncties, kunt u ook HD-video's importeren in de opname vanaf een externe bron.
Voors:
- Zorg voor een groen schermeffect om de webcam als onderdeel van de actie te maken.
- Gebruik geanimeerde elementen, zoals annotaties, toelichtingen en meer.
- Neem video's op mobiele apparaten op en breng ze over naar Camtasia om ze te bewerken.
nadelen:
- Het biedt alleen een demo-versie van 30 dagen met enkele opnamebeperkingen.
- Verbied het maken van video's voor commerciële doeleinden.
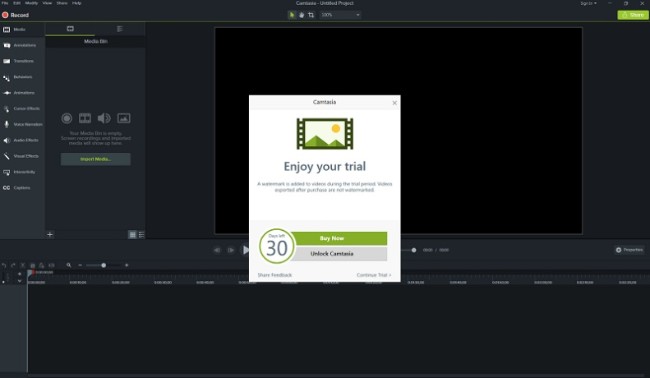
2. Veelgestelde vragen over Desktop Recorder die u moet kennen
1. Is er online een alternatief voor een desktoprecorder?
Ja, er zijn tientallen online desktoprecorders, zoals Screencastify, Screencast-O-Matic, AnyMP4 Free Online Screen Recorder en meer. Maar er zijn veel beperkingen, zoals de opnamegrootte, tijdslimiet en andere. U moet de desktoprecorder gebruiken om schermvideo's met hoge kwaliteit vast te leggen.
2. Wat is de standaard desktoprecorder voor Mac?
Als u het bureaublad op uw MacBook wilt opnemen, kunt u eenvoudig de standaardschermopnamefunctie van macOS Mojave of hogere versies kiezen. Net als bij de eerdere versies kunt u ook de QuickTime-recorder als de Mac-desktoprecorder.
3. Kan ik gameplay-video's opnemen met Desktop Recorder?
Naar gameplay-video's vastleggen, kunt u ook de desktoprecorders gebruiken. Maar als je de video's met de originele kwaliteit moet opnemen, kun je een gratis gameplay-recorder gebruiken. Uiteraard kunt u ook gebruik maken van de professionele schermrecorders.
Conclusie
Wanneer u desktopschermvideo's moet opnemen, kunt u meer te weten komen over de 5 beste desktoprecorders uit het artikel. Of u nu een video-tutorial wilt opnemen, online conferenties wilt vastleggen of zelfs gemakkelijk muziek wilt ontvangen, u kunt de FoneLab schermrecorder als de professionele desktopschermrecorder.
Met FoneLab Screen Recorder kunt u video, audio, online zelfstudie, enz. Vastleggen op Windows / Mac, en u kunt eenvoudig de grootte aanpassen, de video of audio bewerken, en meer.
- Neem video, audio en webcam op en maak screenshots op Windows / Mac.
- Bekijk een voorbeeld van gegevens voordat u opslaat.
- Het is veilig en gemakkelijk te gebruiken.
