Leg video, audio, online zelfstudie enz. Vast op Windows / Mac en u kunt eenvoudig de grootte aanpassen, de video of audio bewerken en meer.
Probleemloze manieren om Diablo-gameplay op te nemen
 Bijgewerkt door Valyn Hua / 01 nov 2022 16:00
Bijgewerkt door Valyn Hua / 01 nov 2022 16:00Het spelen van videogames op de computer, PS4 en mobiele telefoons is leuk. Spelen met je vrienden en familie is veel beter en spannender. Het kan sterke banden tussen jullie allemaal creëren. Aan de andere kant kun je er zelf van genieten en genieten van je 'ik'-tijd. Deze videogames zijn ook een manier om te ontsnappen aan de stress van werk of studie. Het enige wat u hoeft te doen is ontspannen en het apparaat dat u gebruikt aanzetten. Op dat moment ga je tijdelijk aan de kant en vergeet je je problemen. Andere mensen gebruiken ook videogames om professioneel te zijn. Ze willen verbeteringen in het spelen om op een dag een streamer te zijn. Er zijn veel technieken om een professionele gamer te worden. Een daarvan is het monitoren van je gameplay om te zien of er een verbetering is.
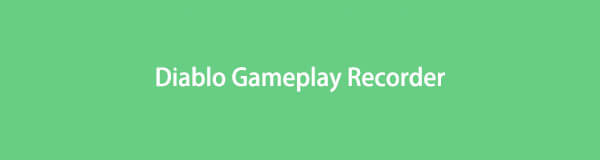
Weet jij hoe je gameplay moet opnemen om te zien of je vooruitgang hebt geboekt? Je hoeft je geen zorgen te maken. Dit deel van het artikel laat je zien hoe je gameplay op PS4 kunt opnemen. Bovendien zal het u software tonen die ook kan: neem je gameplay op. Afgezien hiervan leert u de basis- en gebruiksvriendelijke stappen voor het gebruik ervan.

Gidslijst
Deel 1. Diablo-gameplay opnemen op PS4
PlayStation 4 is een fantastische technologie en een videogameconsole voor thuis. Dit toestel is geschikt voor gaming, zoals Diablo III, een multiplayer role-playing character. In dit spel moet je ervoor kiezen om de rol van een van zijn personages te spelen. Deze game heeft een record voor de snelst verkopende pc-game. Daarnaast zijn er ook streamers die dit spel spelen. Streamers zijn mensen die zichzelf uitzenden terwijl ze de videogame spelen die ze willen. Meestal verdienen ze daar geld mee.
Soms nemen sommigen hun gameplay op het scherm op en plaatsen deze op sociale-mediaplatforms. In dit geval zullen ze veel abonnees en volgers krijgen. Er is een Diablo 2 speedrun wereldrecord leaderboard voor deze game. Speel je Diablo III en wil je je gameplay op een scherm opnemen om professioneel te zijn? U bent op de juiste pagina! Scroll naar beneden om te leren hoe je je gameplay kunt opnemen met een PS4.
Met FoneLab Screen Recorder kunt u video, audio, online zelfstudie, enz. Vastleggen op Windows / Mac, en u kunt eenvoudig de grootte aanpassen, de video of audio bewerken, en meer.
- Neem video, audio en webcam op en maak screenshots op Windows / Mac.
- Bekijk een voorbeeld van gegevens voordat u opslaat.
- Het is veilig en gemakkelijk te gebruiken.
Stap 1Zoek naar de Share-knop
Druk in de hoofdinterface op de Share-knop op je PS4. Daarna verschijnt er een pop-up op het scherm. Klik op de knop Instellingen voor delen en uitzenden.
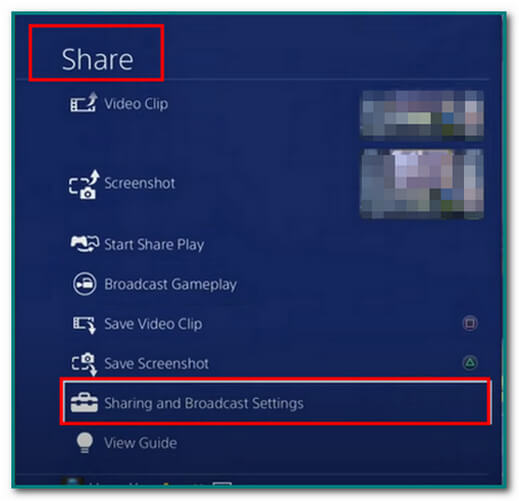
Stap 2Klik op Lengte van videoclip
Klik onder Delen en uitzendingen op de knop Lengte van videoclip in de hoofdinterface. U kunt de duur van de video die u gaat opnemen kiezen. Het minimum is 30 seconden en het maximum is 60 minuten.
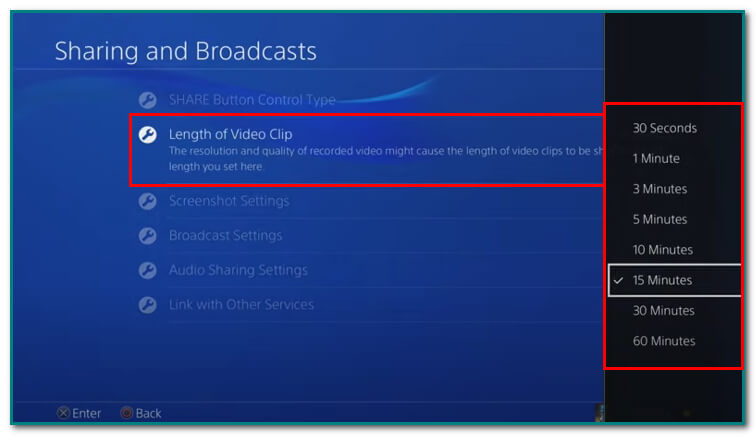
Stap 3Audio delen
Klik op de knop Audio Sharing Setting om de audio van de video in de hoofdinterface te bewerken. U kunt microfoonaudio opnemen in videoclips en uitzendingen.
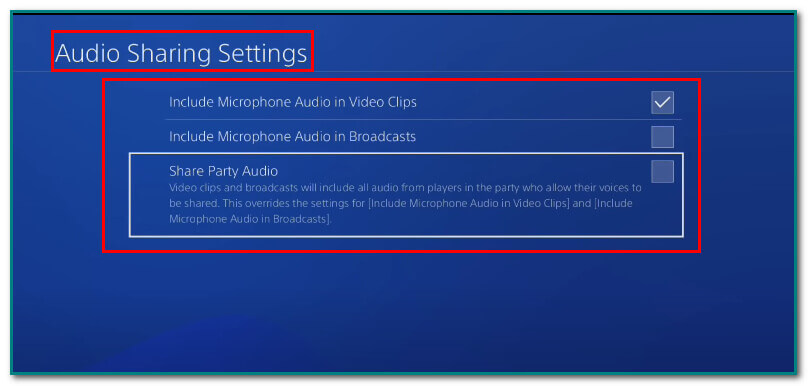
Stap 4Begin van opname
Dubbelklik op de Share-knop in de hoofdinterface om de schermopname te starten. Er verschijnt een pop-upmelding op het scherm. Het betekent dat de opname is begonnen.
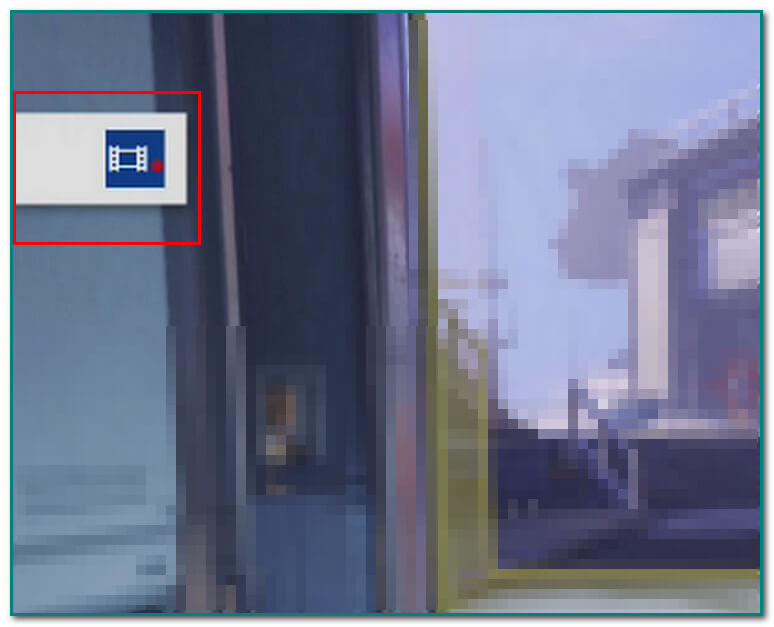
Stap 5Stop de opname
Dubbeltik op de Share-knop in de hoofdinterface als je al klaar bent met het opnemen van de gameplay. Er zal ook een pop-upmelding zijn om te weten dat uw video is opgeslagen.
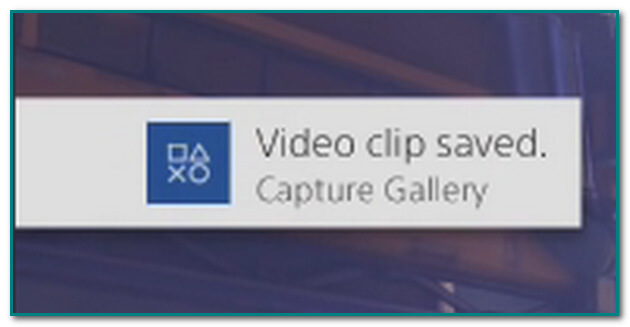
Stap 6Zoek de video
Druk na het opslaan van de schermopname op de Share-knop in de hoofdinterface. Klik daarna op de knop Videoclip om de video te bekijken en te scannen.
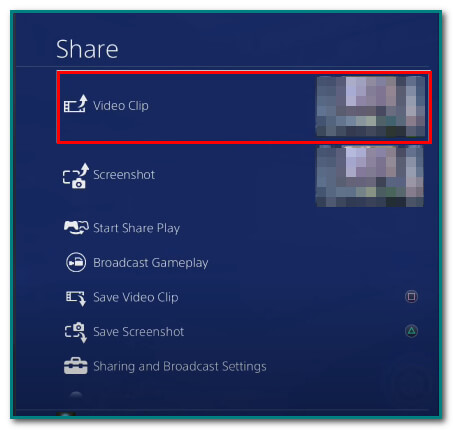
Stap 7Deel de op het scherm opgenomen video
Vink in de hoofdinterface de app aan waar je de video wilt delen. Vul ten slotte de benodigde informatie op de doos in en druk op de Share-knop in de hoofdinterface om uw video te uploaden.
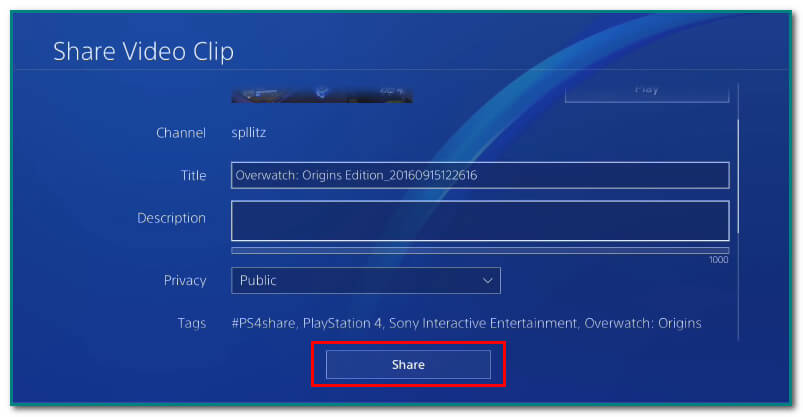
Deel 2. Diablo Record op computer met FoneLab Screen Recorder
Als de methode om PS4-instellingen te gebruiken niet werkt om de gameplay op te nemen of als de bovenstaande stappen te ingewikkeld voor je zijn, is hier een andere alternatieve manier. FoneLab schermrecorder zal je helpen je fantastische gameplay op te nemen. Met deze tool kunt u video, audio enz. vastleggen op verschillende apparaten. Afgezien van schermopname, kunnen gebruikers: een video bewerken of audio met behulp van deze tool. Een ander voordeel is dat je offline kunt opnemen en het ondersteunt verschillende formaten voor audio en video. Het belangrijkste is dat het computerspelletjes opneemt. Het gebruikt een sneltoets om de opname te starten of te stoppen. Tijdens het spelen kun je makkelijker snapshots maken. Gebruikers kunnen ook de stem van het systeem of de microfoon opnemen. Scroll naar beneden voor meer informatie over het gebruik van de FoneLab schermrecorder.
Met FoneLab Screen Recorder kunt u video, audio, online zelfstudie, enz. Vastleggen op Windows / Mac, en u kunt eenvoudig de grootte aanpassen, de video of audio bewerken, en meer.
- Neem video, audio en webcam op en maak screenshots op Windows / Mac.
- Bekijk een voorbeeld van gegevens voordat u opslaat.
- Het is veilig en gemakkelijk te gebruiken.
Stap 1Download de software
Klik op de Gratis download knop op de hoofdinterface om de software te downloaden. Voer daarna de WinRar-configuratie uit. Vergeet niet de software te installeren en vervolgens te starten.
Opmerking: klik op de Ga naar Mac-versie op de hoofdinterface om over te schakelen naar Mac als u een Apple-gebruiker bent. Je hoeft je geen zorgen te maken. Er zal geen verschil zijn tussen de stappen.
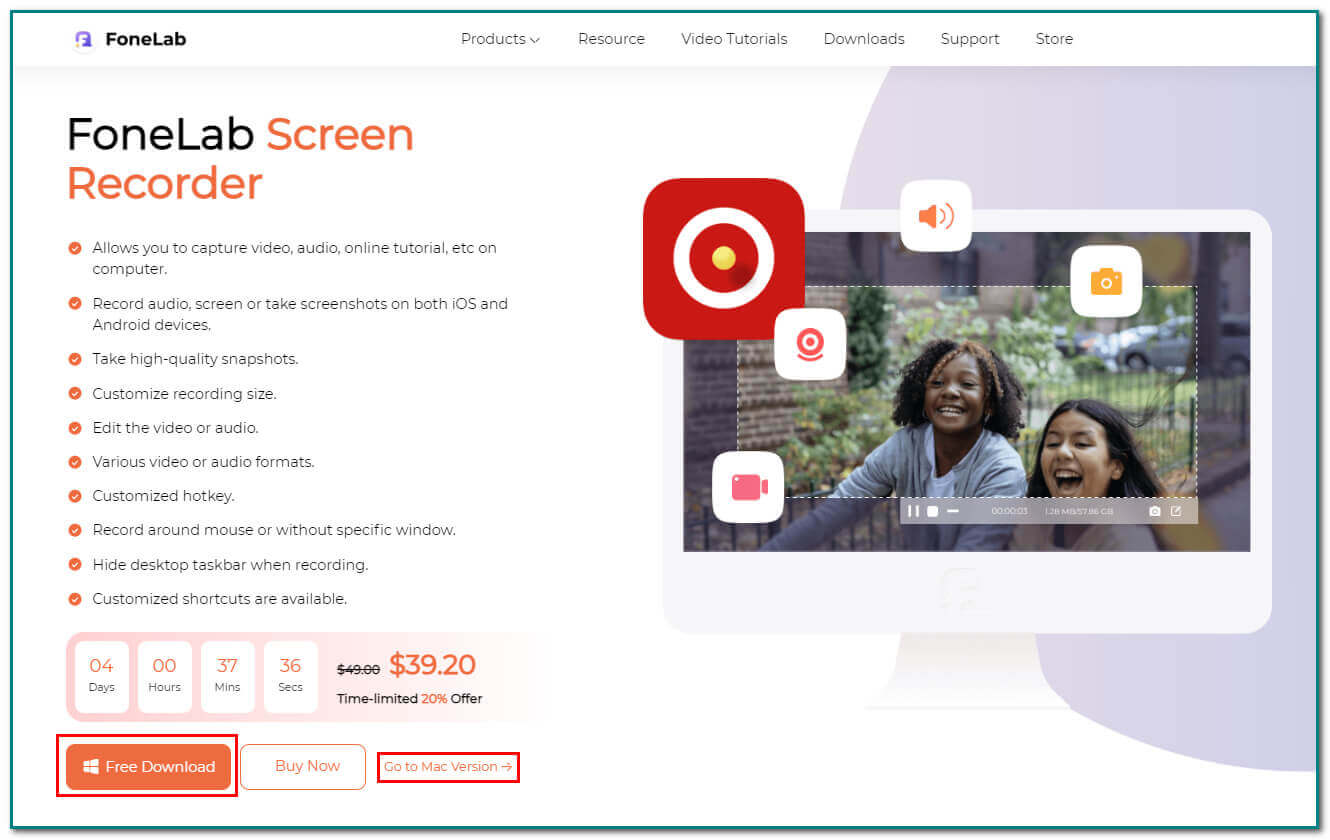
Stap 2Kies Game Recorder
Start de Diablo-videogame op de computer. Klik op de Game Recorder knop op de hoofdinterface om de volgende stap te zien.
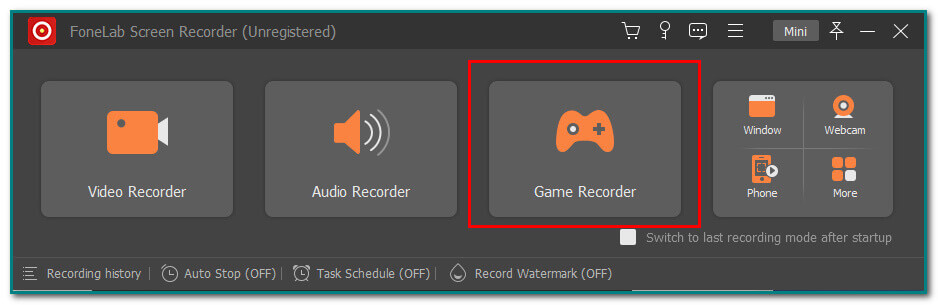
Stap 3Systeemgeluid en microfoon inschakelen
Op de hoofdinterface zijn er opties om uit te kiezen. Zet de aan System Sound en Microfoon knoppen als u ze wilt toevoegen voor het achtergrondgeluid. Afgezien van die, het inschakelen van de Webcam knop is ook mogelijk.
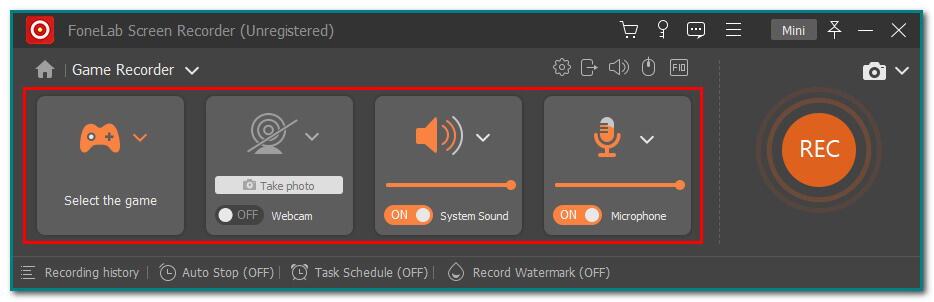
Stap 4Start de recorder
Start het Diablo 3-spel. Klik in de hoofdinterface op de REC om uw opnameproces van de software te starten.
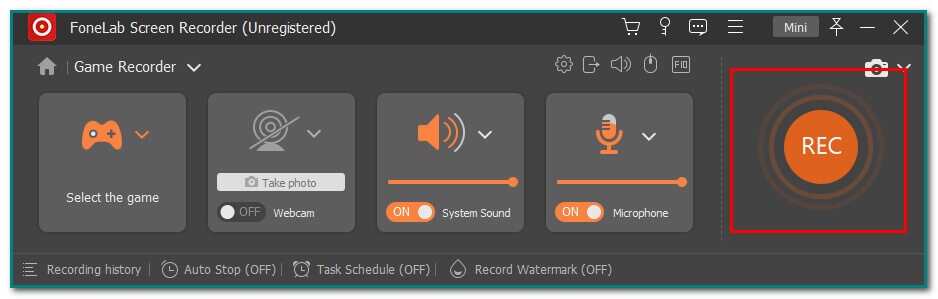
Stap 5Sla de gameplay-opname op
Om de schermopname op te slaan, klikt u op de Klaar knop op de hoofdinterface van de tool. Daarvoor kunt u de video ook bewerken voordat u deze opslaat. Je kunt de video inkorten en knippen vanaf het moment dat je wilt.
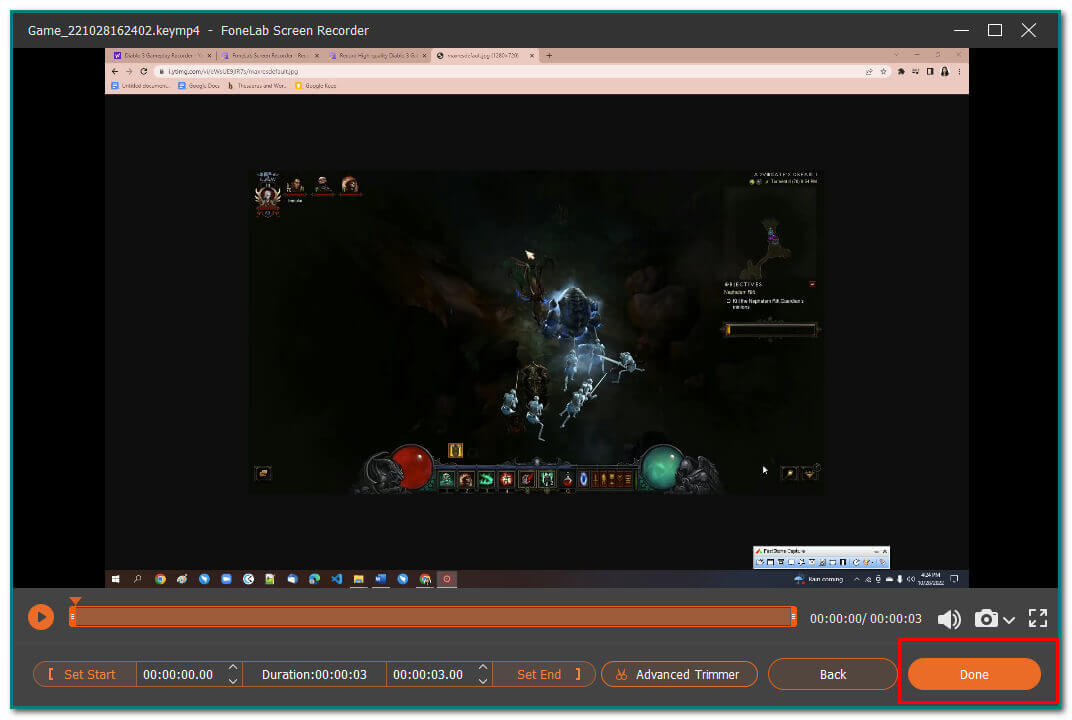
Met FoneLab Screen Recorder kunt u video, audio, online zelfstudie, enz. Vastleggen op Windows / Mac, en u kunt eenvoudig de grootte aanpassen, de video of audio bewerken, en meer.
- Neem video, audio en webcam op en maak screenshots op Windows / Mac.
- Bekijk een voorbeeld van gegevens voordat u opslaat.
- Het is veilig en gemakkelijk te gebruiken.
Deel 3. Veelgestelde vragen over het opnemen van Diablo met behulp van schermopname
Is Diablo 3 compatibel met Mac-computers?
Ja. Er zijn veel fans van Diablo 3 over de hele wereld. Ze hebben hier veel vragen over. Voorheen was deze game alleen beschikbaar op Windows-computers. Gelukkig is Diablo 3 al compatibel met Mac-computers.
Komt Diablo 3 ooit in de uitverkoop?
Eigenlijk ja. Er zijn vele malen dat Diablo in de uitverkoop gaat. Er is geen specifieke en exacte datum wanneer dit opnieuw zal gebeuren. Het enige wat je hoeft te doen is erop te wachten en te genieten van het spel.
Met FoneLab Screen Recorder kunt u video, audio, online zelfstudie, enz. Vastleggen op Windows / Mac, en u kunt eenvoudig de grootte aanpassen, de video of audio bewerken, en meer.
- Neem video, audio en webcam op en maak screenshots op Windows / Mac.
- Bekijk een voorbeeld van gegevens voordat u opslaat.
- Het is veilig en gemakkelijk te gebruiken.
De meeste mensen spelen graag videogames om aan hun verveling te ontsnappen. Sommigen spelen videogames om professioneel te worden en geld te verdienen door te streamen. Er zijn veel manieren om bekwaam te worden. U kunt uw gameplay opnemen tijdens het spelen. Probeer daarna het probleem met je gameplay op te merken en op te lossen. Deze strategie zal je zeker veel helpen. Gebruik in dat geval FoneLab schermrecorder om uw spel op te nemen. Het heeft functies die gamen ondersteunen en het verbetert je ervaring. Het gebruikt bijvoorbeeld een sneltoets om de opnamesessie te starten en te beëindigen. Deze software is gemakkelijk toegankelijk en gebruiksvriendelijk. Het zal je verzekeren dat het je gameplay soepel kan opnemen.
