Herstel de verloren / verwijderde gegevens van de computer, harde schijf, flash drive, geheugenkaart, digitale camera en meer.
Fix Document niet opgeslagen Excel-problemen & Excel-bestanden herstellen
 Posted by Lisa Ou / 23 maart 2022 10:00
Posted by Lisa Ou / 23 maart 2022 10:00De belangrijkste hulp van Excel in ieders leven is de mogelijkheid om massale rekenkundige berekeningen uit te voeren. Hiermee kun je veelvouden optellen, aftrekken, vermenigvuldigen en delen. Je kunt niet alleen met cijfers omgaan, maar je kunt er ook je lijstjes in doen en schrijven. Toch zijn er momenten waarop gebruikers problemen kunnen ervaren bij het gebruik ervan. De typische fout is dat het Excel-document niet wordt opgeslagen. Zelfs als ze het meerdere keren proberen, slaat Excel hun werk nog steeds niet op. Bent u een van degenen die zich in dezelfde situatie bevinden? Lees dit bericht en ontdek waarom en hoe u het Excel-bestand kunt repareren dat niet kan worden opgeslagen.
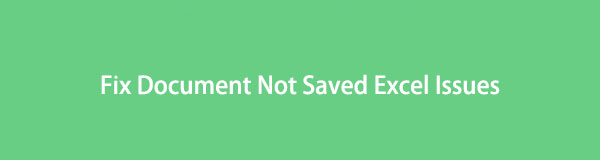

Gidslijst
Deel 1. Waarom document Excel niet opslaan?
Veel gebruikers zijn benieuwd waarom ze het Excel-bestand of de wijzigingen die ze erin hebben aangebracht niet konden opslaan. Welnu, er zijn veel mogelijke redenen waarom uw documenten in Excel niet worden opgeslagen. Hieronder vindt u de lijsten met oorzaken voor dit soort fouten.
Reden # 1. Netwerkverbindingsproblemen: tijdens het opslaan van het Excel-document kunt u enkele netwerkproblemen ondervinden. U kunt het document niet op de juiste manier opslaan en het wordt onderbroken als u een slechte en trage verbinding heeft.
Reden # 2. Onderbroken bewerking: Het onderbreken van de opslagprocedure van het Excel-document wordt beschouwd als een andere reden waarom u het niet kunt opslaan. Het is onbedoeld en opzettelijk gedaan door meestal op de ESC-knop op uw toetsenbord te drukken.
Reden # 3. Invoegtoepassingen van derden: u kunt een werkmap niet opslaan in Excel vanwege een invoegtoepassing van derden. Hoewel sommige van deze invoegtoepassingen zijn gemaakt om gebruikers een vlekkeloze overgang te laten hebben, kan dit sommige functies beïnvloeden, zoals het opslaan van een bestand.
Reden # 4. Toestemmingsproblemen: het is essentieel om toestemming te hebben voor de map bij het opslaan van een Excel-bestand. Als er geen machtigingen zijn, kunt u het bestand niet opslaan.
Reden # 5. Full Storage Hard Disk: Als u onvoldoende opslagruimte op uw harde schijf heeft, kunt u waar u aan werkt niet opslaan in een Excel-bestand.
Dit zijn slechts enkele van de vele oorzaken waarom u een Excel-documentbestand niet kunt opslaan. Nadat u deze hebt geleerd, probeert u deze problemen op te lossen met behulp van de oplossingen die we in het volgende deel zullen bespreken.
Deel 2. Hoe Excel op te lossen dat niet opslaat
Als er een probleem is, is er ook een oplossing. Het niet opslaan van een bestand is zorgelijk. En natuurlijk weten we dat u graag wilt leren hoe u dit kunt oplossen om uw kostbare Excel-bestanden en -documenten op te slaan. Daarom hebben we een paar tips op een rij gezet om de Excel-bestanden die niet kunnen worden opgeslagen op te lossen.
Methode 1. Controleer de netwerkverbinding
Het is essentieel om uw netwerkverbinding te controleren. Het is het gemakkelijkste en het eerste dat u moet onderzoeken. Zorg voor een goede of zelfs snelle verbinding om je bestand op te slaan, zeker als je online werkt.
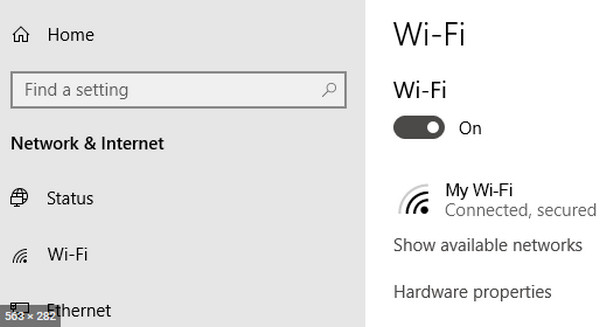
Methode 2. Controleer het verstoorde opslagproces
Als u per ongeluk op de ESC-toets hebt gedrukt, kunt u Taakbeheer controleren om de onderbroken opslagprocedure te zien. Om dit te doen, drukt u tegelijkertijd op de Windows + R-toetsen. Wanneer het dialoogvenster wordt weergegeven, typt u taskmgr en klikt u op OK of drukt u op Enter. Vervolgens worden de vensters van Taakbeheer geopend, controleer ten slotte de mogelijke services die de procedure onderbreken, beëindig deze en probeer uw bestand opnieuw op te slaan. Druk op Mac op Option + Command + ESC en bevestig de app waardoor uw Excel-opslagproces wordt onderbroken. Klik op de app en tot slot Forceer stop.
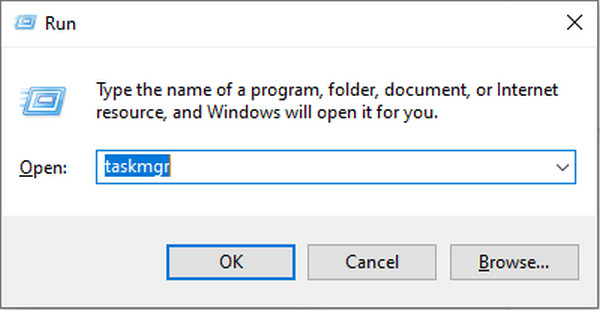
Methode 3. Excel-invoegtoepassingen verwijderen
Als Excel-invoegtoepassingen de boosdoeners zijn waarom u uw Excel-bestand niet kunt opslaan, kunt u proberen ze te verwijderen, vooral als ze beschadigd zijn. Om ze uit te schakelen, opent u Excel > Bestand > Opties, klikt u op de vervolgkeuzeknop Beheren en selecteert u Excel-invoegtoepassingen en vervolgens Ga. Schakel ten slotte de invoegtoepassingen uit.
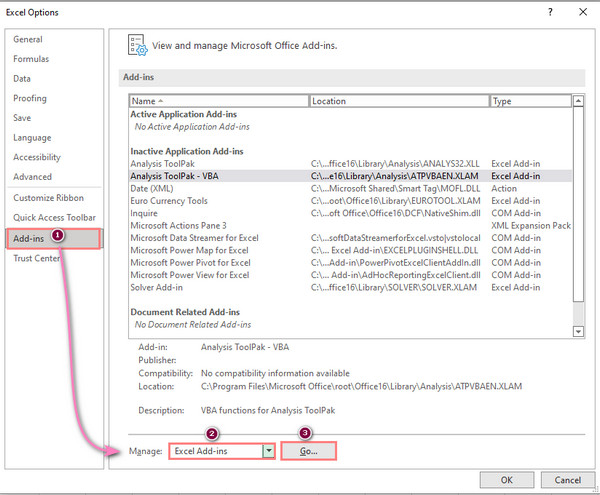
Methode 4. Sla het bestand op met Nieuwe bestandsnaam
Om een nieuwe bestandsnaam voor uw Excel-document op te slaan, klikt u op Bestand in het menu. Selecteer vervolgens de Opslaan als in de linkerzijbalk. Sla ten slotte het Excel-bestand op met een unieke naam.
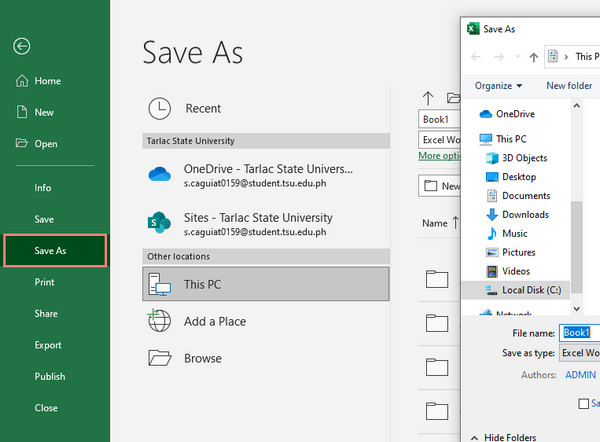
Methode 5. Sla het bestand op in de veilige modus
Probeer uw Excel-bestand op te slaan in de veilige modus als de bovenstaande methoden niet werken. Om dit te doen, start u Windows of Mac opnieuw op in de veilige modus. Sla ten slotte het bestand op de lokale harde schijf op, en dat is alles!
Maar om te voorkomen dat u uw Excel-bestand niet opslaat, raden we u aan de functie Automatisch opslaan te activeren en te gebruiken. AutoSave is echter niet altijd betrouwbaar. Als u uw Excel-document hebt verwijderd of kwijtgeraakt, probeer ze dan te herstellen met behulp van de betrouwbare tool FoneLab Data Retriever.
Deel 3. Excel herstellen met FoneLab Data Retriever
Heeft u per ongeluk uw Excel-document verwijderd of merkt u dat uw bestand plotseling is verdwenen? Als, FoneLab Data Retriever is een perfecte partner voor uw herstelbehoeften. U kunt niet alleen uw Excel-bestand professioneel herstellen, maar ook Word, PowerPoint, TXT en andere bestandsdocumenten. Bovendien, of uw Excel-bestand nu is verwijderd op de computer, flashdrive, geheugenkaart, enz., U kunt het met deze software zowel op Windows als Mac herstellen. Begin nu met het herstellen van uw Excel-bestand met deze tool. Volg de volledige tutorial hieronder.
FoneLab Data Retriever - herstel de verloren / verwijderde gegevens van computer, harde schijf, flashstation, geheugenkaart, digitale camera en meer.
- Herstel gemakkelijk foto's, video's, documenten en meer gegevens.
- Voorbeeld van gegevens vóór herstel.
Stappen om Excel te herstellen met FoneLab Data Retriever:
Stap 1Download en installeer eerst FoneLab Data Retriever op uw computer. En het wordt automatisch gestart na het installatieproces.
Stap 2Selecteer vervolgens de Document optie uit de bestandstypen. Klik vervolgens op de aftasten knop. Als u na het scannen uw bestanden nog steeds niet kunt zien, klikt u op de Diepe scan om uw documenten grondig te scannen.
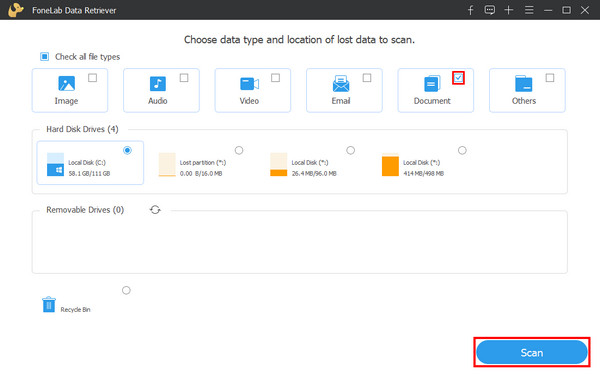
Stap 3Daarna kunt u beginnen met het klikken op het Excel-bestand dat u wilt herstellen. Vink het vakje aan om een vinkje te plaatsen.
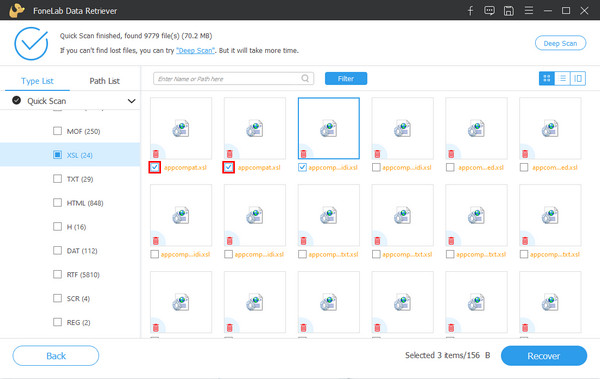
Stap 4Klik ten slotte op Herstellen knop om te beginnen met het ophalen van uw Excel-bestanden. Wacht tot het proces is voltooid en u kunt controleren of het succesvol is hersteld.

Dat is alles FoneLab Data Retriever. Merk op dat u altijd op deze tool kunt vertrouwen wanneer u uw belangrijke bestanden moet herstellen. Dat is dat we dit programma ten zeerste aanbevelen.
Deel 4. Veelgestelde vragen over document niet opgeslagen Excel
1. Hoe open ik een oud Excel-bestand in Excel 2016?
Om een oud bestand in Excel 2016 te openen, opent u Microsoft Excel 2016 > Dien in > Opties. Selecteer vervolgens de Vertrouwenscentrum in het dialoogvenster en klik op Vertrouwenscentrum-instellingen. Kies vervolgens de Protected Viewen schakel vervolgens alles uit. En klik OK om de wijzigingen op te slaan. Start ten slotte uw computer opnieuw op.
2. Waar worden tijdelijke Excel-bestanden opgeslagen?
Als u toegang wilt tot uw tijdelijke Excel-bestanden, kunt u deze bekijken, afhankelijk van de Windows-versie die u gebruikt. Zie hieronder de bijbehorende locatie van Excel-temp-bestanden op uw Windows.
- Windows 11/10: C:\Users\AppData\Local\Microsoft\Office\UnsavedFiles
- Windows 8/7/Vista: C:\Users\Gebruikersnaam\AppData\Local\Microsoft\Office\UnsavedFiles
- Windows XP: C:\Documents and Settings\Gebruikersnaam\Local Settings\Application Data\Microsoft\Office\UnsavedFiles
Ga op Mac naar Toepassingen > Nutsbedrijven > terminal. Typ vervolgens open $ TMPDIR en druk op enter of return. Selecteer vervolgens de map met de naam TemporaryItems. Zoek ten slotte naar uw niet-opgeslagen Excel-bestanden en klik op herstellen.
Kortom, dit is hoe u Excel-bestanden kunt repareren die ze niet opslaat en herstelt als ze verloren zijn gegaan of zijn verwijderd. Wij garanderen u stellig dat: FoneLab Data Retriever is de beste tool voor het herstellen van uw bestanden. Het is een gebruiksvriendelijke tool waar zelfs een beginner van kan genieten en de functies ervan. Dus download en gebruik het zoals je wilt. Heeft u ook opmerkingen, typ ze dan hieronder in, want we horen graag van u.
FoneLab Data Retriever - herstel de verloren / verwijderde gegevens van computer, harde schijf, flashstation, geheugenkaart, digitale camera en meer.
- Herstel gemakkelijk foto's, video's, documenten en meer gegevens.
- Voorbeeld van gegevens vóór herstel.
