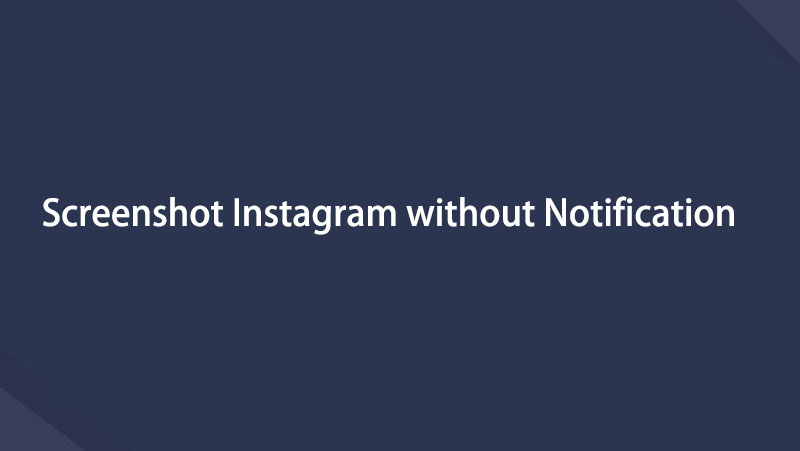Leg video, audio, online zelfstudie enz. Vast op Windows / Mac en u kunt eenvoudig de grootte aanpassen, de video of audio bewerken en meer.
3 eenvoudige en snelle methoden om een screenshot van een bericht op Instagram te maken
 Bijgewerkt door Lisa Ou / 20 februari 2023 10:00
Bijgewerkt door Lisa Ou / 20 februari 2023 10:00Sommige mensen maken screenshots van de berichten van anderen om ze te stalken. Aan de andere kant maken sommige mensen een momentopname omdat ze de foto's niet kunnen downloaden. Sommigen vragen zich echter af of Instagram je op de hoogte stelt wanneer je een screenshot van een bericht maakt? Dat is een van de belangrijkste vragen van de gebruikers van Instagram. Als je bang bent dat je betrapt wordt op het maken van screenshots op Instagram, dan is deze post perfect voor jou. Het zal die vraag professioneel beantwoorden. Afgezien daarvan laat dit artikel je de 3 effectieve methoden zien om zonder problemen een screenshot van Instagram te maken. Het bevat FoneLab Screen Recorder. Het is de beste schermrecorder van de rest. Als je wilt dat je deze tools gebruikt, ga dan verder.
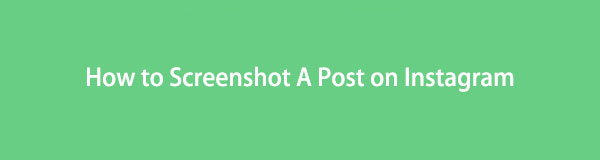

Gidslijst
Deel 1. Geeft Instagram een melding wanneer u een screenshot maakt van berichten
Veel gebruikers van Instagram vragen zich af of het de eigenaar op de hoogte stelt als iemand een screenshot van hun berichten maakt. U wilt bijvoorbeeld een screenshot maken van de nieuw geüploade foto van uw collega. U kunt het screenshotproces echter niet uitvoeren omdat u bang bent dat uw collega het zal weten. Gelukkig hoef je nergens bang voor te zijn als je een kiekje wilt maken. Instagram stelt de eigenaar van het bericht waarvan je een screenshot wilt maken niet op de hoogte. Niet alleen op de geüploade foto of video's van de eigenaar. Deze applicatie informeert de eigenaar niet als je hun reels, directe berichten en verhalen wilt opnemen of screenshots wilt maken.
Nu u het antwoord weet, is het tijd om te begrijpen hoe u het screenshotproces moet uitvoeren of uitvoeren. Je zult de 3 fascinerende methoden ontdekken op verschillende apparaten waarop je een screenshot van het bericht wilt maken. U leert het screenshotproces voor iPhone, Android en computer. Ben je klaar om ze te gebruiken? Lees het artikel serieus en voer de stappen dienovereenkomstig uit voor het beste resultaat.
Met FoneLab Screen Recorder kunt u video, audio, online zelfstudie, enz. Vastleggen op Windows / Mac, en u kunt eenvoudig de grootte aanpassen, de video of audio bewerken, en meer.
- Neem video, audio en webcam op en maak screenshots op Windows / Mac.
- Bekijk een voorbeeld van gegevens voordat u opslaat.
- Het is veilig en gemakkelijk te gebruiken.
Deel 2. Een screenshot maken van een bericht op Instagram
Nadat je weet dat Instagram de eigenaar niet op de hoogte stelt wanneer je een screenshot van hun berichten maakt, kan niets je ervan weerhouden om het nu te doen. Instagram is zeer bekend als het gaat om het uploaden van esthetische afbeeldingen en video's. Sommigen zeggen dat het de kwaliteit van hun foto's of video's niet verpest in vergelijking met andere sociale mediaplatforms. Afgezien daarvan is Instagram niet alleen toegankelijk op mobiele telefoons. U kunt uw account ook gebruiken of u aanmelden via uw computer. U hebt echter geen toegang tot alle functies. U kunt bijvoorbeeld niet live gaan met uw computer omdat het pas exclusief is als u een mobiele telefoon gebruikt. Hoe dan ook, als je een screenshot wilt maken op een pc, laptop, iPhone of Android, kun je de onderstaande handleidingen lezen.
Methode 1. Gebruik FoneLab Screen Recorder
FoneLab schermrecorder is de ultieme tool die u kunt gebruiken om schermen op elk apparaat op te nemen. Afgezien daarvan zal het, net als Instagram, de kwaliteit van je foto niet verpesten. Het zal vastleggen wat er op het scherm van het apparaat staat en het niet vernietigen. Bovendien kunt u, nadat u het screenshotproces hebt uitgevoerd, de afbeeldingen bewerken met behulp van de fantastische bewerkingsfuncties. Als je deze tool wilt gebruiken om een screenshot te maken van iemands Instagram-bericht, ga dan verder.
Met FoneLab Screen Recorder kunt u video, audio, online zelfstudie, enz. Vastleggen op Windows / Mac, en u kunt eenvoudig de grootte aanpassen, de video of audio bewerken, en meer.
- Neem video, audio en webcam op en maak screenshots op Windows / Mac.
- Bekijk een voorbeeld van gegevens voordat u opslaat.
- Het is veilig en gemakkelijk te gebruiken.
Stap 1Klik op de Gratis download knop op de hoofdinterface op basis van uw voorkeursversie. Daarna moet u minstens een paar seconden wachten op het downloadproces. Klik daarna op het gedownloade bestand van FoneLab Screen Recorder. Stel het daarna dienovereenkomstig op uw computer in. Later, Installeer> Start het direct op uw computer.
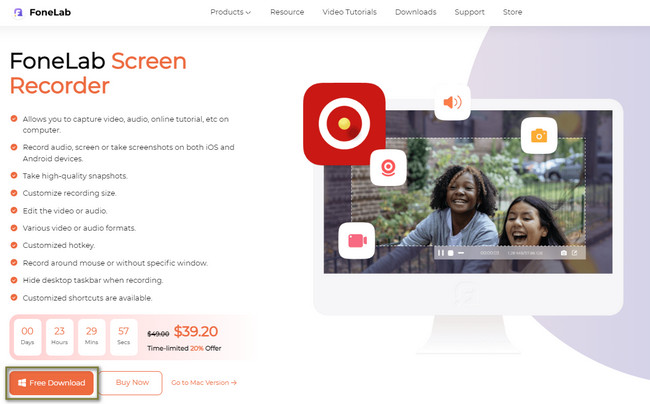
Stap 2U ziet de functies van de screenshot-tool voor schermopname. Aangezien u alleen een screenshot maakt, moet u er een kiezen. U kunt Videorecorder, Audiorecorder en Gamerecorder selecteren om de screenshot-tool te vinden.
Opmerking: als u uw mobiele telefoon wilt verbinden, klikt u op de knop Telefoonnummer icoon. Het bevindt zich aan de rechterkant van het gereedschap. Daarna begeleidt de software u bij elke stap om verbinding te maken en uw telefoon op de computer te spiegelen.
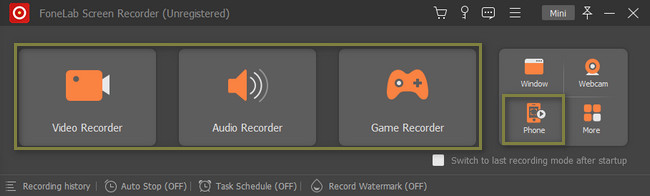
Stap 3Je zult het zien Momentopname instrument van de software. Start daarna Instagram en zoek het bericht waarvan je een screenshot wilt maken. Klik op de screenshot tool en maak vervolgens een screenshot van het bericht met behulp van de Verstelbaar frame van de programmatuur. In dit geval zal het het exacte en concrete deel van uw computerscherm vastleggen.
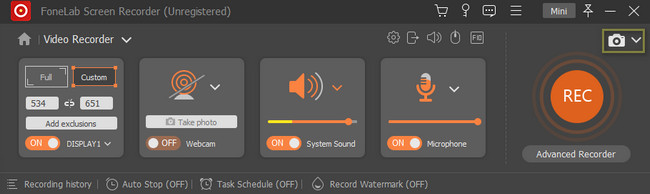
Stap 4Nadat u de schermafbeelding met het frame hebt gemaakt, kunt u de afbeelding bewerken voordat u deze op uw apparaat bewaart. Als u klaar bent en tevreden bent met het resultaat, slaat u de afbeelding op uw computer op door op de knop te klikken Bespaar icoon.
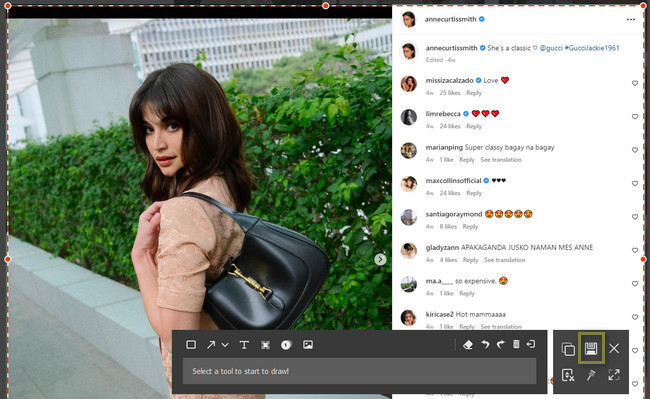
Met FoneLab Screen Recorder kunt u video, audio, online zelfstudie, enz. Vastleggen op Windows / Mac, en u kunt eenvoudig de grootte aanpassen, de video of audio bewerken, en meer.
- Neem video, audio en webcam op en maak screenshots op Windows / Mac.
- Bekijk een voorbeeld van gegevens voordat u opslaat.
- Het is veilig en gemakkelijk te gebruiken.
Methode 2. Ingebouwde Screenshot Tool op Android
Het goede aan mobiele telefoons zoals Android is dat u geen screenshot-applicatie hoeft te downloaden. Ze hebben een ingebouwde screenshot-tool die je kunt gebruiken om Instagram-berichten te screenen. Als u een Android-gebruiker bent, is dit deel van het bericht het beste voor u! Als je de ingebouwde tool van je Android-telefoon wilt gebruiken of leren om screenshots van Instagram-berichten te maken, ga dan verder.
Stap 1Zoek de Instellingen van je Android-telefoon. Klik er daarna op. U ziet de verschillende instellingen voor uw telefoon.
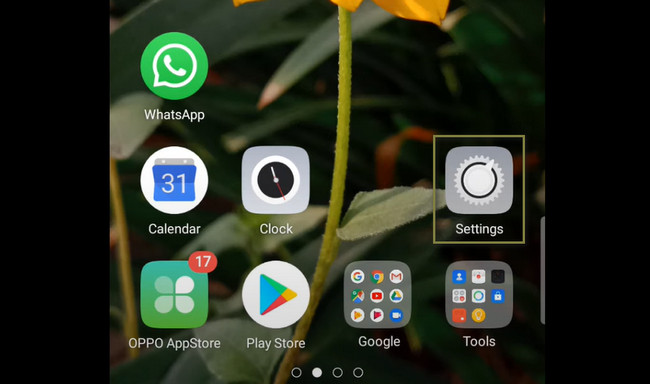
Stap 2Selecteer tussen alle opties de Slim & Handig icoon. In dit geval heeft u toegang tot de aanpassing van uw screenshot-tool.
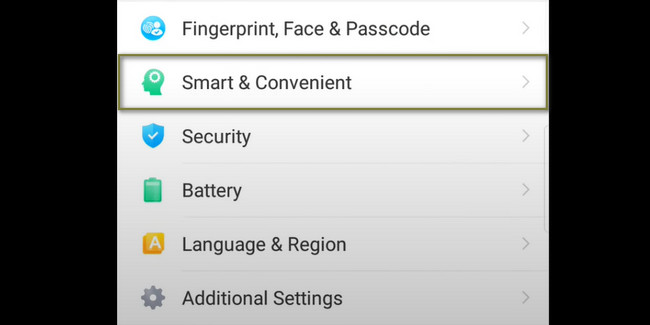
Stap 3Kies in de hoofdinterface Gebaar en beweging icoon.
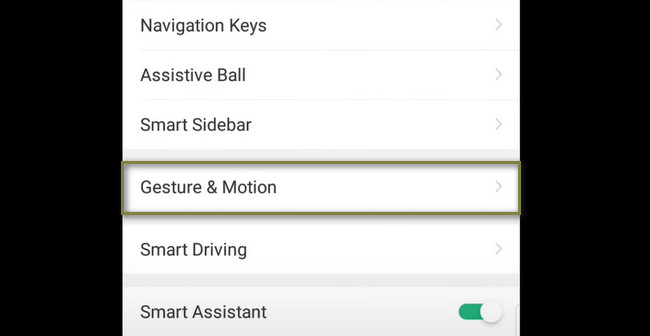
Stap 4Kies en schakel de Screenshot met 3 vingers op de opties. Ga daarna naar het Instagram-bericht waarvan je een screenshot wilt maken. Daarna hoef je alleen maar met je 3 vingers naar beneden te vegen om een screenshot te maken. Later slaat de mobiele telefoon die u gebruikt de afbeelding automatisch op. Als u de afbeelding wilt bewerken, kunt u de bewerkingstools en -functies van uw mobiele telefoon gebruiken.
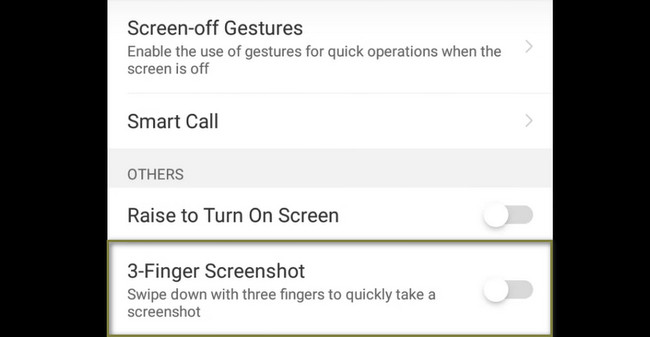
Methode 3. AssistiveTouch op iPhone
Zoals u wellicht weet, kunt u gecombineerde knoppen gebruiken om schermafbeeldingen op de iPhone te maken. iPhone heeft echter een AssistiveTouch waarmee u na het instellen sneller een screenshot kunt maken. U hoeft het alleen op uw apparaat aan te passen. Er zijn veel manieren om een screenshot van een iPhone-scherm te maken. Dit artikel laat je echter de beste manier zien om screenshots te maken, wat de bovengenoemde techniek of tool is. Als u klaar bent om het screenshotproces uit te voeren, volgt u de stappen dienovereenkomstig om fouten en vergissingen te voorkomen.
Stap 1Zoek de Instellingen op je iPhone. Daarna ziet u de instellingen tussen alle applicaties en systemen van uw telefoon. U moet vertrouwd raken met de interface ervan voor een snellere procedure.
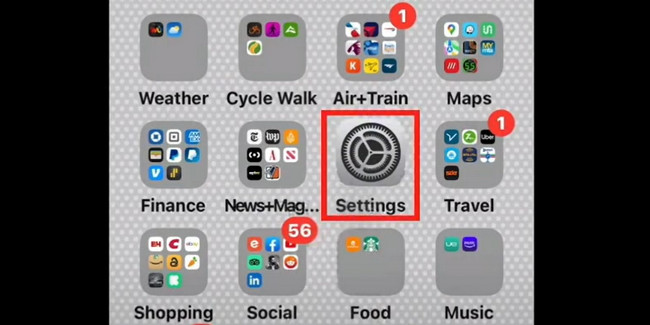
Stap 2Scroll naar beneden op het Instellingen raam. Daarna, als je eenmaal de Toegankelijkheid pictogram, klik erop. U ziet de aanpassingsinstellingen van de screenshot-tools.
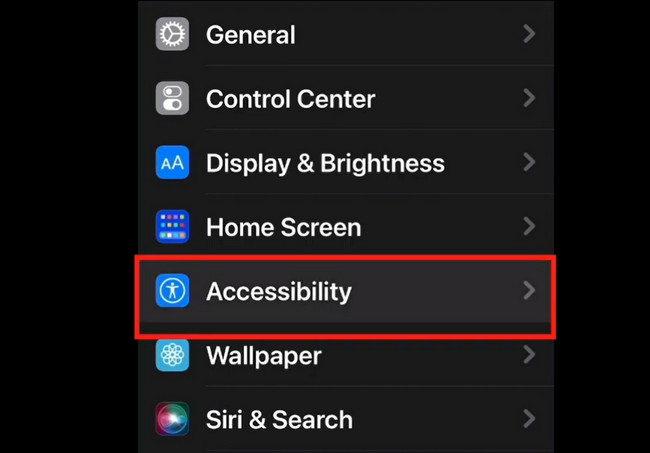
Stap 3Scroll weer naar beneden op de Toegankelijkheid venster totdat u de Touch-knop vindt. In dit geval ziet u de instellingen en opties van de screenshot-tool. Kies daarna de AssistiveTouch knop en zet hem aan.
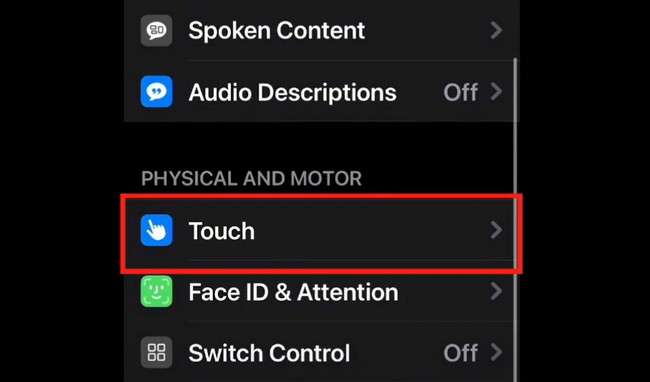
Stap 4Start het Instagram-bericht waarvan u een screenshot wilt maken. Tik daarna op de AssistiveTouch pictogram op het hoofdscherm van de iPhone en klik op de knop Apparaat aan de rechterkant van het zwevende venster. Je zult er veel tools in zien, maar je zult de screenshot-tool nog steeds niet zien. Klik in dit geval op de knop Meer. Klik daarna op de screenshot knop in het midden bovenaan het venster. In dit geval maakt het iPhone-apparaat een screenshot op het Instagram-scherm. De mobiele telefoon die u gebruikt, slaat de schermafbeelding automatisch op in zijn album.
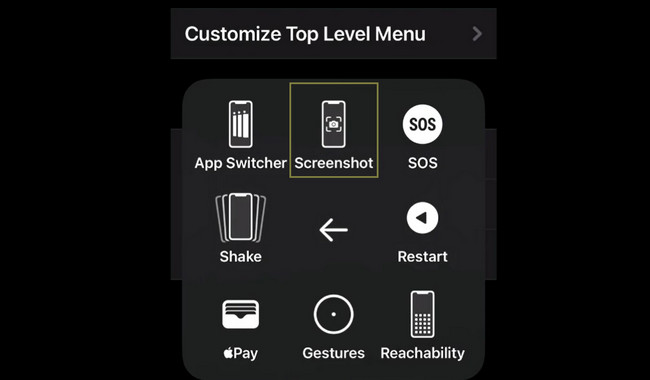
Met FoneLab Screen Recorder kunt u video, audio, online zelfstudie, enz. Vastleggen op Windows / Mac, en u kunt eenvoudig de grootte aanpassen, de video of audio bewerken, en meer.
- Neem video, audio en webcam op en maak screenshots op Windows / Mac.
- Bekijk een voorbeeld van gegevens voordat u opslaat.
- Het is veilig en gemakkelijk te gebruiken.
Deel 3. Veelgestelde vragen over het maken van screenshot-berichten op Instagram
Is het illegaal om Instagram-foto's te screenshotten?
Het hangt er altijd vanaf hoe je de foto gaat gebruiken. Het is bijvoorbeeld illegaal als de foto niet van jou is en zonder inbreuk op het auteursrecht is geplaatst. Als u echter de toestemming van de eigenaar heeft om een screenshot te maken of deze op andere socialemediaplatforms te plaatsen, is dit legaal.
Wat te doen als iemand je inhoud kopieert door screenshots te maken op Instagram?
Als je je bericht op een andere muur ziet, kun je de screenshot of foto van die gebruiker rapporteren. U hoeft alleen op de DMCA-link te klikken. Kies daarna de optie die zegt dat je de inhoud hebt gevonden die het auteursrecht schendt. Voeg uw contactgegevens toe, bevestig uw e-mailadres en selecteer het land waar u woont. In dit geval dien je de melding in op Instagram.
Er zijn veel manieren om screenshots van Instagram-verhalen te maken. Wanneer u echter gebruikt FoneLab schermrecorder, heb je geen andere tool nodig voor je meerdere apparaten bij het maken van screenshots. Mis de kans niet om deze uitstekende tool te gebruiken. Download het nu!
Met FoneLab Screen Recorder kunt u video, audio, online zelfstudie, enz. Vastleggen op Windows / Mac, en u kunt eenvoudig de grootte aanpassen, de video of audio bewerken, en meer.
- Neem video, audio en webcam op en maak screenshots op Windows / Mac.
- Bekijk een voorbeeld van gegevens voordat u opslaat.
- Het is veilig en gemakkelijk te gebruiken.
Hieronder is een video-tutorial ter referentie.