Herstel de verloren / verwijderde iPhone-gegevens, waaronder foto's, contacten, video's, bestanden, oproeplog en meer gegevens van uw SD-kaart of apparaat.
Hoe de USB-foutopsporingsmodus van Android te activeren
 Posted by Boey Wong / 09 juni 2023 09:00
Posted by Boey Wong / 09 juni 2023 09:00In mijn Instellingen-app op mijn Samsung Galaxy S6-telefoon zijn er geen Android-ontwikkelaarsopties. Hoe kan ik de USB-foutopsporingsmodus op mijn telefoon inschakelen? Help alstublieft, heel erg bedankt!
Als je ooit hebt geprobeerd te sleutelen aan je Android-smartphone, ben je waarschijnlijk USB-foutopsporing tegengekomen, of heb je geprobeerd oplossingen te zoeken voor het oplossen van problemen met je Android-telefoon op internet, dan heb je misschien wel eens de term USB-foutopsporing gehoord. . Wat vaker voorkomt, is dat u met de USB-foutopsporingsmodus een Android-smartphone op de computer kunt aansluiten om bestanden over te dragen tussen telefoon en pc of om een back-up te maken van gegevens van het apparaat naar computers. Eigenlijk is USB-foutopsporing geen hightech-functie zoals u denkt, u kunt het in minder dan een minuut inschakelen.
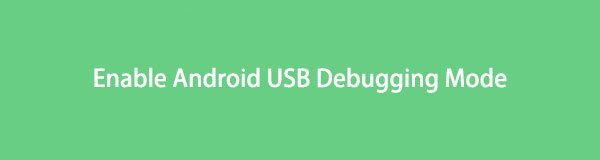

Gidslijst
Deel 1: USB-foutopsporingsmodus inschakelen op Android-telefoons van verschillende merken
Gezien het brede scala aan Android-telefoonmerken en -modellen die op de markt verkrijgbaar zijn, hebben we hieronder instructies gegeven voor het inschakelen van de USB-foutopsporingsmodus op enkele van de meest populaire merken.
Schakel de USB-foutopsporingsmodus in op Samsung:
Samsung Galaxy S8/S8+:
- Ga naar "Instellingen" > "Over de telefoon" > "Software-informatie".
- Tik zeven keer op "Buildnummer" en druk vervolgens op de knop Terug.
- Selecteer "Opties voor ontwikkelaars" en zet "USB-foutopsporing" op AAN.
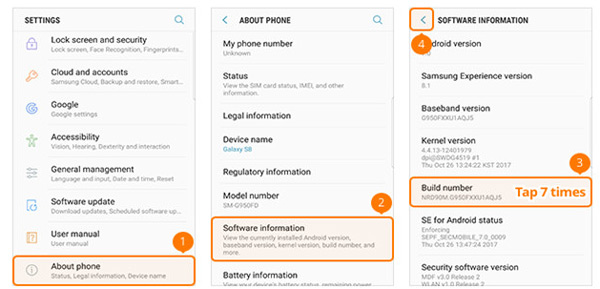
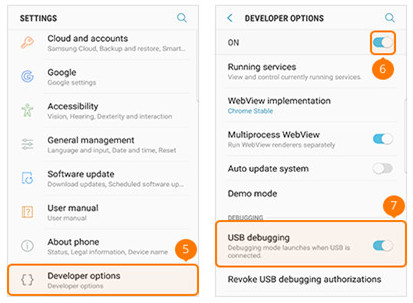
Samsung Galaxy S5/S6/S7:
- Ga naar "Instellingen" > "Over apparaat" > "Software-informatie".
- Tik zeven keer op "Buildnummer" en druk vervolgens op de knop Terug.
- Selecteer "Opties voor ontwikkelaars" en zet "USB-foutopsporing" op AAN.
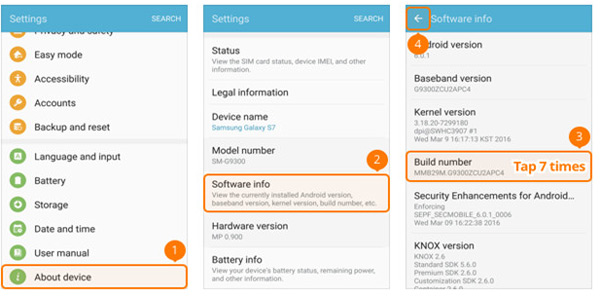
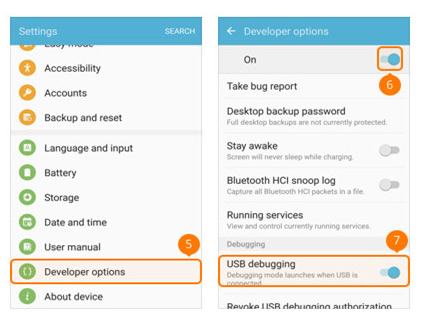
Schakel de USB-foutopsporingsmodus in op Google Phone:
- Ga naar "Instellingen" > "Over de telefoon".
- Tik zeven keer op "Buildnummer" en druk vervolgens op de knop Terug.
- Selecteer "Opties voor ontwikkelaars" en zet "USB-foutopsporing" op AAN.
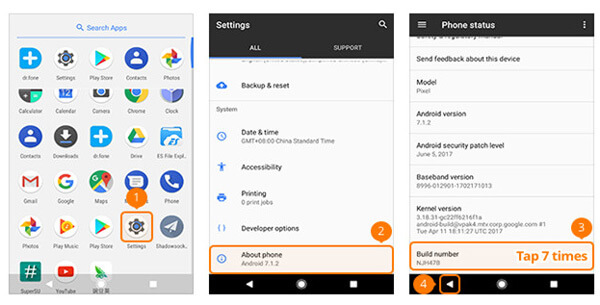
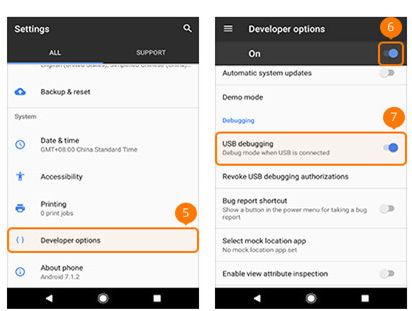
Schakel de USB-foutopsporingsmodus in op HTC:
- Ga naar "Instellingen" > "Over" > "Software-informatie" > "Meer".
- Tik zeven keer op "Buildnummer" en druk vervolgens op de knop Terug.
- Selecteer "Opties voor ontwikkelaars" en zet "USB-foutopsporing" op AAN.
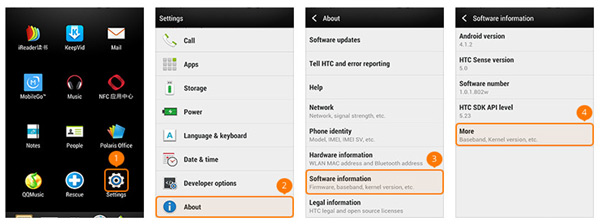
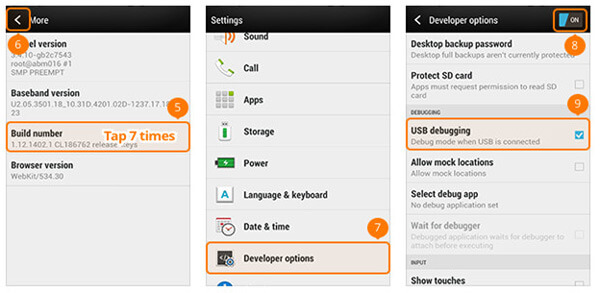
Schakel de USB-foutopsporingsmodus in op de HUAWEI Honor Series/Mate/P Series:
- Ga naar "Instellingen"> "Over telefoon".
- Tik zeven keer op "Buildnummer" en druk vervolgens op de knop Terug.
- Selecteer "Opties voor ontwikkelaars" en zet "USB-foutopsporing" op AAN.
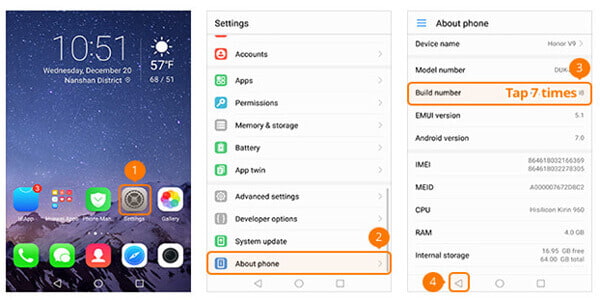
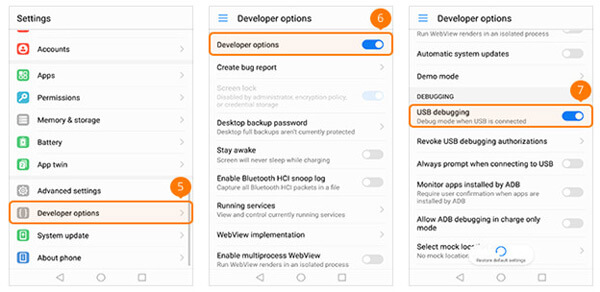
Schakel de USB-foutopsporingsmodus in op LG:
- Ga naar "Instellingen" > "Over de telefoon" > "Software-info".
- Tik zeven keer op "Buildnummer" en druk vervolgens op de knop Terug.
- Selecteer "Opties voor ontwikkelaars" en zet "USB-foutopsporing" op AAN.
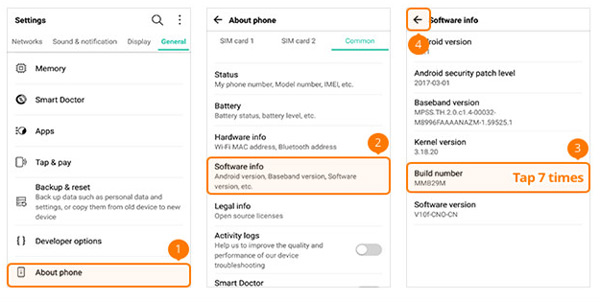
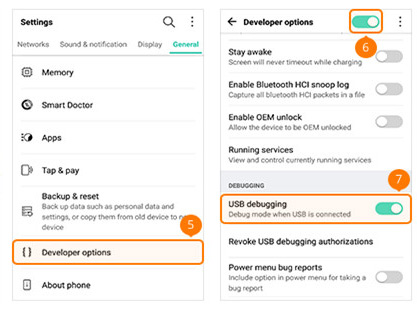
Schakel de USB-foutopsporingsmodus in op Motorola:
- Ga naar "Instellingen"> "Over telefoon".
- Tik zeven keer op "Buildnummer" en druk vervolgens op de knop Terug.
- Selecteer "Opties voor ontwikkelaars" en zet "USB-foutopsporing" op AAN.
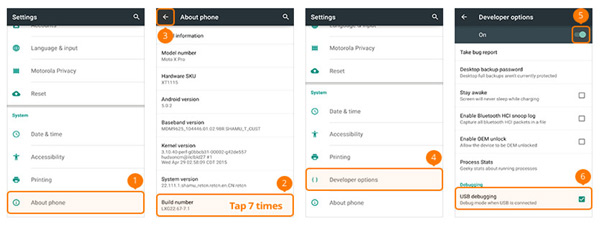
Schakel de USB-foutopsporingsmodus in op OPPO:
- Ga naar "Instellingen" > "Over de telefoon" > "Versie".
- Tik zeven keer op "Versie" en druk vervolgens op de knop Terug.
- Selecteer "Aanvullende instellingen" > "Opties voor ontwikkelaars".
- Voer de verificatiecode in en zet "Opties voor ontwikkelaars" en "USB-foutopsporing" op AAN.
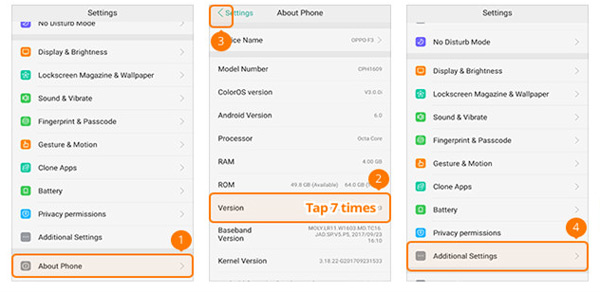
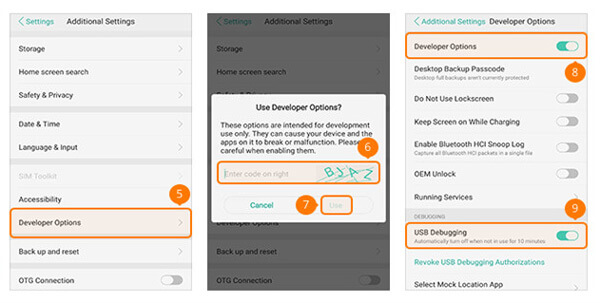
USB-foutopsporingsmodus inschakelen op SONY:
- Ga naar "Instellingen"> "Over telefoon".
- Tik zeven keer op "Buildnummer" en druk vervolgens op de knop Terug.
- Selecteer "Opties voor ontwikkelaars" en zet "USB-foutopsporing" op AAN.
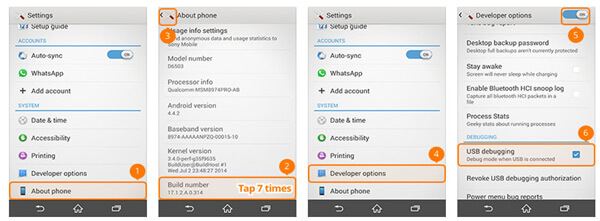
USB-foutopsporingsmodus inschakelen op VIVO:
- Ga naar "Instellingen" > "Meer instellingen" > "Over".
- Tik zeven keer op "Versie" en druk vervolgens op de knop Terug.
- Selecteer "Toepassingen" > "Opties voor ontwikkelaars" > "Ontwikkeling".
- Schakel "USB-foutopsporing" en "Neplocaties toestaan" in op AAN.
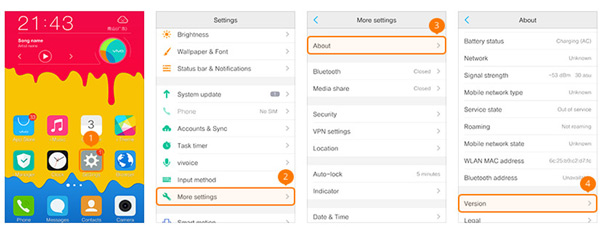
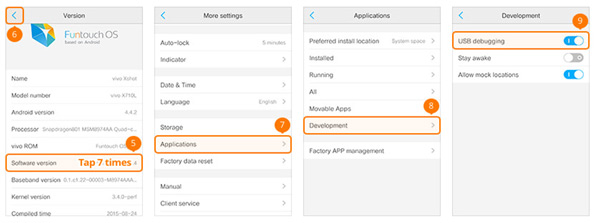
USB-foutopsporingsmodus inschakelen op Xiaomi (Redmi/Xiaomi):
- Ga naar "Instellingen"> "Over telefoon".
- Tik zeven keer op "MIUI-versie" en druk vervolgens op de knop Terug.
- Selecteer "Aanvullende instellingen" > "Opties voor ontwikkelaars".
- Zet "Opties voor ontwikkelaars" en "USB-foutopsporing" op AAN.
- Zet voor Xiaomi-modellen ook "Installeren via USB" op AAN.
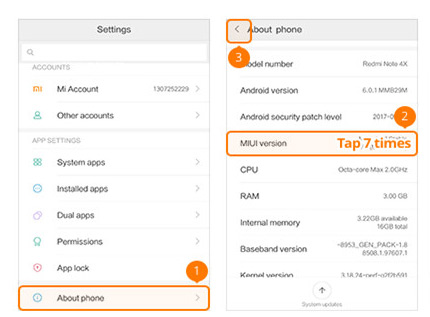
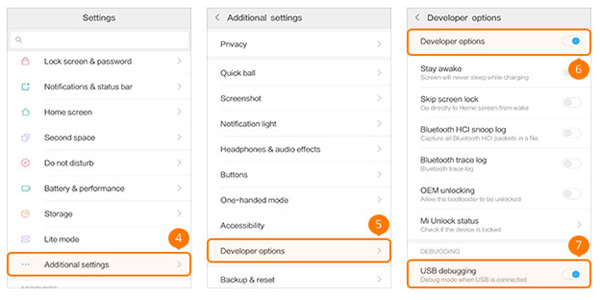
Schakel de USB-foutopsporingsmodus in op ONEPLUS:
- Ga naar "Instellingen"> "Over telefoon".
- Tik zeven keer op "Buildnummer" en druk vervolgens op de knop Terug.
- Selecteer "Opties voor ontwikkelaars" en zet "Opties voor ontwikkelaars" en "USB-foutopsporing" op AAN.
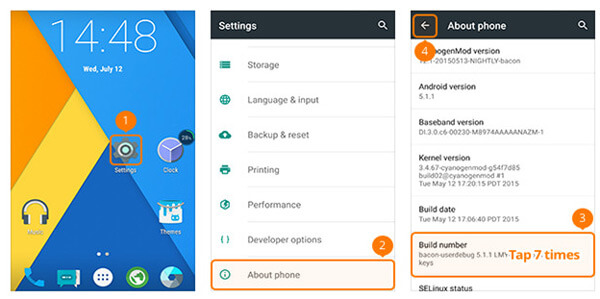
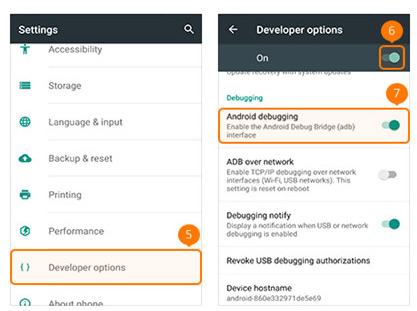
Schakel de USB-foutopsporingsmodus in op MEIZU:
- Ga naar "Instellingen" op uw MEIZU-telefoon, selecteer "Over de telefoon" en tik op "Apparaatinformatie". Tik zeven keer op "Buildnummer" en druk vervolgens op de knop Terug.
- Om de USB-foutopsporingsmodus in te schakelen, gaat u naar "Opties voor ontwikkelaars" en schuift u "Opties voor ontwikkelaars" en "USB-foutopsporing" naar AAN.
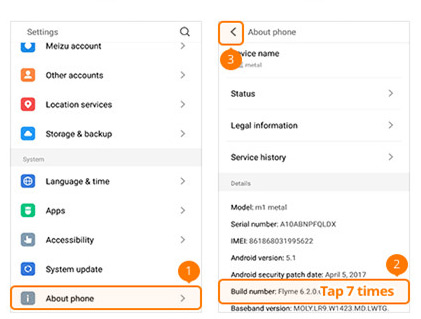
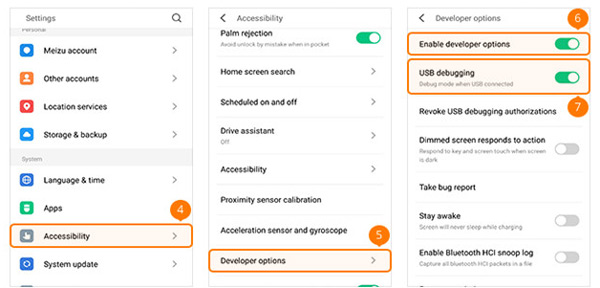
Schakel de USB-foutopsporingsmodus in op Lenovo:
- Ga naar "Instellingen" op uw Lenovo-apparaat. Selecteer 'Over de telefoon'. Tik zeven keer achter elkaar op "Build-nummer". Druk op de knop Terug om terug te gaan.
- Selecteer 'Opties voor ontwikkelaars'. Schuif de schakelaars voor "Opties voor ontwikkelaars" en "USB-foutopsporing" naar AAN.
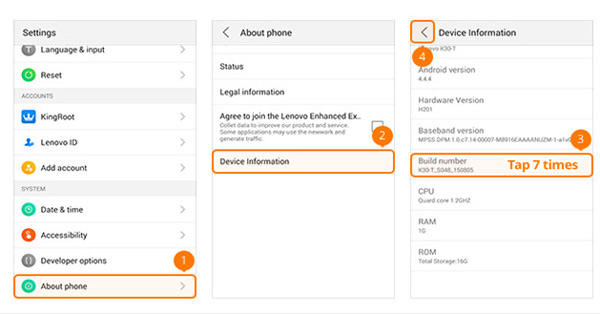
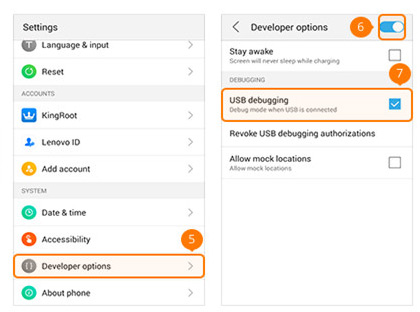
Schakel de USB-foutopsporingsmodus in op ASUS:
- Ga naar "Instellingen" op uw ASUS-telefoon, selecteer "Over" en tik op "Software-informatie". Tik zeven keer op "Buildnummer" en druk vervolgens op de knop Terug.
- Om de USB-foutopsporingsmodus in te schakelen, gaat u naar "Opties voor ontwikkelaars" en zet u "Aan" op AAN. Schuif ook "USB-foutopsporing" naar AAN.
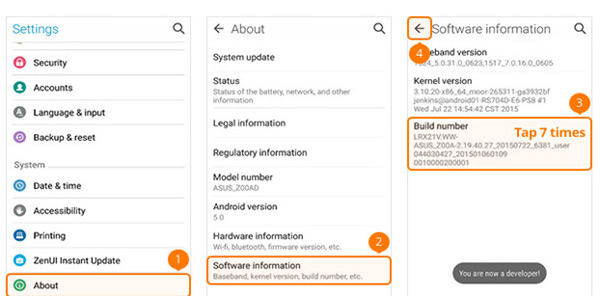
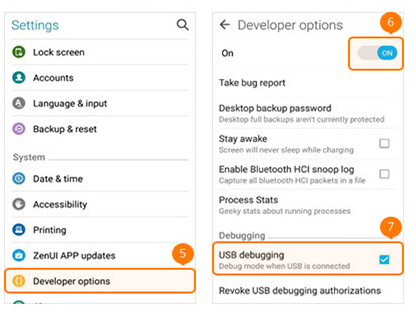
Schakel de USB-foutopsporingsmodus in op Nokia:
- Ga naar 'Instellingen' op je Nokia-telefoon, selecteer 'Systeem' en kies 'Over de telefoon'. Tik zeven keer op "Buildnummer" en druk vervolgens op de knop Terug.
- Zoek 'Geavanceerd', selecteer 'Opties voor ontwikkelaars' en schakel 'USB-foutopsporing' in.
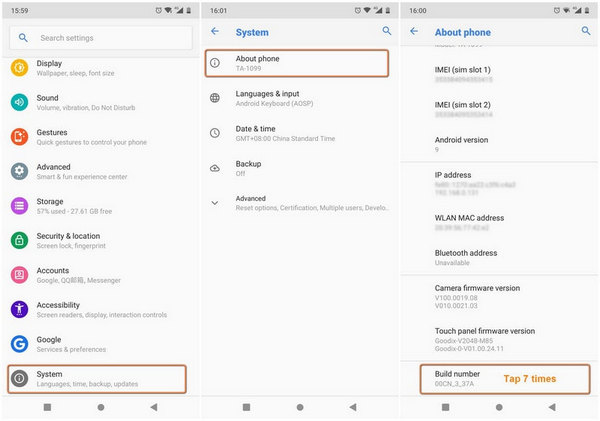
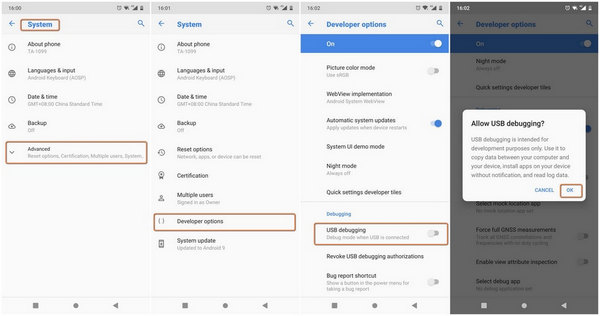
Schakel de USB-foutopsporingsmodus in op ZTE:
- Ga naar "Instellingen" op uw ZTE-telefoon, selecteer "Opties voor ontwikkelaars" en tik zeven keer op "Buildnummer". Druk op de terug knop.
- Zet "Opties voor ontwikkelaars" op AAN en zet "USB-foutopsporing" op AAN. Klik op "OK" in het scherm USB-foutopsporing toestaan.
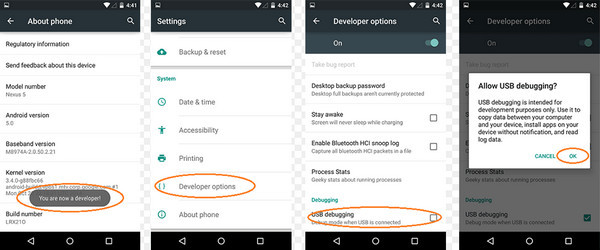
Deel 2: USB-foutopsporingsmodus inschakelen op verschillende Android-versies
USB-foutopsporing inschakelen op Android 4.2 of hoger:
- Stap 1: Ga naar "Instellingen" en selecteer "Over de telefoon".
- Stap 2: Tik zeven keer op "Buildnummer" totdat u het bericht "U bent nu een ontwikkelaar" ziet.
- Stap 3: Ga terug naar 'Instellingen'.
- Stap 4: Klik op "Opties voor ontwikkelaars" en zet "USB-foutopsporing" op AAN.
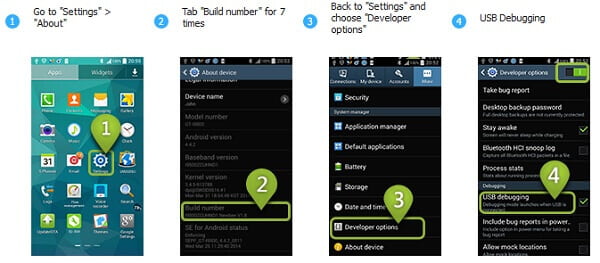
Schakel USB-foutopsporing in op Android-apparaten met systeem 3.0 - 4.1:
- Stap 1: Ga naar 'Instellingen'.
- Stap 2: Tik op "Opties voor ontwikkelaars".
- Stap 3: Vink het vakje aan voor 'USB-foutopsporing'.
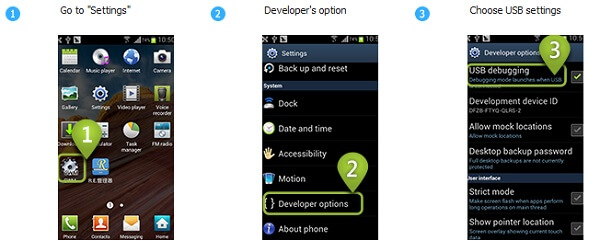
Schakel USB-foutopsporing in op Android 2.3 of eerder:
- Stap 1: Ga naar 'Instellingen'.
- Stap 2: Tik op "Toepassingen".
- Stap 3: Kies 'Ontwikkeling'.
- Stap 4: Vink het vakje aan voor 'USB-foutopsporing'.
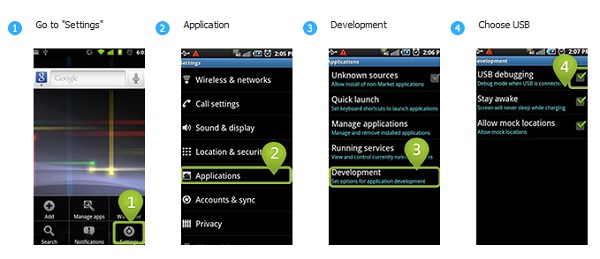
Nu we de verschillende scenario's hebben behandeld voor het inschakelen van USB-foutopsporing op Android-telefoons, kunt u eenvoudig overdrachtssoftware gebruiken om Android-contacten over te dragen of een hersteltool om verwijderde sms-berichten op Android te herstellen. Als je meer wilt weten over de voor- en nadelen van deze modus, lees dan verder.
Deel 3: voors en tegens van USB-foutopsporing
Gemak gebracht door de USB-foutopsporingsmodus:
- Door de USB-foutopsporingsmodus in te schakelen, krijgt u verhoogde rechten wanneer uw telefoon is aangesloten op een computer, waardoor het gemakkelijker wordt om contacten, berichten, oproeplogboeken en andere bestanden te openen en te beheren.
- Met de USB-foutopsporingsmodus kunt u het Android-vergrendelingsscherm omzeilen door ontgrendelingssoftware te installeren, wat een handige oplossing biedt.
- Als de USB-foutopsporingsmodus is ingeschakeld, kunt u bepaalde problemen oplossen die onder normale omstandigheden niet kunnen worden opgelost.
- Het inschakelen van de USB-foutopsporingsmodus is een vereiste voor het rooten van uw Android-apparaat, het ontgrendelen van extra functionaliteiten en aanpassingsopties.
Beveiligingsproblemen na het inschakelen van USB-foutopsporing:
- Er is een mogelijkheid dat ongewenste software op uw telefoon wordt geïnstalleerd wanneer de USB-foutopsporingsmodus is ingeschakeld.
- Wanneer uw telefoon in deze modus op een computer is aangesloten, kunnen uw gegevens aan anderen worden getoond. Het is belangrijk om te onthouden dat u de USB-foutopsporingsmodus uitschakelt zodra u uw taken hebt voltooid.
- Er zijn rapporten die suggereren dat als de USB-foutopsporingsmodus is ingeschakeld tijdens het opladen met een draagbare stroombron, er een risico bestaat dat persoonlijke informatie wordt gestolen.
Het is belangrijk op te merken dat de bovengenoemde problemen relatief zelden voorkomen. Als u echter gegevensverlies ondervindt na het inschakelen van de USB-foutopsporingsmodus, raden we u aan onze Android Data Recovery-software te gebruiken, waarmee u gemakkelijk en veilig verwijderde bestanden kunt ophalen.
