Exporteer iPhone-contacten naar VCF/CSV in toonaangevende procedures
 Posted by Boey Wong / 14 juli 2023 09:00
Posted by Boey Wong / 14 juli 2023 09:00 Hallo jongens! Ik wil mijn iPhone-contacten als back-up naar mijn computer exporteren, omdat ik ze niet in mijn notitieblok wil opnemen en afzonderlijk wil schrijven. Is er een kans dat ik ze als geheel in één bestand kan exporteren? Als dat zo is, leer me dan hoe ik ze moet verwerken, en ik ben meer bereid om te wachten. Alvast bedankt!
Omdat het cijfers zijn, vraagt u zich misschien af hoe u contacten van iPhone naar pc en Mac kunt exporteren. De meest geschikte keuze en manier is om ze te exporteren als CSV- en VCF-bestanden. Deze bestandsindelingen zijn zeker nieuw voor u. Blader door dit artikel voor meer informatie om ze verder te verkennen en te leren kennen.
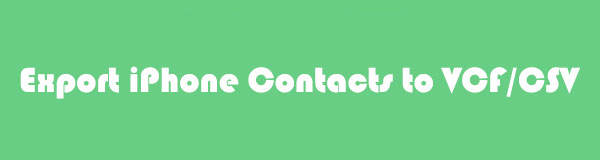

Gidslijst
Deel 1. Exporteer iPhone-contacten naar CSV met FoneTrans voor iOS
Als u op zoek bent naar een tool van derden die contacten kan exporteren, overweeg dan FoneTrans voor iOS is uw beste keuze. Het kan je contacten overzetten naar CSV-bestanden in een paar klikken! Het goede aan deze software is dat het na het verkenningsproces zelfs geen enkel stukje gegevens op je iPhone zal wissen. Bovendien zal het ze nooit wijzigen.
Met FoneTrans voor iOS geniet u van de vrijheid om uw gegevens van de iPhone naar de computer over te brengen. Je kunt niet alleen iPhone-tekstberichten overbrengen naar de computer, maar ook foto's, video's en contacten kunnen eenvoudig naar de pc worden verplaatst.
- Draag foto's, video's, contacten, WhatsApp en meer gegevens met gemak over.
- Bekijk een voorbeeld van gegevens voordat u de gegevens overdraagt
- iPhone, iPad en iPod touch zijn beschikbaar.
Bovendien heeft de tool geen grote opslagruimte op uw computer nodig. In dit geval kunt u nog steeds meer bestanden of apps op uw pc of Mac hebben. Als u uw contacten met deze tool naar CSV-bestanden wilt exporteren, volgt u de onderstaande stappen om te zien hoe het proces verloopt.
Stap 1Kruis de ... aan Gratis download knop op de hoofdinterface van de officiële website van FoneTrans voor iOS. Daarna zal de computer de software slechts enkele seconden downloaden, afhankelijk van de snelheid van uw internetverbinding. Stel het later meteen in. Klik op de Install knop daarna, en de computer zal de tool automatisch starten.
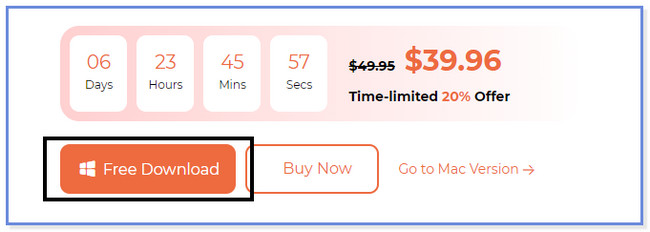
Stap 2Sluit uw iPhone aan op de computer met behulp van de compatibele USB-kabel. Tik later op de Trust knop op je iPhone. Klik op de Klaar knop op de software daarna.
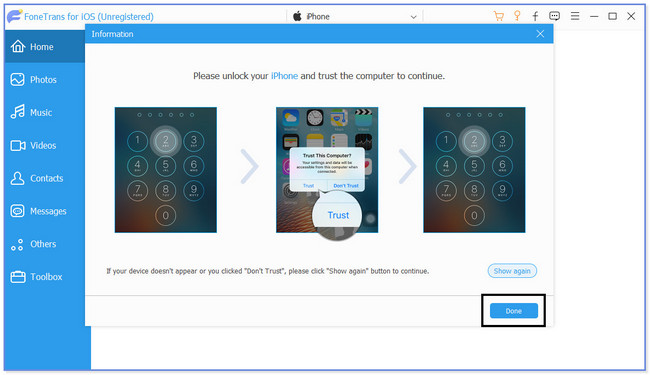
Stap 3Klik op de Contacten knop aan de linkerkant van de tool. Later zoekt de tool naar de contacten op je iPhone. Later verschijnen de resultaten aan de rechterkant van het scherm.
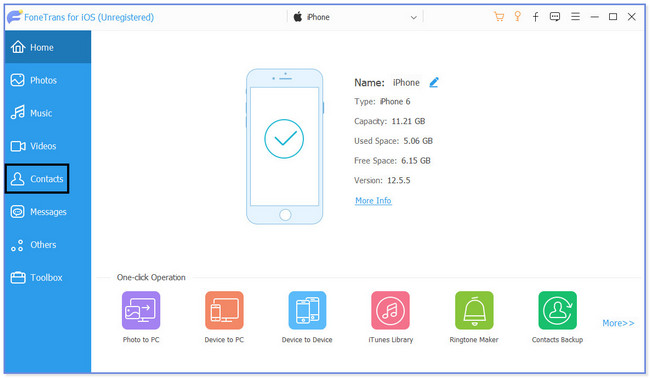
Stap 4Kies alle contacten die u wilt exporteren. Klik daarna op de Computer pictogram bovenaan. Kies de Naar CSV-bestand knop erna. Selecteer de mapbestemming van uw bestanden en sla ze op.
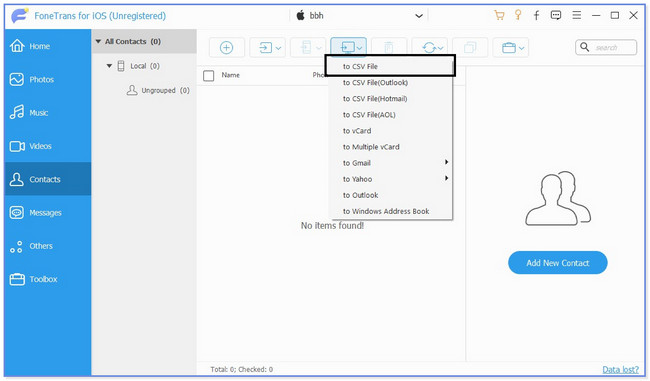
Met FoneTrans voor iOS geniet u van de vrijheid om uw gegevens van de iPhone naar de computer over te brengen. Je kunt niet alleen iPhone-tekstberichten overbrengen naar de computer, maar ook foto's, video's en contacten kunnen eenvoudig naar de pc worden verplaatst.
- Draag foto's, video's, contacten, WhatsApp en meer gegevens met gemak over.
- Bekijk een voorbeeld van gegevens voordat u de gegevens overdraagt
- iPhone, iPad en iPod touch zijn beschikbaar.
Deel 2. Exporteer iPhone-contacten naar VCF via iCloud
Met iCloud kun je 5 GB gratis opslagruimte gebruiken voor het maken van back-ups van bestanden op je iPhone of andere Apple-apparaten. Het ondersteunt vele bestandsformaten. Het bevat afbeeldingen, notities en vooral je iPhone-contacten.
Het punt is, kun je de contacten exporteren naar VCF-bestanden met behulp van iCloud? Zeker ja! U hoeft er alleen voor te zorgen dat u een back-up maakt van de contacten. U hoeft zich geen zorgen te maken als u niet weet hoe u een back-up van uw contacten kunt maken. We hebben daar ook een stap voor voorbereid als uw referentie. Volg elke stap correct om fouten in het proces te voorkomen en het snel te laten verlopen.
Zie de onderstaande tutorial voor meer informatie over het exporteren van iPhone-contacten naar VCF via iCloud.
Stap 1Verbind eerst uw iPhone met uw sterkste wifi- of internetverbinding. Navigeer daarna naar de app Instellingen. Tik later op de naam van je iPhone om meer opties voor je account te zien. Veeg naar beneden en zoek het iCloud-gedeelte op de hoofdinterface. Zodra je het ziet, tik je erop om de gegevens te zien die het ondersteunt voor je iPhone. Ga naar de Contacten sectie en veeg de schuifregelaar naar rechts om ze toe te voegen aan de iCloud-back-up. Zoek later op de icloud.com-website op uw computer. U ziet de interface Aanmelden met Apple ID. Voer uw inloggegevens in op uw iCloud-account. Klik later op de Pijl-rechts knop om ze in te voeren.
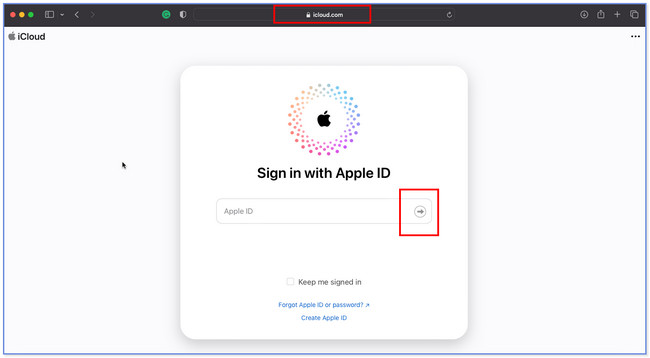
Stap 2U ziet de inhoud en gegevens die iCloud ondersteunt. Scroll naar beneden en zoek de Contacten icoon. Het wordt normaal gesproken aan de linkerkant van het scherm geplaatst en vermeld op het kleine vak van de website. Klik op het pictogram om de contacten te zien waarvan u een back-up maakt.
Stap 3Alle contacten worden aan de linkerkant van iCloud weergegeven. Ze zullen ook alfabetisch worden uitgelijnd. U hoeft alleen alle contacten te selecteren die u naar uw computer wilt exporteren. Klik daarna op de Instellingen pictogram in de linkerbenedenhoek van het scherm. Er verschijnt een optievenster op uw scherm en kies het Export vCard ... knoop ertussen. Later worden uw iPhone-contacten op uw computer opgeslagen.
Opmerking: er is een snelle manier om alle contacten op uw iCloud-account te selecteren. U hoeft alleen maar op de te klikken Instellingen knop. Kies daarna de Alles selecteren knop op de vensteroptie.
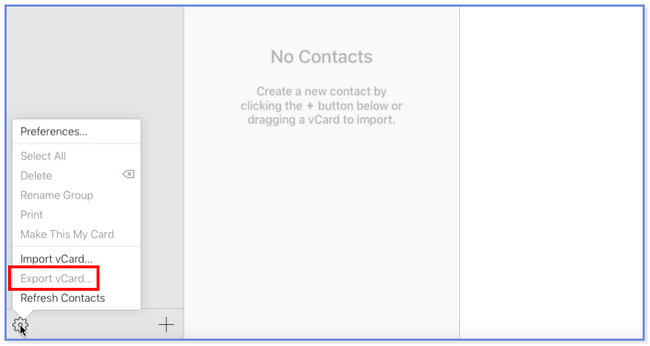
Met FoneTrans voor iOS geniet u van de vrijheid om uw gegevens van de iPhone naar de computer over te brengen. Je kunt niet alleen iPhone-tekstberichten overbrengen naar de computer, maar ook foto's, video's en contacten kunnen eenvoudig naar de pc worden verplaatst.
- Draag foto's, video's, contacten, WhatsApp en meer gegevens met gemak over.
- Bekijk een voorbeeld van gegevens voordat u de gegevens overdraagt
- iPhone, iPad en iPod touch zijn beschikbaar.
Deel 3. Veelgestelde vragen over het exporteren van iPhone-contacten naar VCF/CSV
1. Waarom kan iCloud geen contacten exporteren?
Er zijn veel redenen waarom iCloud vCard niet exporteert. Een daarvan is wanneer u tijdens het proces per ongeluk inlogt op een ander iCloud-account. Zo ja, controleer dan of je met het juiste account bent ingelogd. Als u Safari gebruikt, probeer ze dan ook te exporteren naar Chrome. De standaardwebbrowser van uw apparaat heeft mogelijk te maken met een bug of andere kleine problemen.
2. Kan Android vCard gebruiken?
Ja. U hebt toegang tot vCard op uw Android-telefoon. U kunt uw Gmail-account gebruiken om dat te bereiken. Open eerst de Gmail-app op uw computer of andere telefoons. Maak daarna een nieuwe e-mail en voer de vCard-bestanden in als uw nieuwe bijlage. Stuur het naar jezelf en log in op hetzelfde Gmail-account op je Android-telefoon. Sla het vCard-bestand later op uw telefoon op en open het daarna via een ondersteunende documentlezer-app.
3. Hoe sms ik een vCard op mijn iPhone?
Ga naar de Contacten-app op je iPhone. Zoek daarna de contactpersoon die u wilt verzenden. Veeg later naar beneden op je iPhone-scherm en tik op Contact delen pictogram onderaan. De opties voor delen verschijnen op uw scherm. Kies uit alle berichten het pictogram Bericht. Voer later het nummer in waarnaar u het vCard-bestand wilt verzenden. Kraan Verzenden nadien.
4. Wat is het verschil tussen VCF en CSV?
Hun belangrijkste verschil is dat het CSV-bestandsformaat vaak wordt geassocieerd met Excel- en Google Spreadsheets-spreadsheets. Hoewel vCard een bestandsindeling is die is ontworpen voor het opslaan van contactgegevens. Beide kunnen echter dezelfde gegevens opslaan, zoals namen, adressen, contacten, e-mailadressen en meer.
5. Welke app leest CSV-bestanden op Windows?
Er zijn veel app-lezers voor CSV-bestanden. Notepad++ is echter een van de meest effectieve en leidende. Als u problemen ondervindt bij het gebruik van deze app, probeer dan de alternatieven. Het bevat Microsoft Excel, LibreOffice Calc, CSV Quick Viewer, CSVed en CSVpad. Als u deze apps wilt verkennen, download ze dan op uw pc om hun kenmerken en functies te ontdekken.
Dat is alles voor nu over het exporteren van CSV- of VCF-bestanden naar uw computers. We wensen u van harte een soepel proces door de stappen te volgen die we voor u hebben voorbereid.
Met FoneTrans voor iOS geniet u van de vrijheid om uw gegevens van de iPhone naar de computer over te brengen. Je kunt niet alleen iPhone-tekstberichten overbrengen naar de computer, maar ook foto's, video's en contacten kunnen eenvoudig naar de pc worden verplaatst.
- Draag foto's, video's, contacten, WhatsApp en meer gegevens met gemak over.
- Bekijk een voorbeeld van gegevens voordat u de gegevens overdraagt
- iPhone, iPad en iPod touch zijn beschikbaar.
