3 snelle manieren om muziek van de iPhone te extraheren
 Posted by Boey Wong / 29 juni 2023 09:00
Posted by Boey Wong / 29 juni 2023 09:00 Ik was een schoolproject over muziekvideo's aan het bewerken op mijn computer. Ik wil een dramatisch achtergrondnummer aan de video toevoegen. De muziek staat echter nog steeds op mijn iPhone. Kun je me helpen leren hoe ik muziek van de iPhone kan extraheren? In de hoop op een reactie van jullie. Alvast bedankt!
Elke reden om uw muziek van uw iPhone te extraheren is geldig. Met betrekking tot uw probleem hebben we 3 eenvoudige maar bewezen procedures voorbereid om uw muziek van uw iPhone te extraheren. Als u nieuw bent in dit proces, laat ons u dan helpen. Laten we geen tijd meer verspillen! Blader direct door de tutorials van dit artikel voor meer informatie.
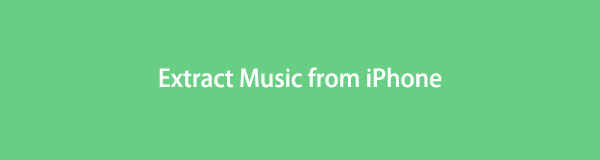

Gidslijst
Deel 1. Hoe iPhone-muziek uit iTunes te extraheren
De eerste op de lijst om muziek van de iPhone te extraheren is iTunes. U hoeft alleen uw gekochte nummers naar de computer te synchroniseren. Maar we weten allemaal dat iTunes met pensioen is gegaan op de nieuwste macOS. U kunt het nu alleen gebruiken op uw Windows-besturingssysteem of eerder macOS. Ze hebben alleen hetzelfde proces maar verschillende knoppen.
Wil je leren hoe je muziek van iPhone naar iTunes kunt extraheren? Voer de onderstaande gedetailleerde stappen uit voor een succesvol proces.
Stap 1Pak je iPhone en sluit hem aan op je computer. De enige mogelijkheid om hem aan te sluiten is via een compatibele USB-kabel. Zoek iTunes en start het daarna op uw computer. Klik op de Account knop bovenaan en kies de Bevoegdheden knop. Er verschijnt een andere optie. Kruis de ... aan Autoriseer deze computer knoop later.
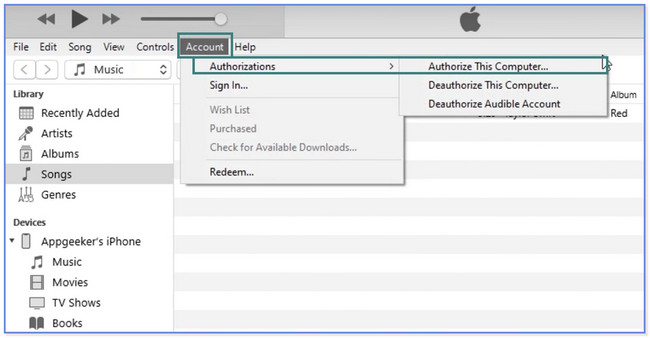
Stap 2De tool vereist dat u uw inloggegevens voor uw iTunes-account invoert. Klik op de machtigen knop erna. Kies aan de linkerkant van iTunes de Liedjes knop. Selecteer bovenaan de hoofdinterface de Dien in knop. Er verschijnt een vervolgkeuzelijst. Selecteer de systemen knop en kies de Synchroniseer "Naam van de iPhone" knop.
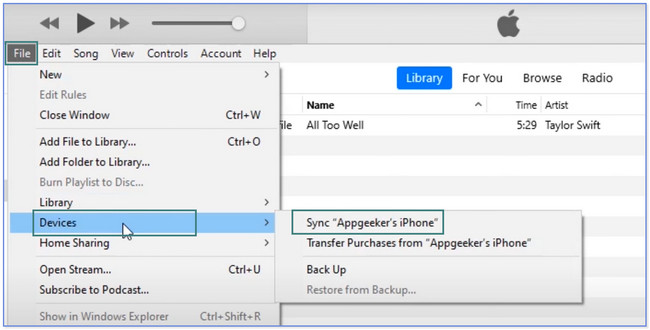
Stap 3Om de nummers te vinden, hoeft u alleen maar op de te klikken Bibliotheek knop. Klik daarna op de knop Nummers, Albums, Artiesten of Genres aan de linkerkant. Zoek daarna de nummers die je een tijdje geleden hebt uitgepakt.
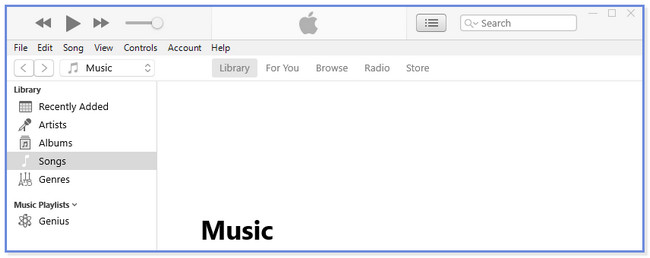
Met FoneTrans voor iOS geniet u van de vrijheid om uw gegevens van de iPhone naar de computer over te brengen. Je kunt niet alleen iPhone-tekstberichten overbrengen naar de computer, maar ook foto's, video's en contacten kunnen eenvoudig naar de pc worden verplaatst.
- Draag foto's, video's, contacten, WhatsApp en meer gegevens met gemak over.
- Bekijk een voorbeeld van gegevens voordat u de gegevens overdraagt
- iPhone, iPad en iPod touch zijn beschikbaar.
Deel 2. Hoe iPhone-muziek uit iCloud te extraheren
We weten allemaal dat iCloud cloudopslag is die een back-up van uw bestanden kan maken. Het geeft u gratis 5 GB gratis opslagruimte voor elk account. U kunt iCloud gebruiken om muziek van uw iPhone te extraheren door in te loggen op de officiële website.
U kunt deze methode echter alleen gebruiken als u de bestanden van de iCloud-schijf opslaat. Als u de synchronisatiefuncties van iCloud hebt gebruikt, kunt u de vorige methode gebruiken of erop vertrouwen. Heb je je iPhone-muziek op iCloud? Ga hieronder verder.
Stap 1Zoek op uw computer naar de website icloud.com. U ziet de volledige beschrijving van de webpagina. U moet het e-mailadres en wachtwoord van iCloud invoeren in het vak Aanmelden met Apple ID. Klik daarna op de Pijl-Rechts-knop om u aan te melden bij uw account. Als u 2 authenticatiefactoren heeft, vul deze dan in.
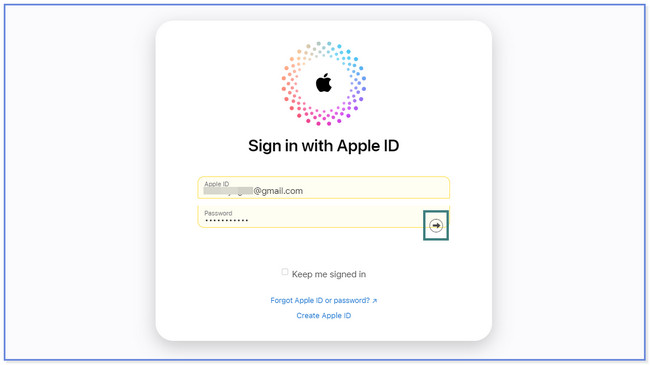
Stap 2Klik bovenaan op de Drive knop. De webpagina wordt geladen. Wacht tot je de back-upmuziek ziet met je iCloud-account. Klik aan de linkerkant op de Blader knop. Daarna ziet u de back-upmappen van uw iPhone-gegevens. Klik op de Muziek map en kies de nummers die u wilt uitpakken. Klik op de Wolk pijl-omlaag pictogram daarna bovenaan.
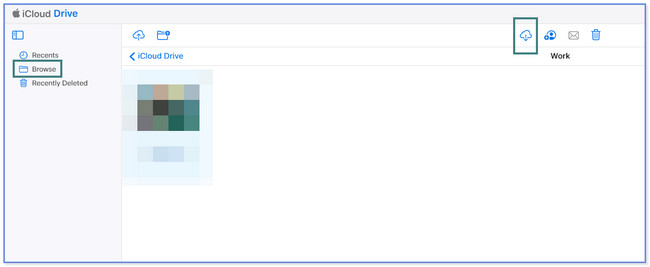
Deel 3. Muziek extraheren van iPhone met Apple Music
De belangrijkste tool die je nummers vanaf je iPhone beheert, is Apple Music. Je kunt het ook gebruiken om je muziek van je iPhone te extraheren. Beantwoord de onderstaande tutorial om het proces te leren. Ga verder alstublieft.
Stap 1Start Apple Muziek. Kies daarna een account en log in met dezelfde Apple ID die je hebt gebruikt voor je Apple Music-abonnement. Klik daarna op de Dien in en Bibliotheek toetsen. Kies de Organiseer Bibliotheek knop en selecteer geconsolideerde bestanden.
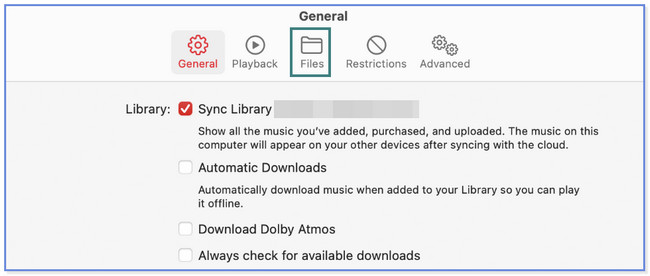
Stap 2Kies Muziek en Instellingen or Muziek knop. Zoek daarna de knop Voorkeuren en klik op de Algemeen knop aan de linkerkant. Selecteer de Bibliotheek synchroniseren en klik op de OK knop.
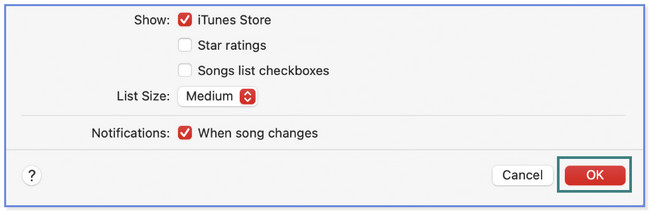
Wat als u een tool van derden wilt gebruiken om te leren hoe u muziek op de iPhone kunt uitschakelen? Welnu, dit bericht zal de leidende introduceren. Wil je het ontdekken? Scroll naar beneden.
Deel 4. Muziek extraheren van iPhone met FoneTrans voor iOS
FoneTrans voor iOS is een hulpmiddel dat u kunt overwegen. Het kan selectief gegevens, waaronder muziek, verplaatsen tussen computers, iOS-apparaten en de iTunes-bibliotheek. Daarnaast is het een gebruiksvriendelijke tool omdat je met één klik je bestanden beheert. Het goede is dat je zelfs geen enkel bestand kwijtraakt. Deze tool wist uw gegevens niet voor, tijdens en na de overdracht.
Met FoneTrans voor iOS geniet u van de vrijheid om uw gegevens van de iPhone naar de computer over te brengen. Je kunt niet alleen iPhone-tekstberichten overbrengen naar de computer, maar ook foto's, video's en contacten kunnen eenvoudig naar de pc worden verplaatst.
- Draag foto's, video's, contacten, WhatsApp en meer gegevens met gemak over.
- Bekijk een voorbeeld van gegevens voordat u de gegevens overdraagt
- iPhone, iPad en iPod touch zijn beschikbaar.
Bovendien neemt de tool slechts weinig opslagruimte in beslag op uw computer. Bovendien zal deze software uw gegevens nooit wijzigen. Wil je weten hoe te gebruiken FoneTrans voor iOS bestanden overzetten? Voer de onderstaande tutorial uit. Ga verder.
Stap 1Klikt u op de Gratis download op de hoofdinterface van de software om de tool te downloaden. Stel het daarna in op uw computer en start het door op de knop Installeren in het midden te klikken en deze aan te vinken. Klik op de Home knop linksboven. De software vereist dat u de telefoon op de computer aansluit. U kunt hiervoor een USB-kabel gebruiken.
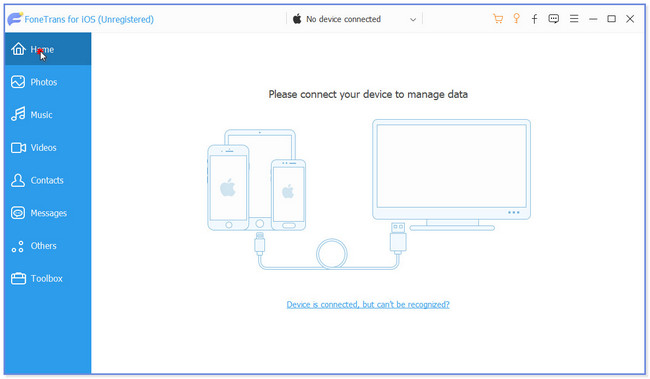
Stap 2Druk op Trust knop op je iPhone. Daarna ziet u de gegevens die deze tool ondersteunt. Klik onder alle van hen op de Muziek knop. Later zal de software de muziekbestanden van je telefoon scannen. U hoeft alleen maar te wachten tot het scanproces is voltooid.
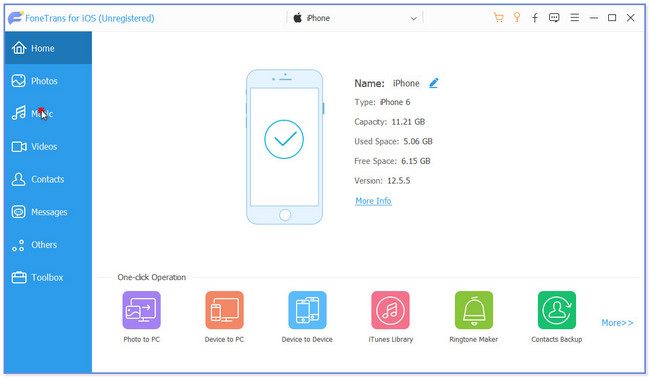
Stap 3De resultaten verschijnen aan de rechterkant van de tool. Klik op de albums waar je de muziek hebt opgeslagen die je van je iPhone wilt extraheren. Als u alle muziekbestanden wilt selecteren, klikt u op de check All knop bovenaan. Maar als u er maar een paar wilt kiezen, kunt u ze lokaliseren en ze allemaal aanvinken.
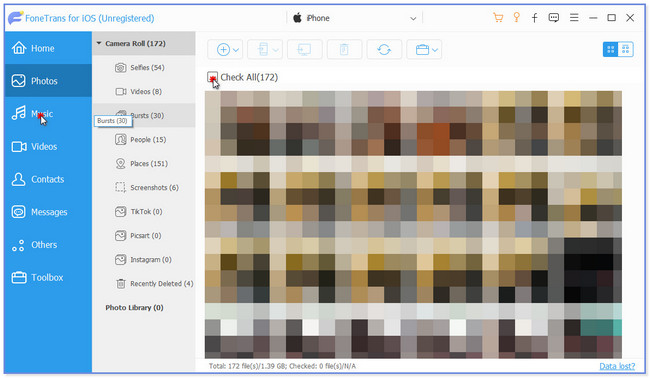
Stap 4Klik op het apparaat waarnaar je de muziekbestanden wilt overzetten. Daarna verschijnt de bestandsverkenner op uw scherm. Kies de locatie of het pad waar u uw bestanden wilt opslaan. Klik daarna op de map selecteren knop. De tool zal ze overbrengen naar het door u gekozen apparaat en u moet een paar seconden wachten.
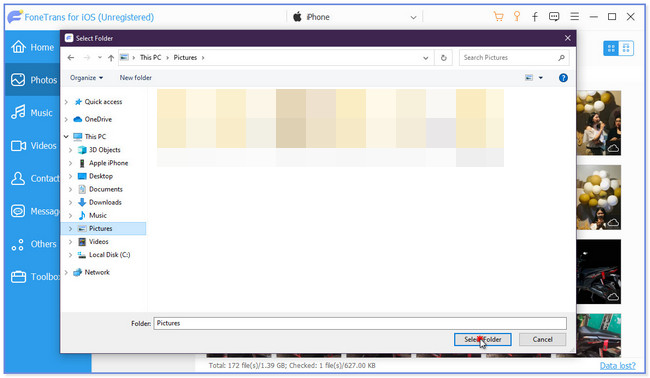
Deel 5. Veelgestelde vragen over het extraheren van muziek van de iPhone
1. Waarom kunnen MP3-bestanden niet worden toegevoegd aan de iTunes-bibliotheek?
Over het algemeen zijn er tal van veelvoorkomende redenen waarom u geen MP3-bestanden aan de iTunes-bibliotheek kunt toevoegen. Het mp3-nummer is waarschijnlijk ongeautoriseerd door Apple, wat betekent dat Apple geen copyright heeft op dat specifieke nummer. Bovendien is het mogelijk dat het MP3-bestand beschadigd is of al in de iTunes-bibliotheek staat.
2. Kan ik mijn iPhone-muziekbibliotheek delen?
Ja. U kunt uw iPhone-muziekbibliotheek delen met andere Apple-apparaten. Maar u moet inloggen met de Apple ID die u voor het Apple Music-abonnement hebt gebruikt. Je hebt ook toegang tot je muziekbibliotheek op de website music.apple.com.
Met FoneTrans voor iOS geniet u van de vrijheid om uw gegevens van de iPhone naar de computer over te brengen. Je kunt niet alleen iPhone-tekstberichten overbrengen naar de computer, maar ook foto's, video's en contacten kunnen eenvoudig naar de pc worden verplaatst.
- Draag foto's, video's, contacten, WhatsApp en meer gegevens met gemak over.
- Bekijk een voorbeeld van gegevens voordat u de gegevens overdraagt
- iPhone, iPad en iPod touch zijn beschikbaar.
Dit bericht beveelt 3 toonaangevende methoden aan om muziek van de iPhone te extraheren. Als u een eenvoudig proces wilt, overweeg dan alstublieft FoneTrans voor iOS. Het kan direct bestanden overbrengen naar apparaten zoals iPhones en computers. Meer weten over dit hulpmiddel? Download het nu op uw computer!
