- Deel 1. Foto's extraheren uit iPhone-back-up via iCloud
- Deel 2. Foto's extraheren uit iPhone-back-up via iTunes/Finder
- Deel 3. Extraheer foto's van iPhone-back-up met FoneTrans voor iOS
- Deel 4. Foto's extraheren uit iPhone-back-up via FoneLab voor iOS
- Deel 5. Veelgestelde vragen over het extraheren van foto's uit iPhone-back-up
Extraheer foto's van iPhone-back-up - 4 beste methoden in 2023
 Bijgewerkt door Boey Wong / 06 mei 2022 09:15
Bijgewerkt door Boey Wong / 06 mei 2022 09:15De meeste iPhone-gebruikers hebben de gewoonte om regelmatig een back-up van de iPhone te maken om gegevensverlies te voorkomen, zodat ze toegang hebben tot wat ze willen wanneer ze maar willen.
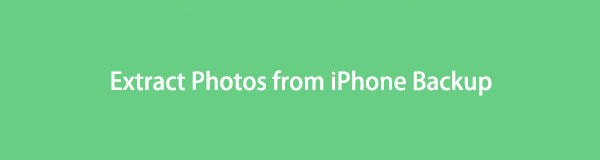
Apple-manieren zijn de meest gebruikte methoden om een back-up van de iPhone te maken, omdat sommigen van mening zijn dat dit de meest betrouwbare keuzes zijn. Maar het kan ook een probleem zijn wanneer ze gegevens uit de iPhone-back-up moeten halen als ze niet bekend zijn met iCloud, iTunes of Finder.
In dit bericht laten we u zien hoe u foto's op de juiste manier uit iPhone-back-upbestanden kunt extraheren en alternatieve hulpmiddelen om u te helpen gemakkelijk en snel te krijgen wat u wilt.
Met FoneTrans voor iOS geniet u van de vrijheid om uw gegevens van de iPhone naar de computer over te brengen. Je kunt niet alleen iPhone-tekstberichten overbrengen naar de computer, maar ook foto's, video's en contacten kunnen eenvoudig naar de pc worden verplaatst.
- Draag foto's, video's, contacten, WhatsApp en meer gegevens met gemak over.
- Bekijk een voorbeeld van gegevens voordat u de gegevens overdraagt
- iPhone, iPad en iPod touch zijn beschikbaar.

Gidslijst
- Deel 1. Foto's extraheren uit iPhone-back-up via iCloud
- Deel 2. Foto's extraheren uit iPhone-back-up via iTunes/Finder
- Deel 3. Extraheer foto's van iPhone-back-up met FoneTrans voor iOS
- Deel 4. Foto's extraheren uit iPhone-back-up via FoneLab voor iOS
- Deel 5. Veelgestelde vragen over het extraheren van foto's uit iPhone-back-up
Deel 1. Foto's extraheren uit iPhone-back-up via iCloud
Als een van de meest populaire functies om een iPhone te back-uppen, kunt u met iCloud een back-up maken van de iPhone en deze herstellen via iCloud. En het gemak en het effectieve ontwerp vereenvoudigen de procedure voor het beheren van iOS-gegevens tussen verschillende apparaten.
Je hebt 2 opties om iCloud-foto's te extraheren. Hier laten we u de gedetailleerde stappen zien.
Optie 1. Extraheer foto's van iCloud-back-up in de app Instellingen
Dit is een optie om u te helpen foto's automatisch of handmatig te synchroniseren via verschillende apparaten met dezelfde Apple ID. Het zal uw bestaande gegevens op de iPhone niet vervangen. Hieronder vindt u de handleiding voor het handmatig synchroniseren van iCloud-foto's.
Stap 1Ga naar Instellingen app en tik vervolgens op [Jouw naam] > Foto's.
Stap 2U kunt zien iCloud Foto's, als je het al hebt ingeschakeld, zet het dan uit.
Stap 3Toggle iCloud Foto's op.
Stap 4Vervolgens worden alle iCloud-foto's gesynchroniseerd met uw iPhone.
Optie 2. Foto's uit iCloud-back-up extraheren na resetten
Een andere methode is het herstellen van iCloud-back-up na het resetten van de iPhone. Op deze manier wordt eerst je iPhone gewist, waardoor je gegevens permanent worden verwijderd.
Stap 1Reset iPhone via Instellingen > Algemeen > iPhone overzetten of resetten > Wis alle inhoud en instellingen. En voer vervolgens het iPhone-wachtwoord in om te bevestigen dat u het opnieuw wilt instellen.
Stap 2Volg de instructies op het scherm om uw iPhone in te stellen. In App en gegevens sectie, selecteer Herstellen van iCloud-back-upbestanden kies een back-up om van te herstellen.
Stap 3Je hebt wat tijd nodig om het af te maken, omdat de volledige iCloud-back-up groot is.
Sommige gebruikers houden niet van cloudservices zoals iCloud, omdat ze het beveiligingsbeheer niet vertrouwen. iTunes of Finder is dus het alternatief voor iCloud.
Met FoneTrans voor iOS geniet u van de vrijheid om uw gegevens van de iPhone naar de computer over te brengen. Je kunt niet alleen iPhone-tekstberichten overbrengen naar de computer, maar ook foto's, video's en contacten kunnen eenvoudig naar de pc worden verplaatst.
- Draag foto's, video's, contacten, WhatsApp en meer gegevens met gemak over.
- Bekijk een voorbeeld van gegevens voordat u de gegevens overdraagt
- iPhone, iPad en iPod touch zijn beschikbaar.
Deel 2. Foto's extraheren uit iPhone-back-up via iTunes/Finder
Finder heeft iTunes in latere versies van macOS vervangen om in plaats daarvan iOS-gegevens te beheren. Op dezelfde manier kunt u ook foto's uit iTunes of Finder dienovereenkomstig extraheren. En zowel iTunes als Finder hebben vergelijkbare stappen om dat te doen, hieronder vindt u de instructies.
Stap 1Allereerst moet u iTunes downloaden en installeren op Windows. Zorg ervoor dat u de nieuwste versie van Windows gebruikt. Hoewel iTunes/Finder wordt geleverd met eerdere macOS, hoeft u het niet meer te installeren.
Stap 2Klik Samengevat/Algemeen, dan kun je zien Backups sectie, klik op Back-up terugzetten.
Stap 3Voer uw toegangscode in het pop-upvenster in.
U zou moeten constateren dat de bovenstaande methoden uw iPhone-gegevens kunnen vervangen. Als je dit niet wilt, probeer dan een tool van derden om dat te doen.
Deel 3. Extraheer foto's van iPhone-back-up met FoneTrans voor iOS
De eerste die je moet proberen is FoneTrans voor iOS. Het is een functioneel iOS-gegevensbeheer waarmee u zonder obstakels een back-up kunt maken van iPhone-gegevens en deze kunt herstellen tussen iTunes, iPhone en computer. U kunt het eenvoudig op de computer aansluiten en vervolgens eenvoudig gegevens verplaatsen.
Met FoneTrans voor iOS geniet u van de vrijheid om uw gegevens van de iPhone naar de computer over te brengen. Je kunt niet alleen iPhone-tekstberichten overbrengen naar de computer, maar ook foto's, video's en contacten kunnen eenvoudig naar de pc worden verplaatst.
- Draag foto's, video's, contacten, WhatsApp en meer gegevens met gemak over.
- Bekijk een voorbeeld van gegevens voordat u de gegevens overdraagt
- iPhone, iPad en iPod touch zijn beschikbaar.
U mag dus iTunes-foto's extraheren met FoneTrans voor iOS. Hier is hoe.
Stap 1Download en installeer FoneTrans voor iOS op de computer en voer het vervolgens uit.
Stap 2Verbind de iPhone met de computer met een USB-kabel, dan zal het programma je iPhone detecteren. Tik Allow knop op uw iPhone-scherm wanneer deze verschijnt.
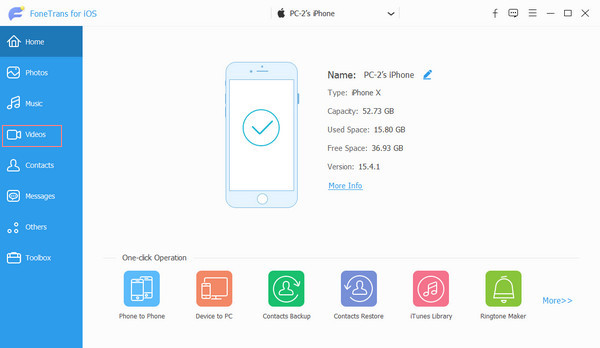
Stap 3Daarna worden al uw gegevens op de interface weergegeven. Selecteer Foto's van het linkerpaneel.
Stap 4Controleer de items om foto's van iPhone-back-up te krijgen, klik op de overdracht pictogram bovenaan om ze op te slaan in de computermap of een ander apparaat.
Het is ook handig om foto's rechtstreeks van de iPhone te extraheren zonder back-upbestanden. Je kunt het gebruiken om gegevens over te zetten wanneer je maar wilt naar de lokale map van de computer of een ander iOS-apparaat.
Deel 4. Foto's extraheren uit iPhone-back-up via FoneLab voor iOS
Een andere aanbeveling voor jou is: FoneLab voor iOS. Vergelijk met FoneTrans voor iOS, het is een programma waarmee u verwijderde of verloren gegevens van iOS-apparaten rechtstreeks of van back-upbestanden kunt herstellen. Natuurlijk kan het ook bestaande gegevens overdragen.
Met FoneLab voor iOS herstelt u de verloren / verwijderde iPhone-gegevens, waaronder foto's, contacten, video's, bestanden, WhatsApp, Kik, Snapchat, WeChat en meer gegevens van uw iCloud of iTunes-back-up of -apparaat.
- Herstel gemakkelijk foto's, video's, contacten, WhatsApp en meer gegevens.
- Voorbeeld van gegevens vóór herstel.
- iPhone, iPad en iPod touch zijn beschikbaar.
De meeste iPhone-gegevens worden ondersteund, inclusief foto's, contacten, video's, WhatsApp, Messengers, Viber, enz. En je kunt het zowel op Windows als Mac installeren. Download en volg de gedetailleerde tutorial om foto's uit iPhone-back-up te halen met FoneLab voor iOS.
Foto's extraheren uit iCloud-back-up
Stap 1Download FoneLab voor iOS op de computer en installeer het vervolgens. Voer het daarna uit.

Stap 2Kies iPhone Data Recovery > Herstel van iCloud-back-up.

Stap 3U wordt gevraagd om iCloud-account en wachtwoord in te voeren, waarna alle beschikbare gegevens op de interface worden vermeld.
Stap 4Kies Foto's selecteer in het linkerdeelvenster de items die u wilt extraheren. Klik Herstellen knop.
Foto's extraheren uit iTunes-back-up
Met FoneLab voor iOS herstelt u de verloren / verwijderde iPhone-gegevens, waaronder foto's, contacten, video's, bestanden, WhatsApp, Kik, Snapchat, WeChat en meer gegevens van uw iCloud of iTunes-back-up of -apparaat.
- Herstel gemakkelijk foto's, video's, contacten, WhatsApp en meer gegevens.
- Voorbeeld van gegevens vóór herstel.
- iPhone, iPad en iPod touch zijn beschikbaar.
Stap 1Kies iPhone data recovery > Herstel van het iTunes-back-upbestand gebruiken.

Stap 2Selecteer een back-upbestand en klik op Start knop.
Stap 3Kies Foto's controleer vervolgens de items uit de scanresultaten.
Stap 4Klik Herstellen knop.
Bovendien kunt u met dezelfde procedures ook rechtstreeks gegevens van de iPhone extraheren.
Deel 5. Veelgestelde vragen over het extraheren van foto's uit iPhone-back-up
Hoe foto's gratis uit iPhone-back-up te extraheren?
Er zijn 3 opties, iCloud, iTunes en vinder. Het zijn gratis opties, maar met beperkingen, zoals beperkte gratis opslag, gegevensoverschrijving, enz.
Wat is de beste software om foto's uit de iPhone-back-up te extraheren?
FoneLab voor iOS is de beste keuze waarmee u gemakkelijk foto's uit zowel iCloud- als iTunes-back-upbestanden kunt extraheren.
Hoe foto's van iPhone-back-up op Mac te krijgen?
Je kunt FoneLab voor iOS op Mac proberen om foto's van iPhone-back-up te krijgen, aangezien het zowel Windows- als Mac-versies heeft.
Met FoneLab voor iOS herstelt u de verloren / verwijderde iPhone-gegevens, waaronder foto's, contacten, video's, bestanden, WhatsApp, Kik, Snapchat, WeChat en meer gegevens van uw iCloud of iTunes-back-up of -apparaat.
- Herstel gemakkelijk foto's, video's, contacten, WhatsApp en meer gegevens.
- Voorbeeld van gegevens vóór herstel.
- iPhone, iPad en iPod touch zijn beschikbaar.
Dat is alles over het extraheren van foto's uit iPhone-back-up met de 4 aanbevolen methoden hierboven. Je kunt kiezen wat je wilt. Maar, FoneLab voor iOS en FoneTrans voor iOS zijn nog steeds de beste opties, omdat u selectief foto's uit iPhone-back-upbestanden kunt extraheren. En je kunt gemakkelijk vinden wat je zoekt. Alle wegen leiden naar Rome, je kunt altijd krijgen wat je wilt na het lezen van dit bericht. Waarom niet downloaden en nu proberen!
