- Ontgrendel Apple ID
- Omzeil iCloud-activeringsslot
- Doulci iCloud-ontgrendeltool
- Fabriek iPhone ontgrendelen
- Omzeil de iPhone-toegangscode
- Reset de iPhone-toegangscode
- Ontgrendel Apple ID
- Ontgrendel iPhone 8 / 8Plus
- iCloud Lock-verwijdering
- iCloud Ontgrendel Deluxe
- iPhone Lock Screen
- Ontgrendel iPad
- Ontgrendel iPhone SE
- Ontgrendel Tmobile iPhone
- Verwijder het Apple ID-wachtwoord
Apple Face ID werkt niet: 6 efficiënte oplossingen [2023]
 Bijgewerkt door Lisa Ou / 18 mei 2022 16:30
Bijgewerkt door Lisa Ou / 18 mei 2022 16:30De Face ID-functie is beroemd geworden en wordt veel gebruikt sinds de iPhone X-serie werd uitgebracht. Zoals de naam al aangeeft, gebruikt het gezichtsherkenning om dingen op uw Apple-apparaten te verifiëren. Of met andere woorden, het is een andere manier om te ontgrendelen, in te loggen, te betalen en nog veel meer. Toch zullen er altijd gevallen zijn dat deze functie niet meer goed werkt of dat er een foutmelding 'Face ID werkt niet' optreedt. Maar u hoeft zich geen zorgen te maken of gefrustreerd te raken, want u bent bij het juiste bericht gekomen om te lezen. Hier hebben we 6 uitstekende oplossingen geboden om te verhelpen dat Face ID niet werkt op de iPhone.
![Apple Face ID werkt niet: 6 efficiënte oplossingen [2023]](https://www.fonelab.com/images/ios-unlocker/face-id-not-working.jpg)

Gidslijst
Deel 1. Waarom werkt Face ID niet?
Werkt uw Face ID-functie plotseling niet meer of werkt deze niet meer op uw iPhone-apparaat? Nou, maak je niet druk. Er zijn verschillende mogelijke redenen waarom dit soort problemen zich voordoen, zoals:
- Iets bedekt je gezicht of de camera van je apparaat, dus het kan je gezicht niet detecteren.
- Apple-apparaat moet mogelijk zijn iOS bijwerken.
- iPhone ondersteunt geen Face ID. (Merk op dat deze functie alleen is ingeschakeld en alleen werkt voor iPhone X en nieuwere iPhone-modellen.)
- Ontgrendel de iPhone voor vijf opeenvolgende mislukte pogingen om je gezicht te herkennen.
- Het iPhone-apparaat is al meer dan 2 dagen of 48 uur niet ontgrendeld.
- De iPhone-toegangscode is de afgelopen zes en een halve dag niet gebruikt om uw apparaat te ontgrendelen.
- Face ID is de afgelopen vier uur niet gebruikt om je iPhone te ontgrendelen.
- iPhone heeft een opdracht voor vergrendeling op afstand ontvangen.
- Het uit- of nood-SOS-scherm is bereikt door de volumeknop of de aan/uit-knop tegelijkertijd 2 seconden ingedrukt te houden.
Dit zijn enkele van de oorzaken waarom uw Face ID niet werkt of niet meer werkt. Maar als er een probleem is, zijn er oplossingen en antwoorden. Ga verder naar het volgende deel om te weten hoe u dit type fout op uw iPhone kunt oplossen.
Deel 2. 6 beste oplossingen om Face ID te repareren werkt niet op iPhone
Als u op zoek bent naar een uitgebreide gids met handige methoden, hebben we 6 technieken en oplossingen voor u op een rij gezet;
Methode 1. Start de iPhone opnieuw op
Wanneer u een probleem ondervindt en u moet het oplossen, met name wanneer uw apparaat niet meer reageert, is herstarten noodzakelijk. Als u zich zorgen maakt over uw gegevens, hoeft u dat niet te doen, omdat dit geen gegevensverlies op uw apparaat veroorzaakt.
Stappen voor hoe: start de iPhone opnieuw op om te repareren dat Face ID niet werkt:
Stap 1Druk eerst op de en laat deze meteen weer los volume omhoog knop op uw iPhone.
Stap 2Druk vervolgens kort op de Volume omlaag knop ook.
Stap 3Houd vervolgens de ingedrukt Power or Kant knop en wacht tot de Apple logo verschijnt. En laat de Power knop. Dat is het!
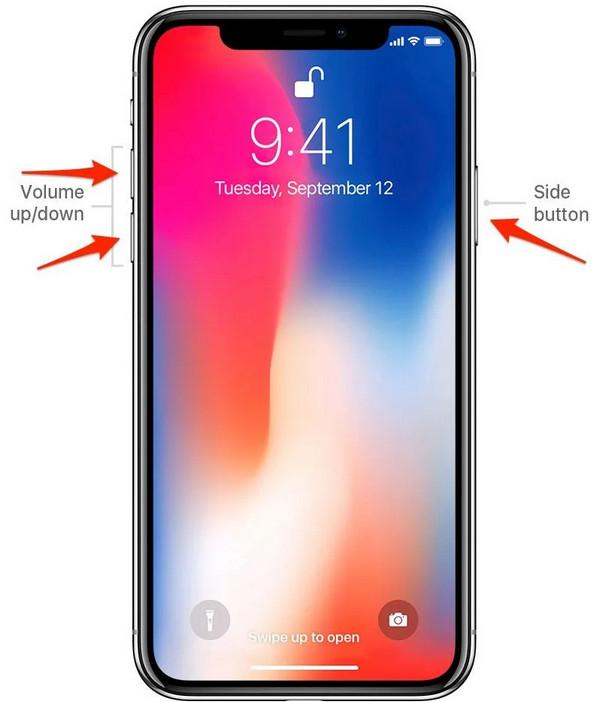
U kunt de Face ID proberen als deze weer werkt. Als dit niet het geval is, probeert u uw Face ID opnieuw in te stellen door de volgende methode te volgen.
Methode 2. Gezichts-ID resetten
Een andere manier om te proberen of uw Face ID nog steeds niet werkt, is door deze volledig opnieuw in te stellen. En voor de tweede keer opnieuw instellen.
Stappen voor het repareren van Face ID door de Face ID opnieuw in te stellen:
Stap 1Ga eerst en vooral naar de Instellingen app op je iPhone.
Stap 2Scroll dan naar beneden en zoek naar Face ID & toegangscode om erop te tikken.
Stap 3Voer vervolgens de toegangscode in die u gebruikt om uw apparaat te openen.
Stap 4Selecteer daarna en tik op de Reset Face ID optie. Stel ten slotte uw Face ID opnieuw in door de instructies op het scherm te volgen.
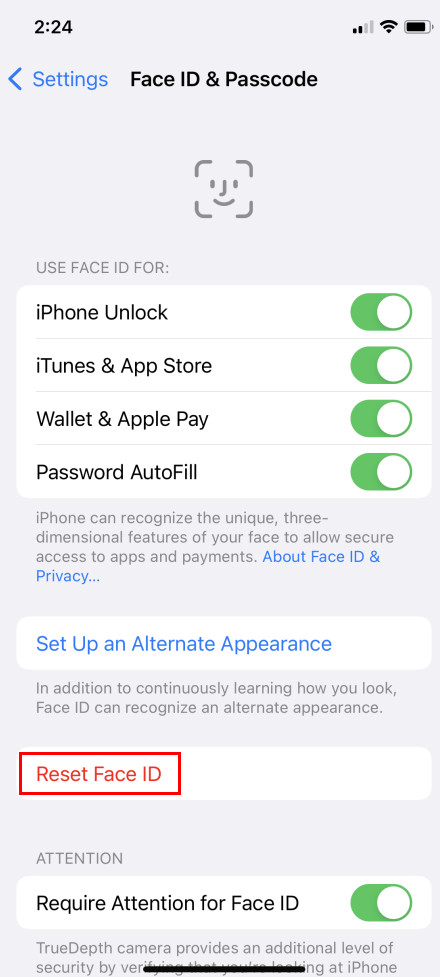
U kunt nu proberen of uw Face ID weer werkt. Als dit niet het geval is, moet uw apparaat waarschijnlijk worden bijgewerkt voordat het weer goed kan werken. Zie de instructies in het volgende deel over het updaten van de iOS van uw apparaat
Methode 3. iOS bijwerken
Als het opnieuw opstarten van uw apparaat en het opnieuw instellen van uw Face ID niet werkte, controleer dan of uw apparaat is bijgewerkt naar de nieuwste versie van iOS. Wanneer u uw iOS regelmatig bijwerkt, geeft het meer functies vrij en kunt u enkele bugs en fouten op uw apparaat oplossen. Mogelijk moet u de iOS upgraden als uw Face ID-functie niet werkt.
Stappen voor het repareren van Face ID door het iOS-systeem bij te werken:
Stap 1Open om te beginnen het Instellingen app op uw apparaat.
Stap 2Zoek daarna en tik op de Algemeen > software bijwerken.
Stap 3Als er ten slotte een update beschikbaar is, tikt u op de Installeer nu knop.
Wanneer uw apparaat met succes is bijgewerkt, geeft het aan dat de software up-to-date is. En controleer of de Face ID-functie weer werkt.
Methode 4. Een alternatief uiterlijk toevoegen
Je kunt er niet voor zorgen dat de gezichtsherkenningsfunctie van je iOS-apparaat je nog steeds herkent als je er heel anders uitziet. Als je bijvoorbeeld make-up, een masker of een zonnebril draagt, of een zware baard hebt gekregen, herkent de ingestelde Face ID je mogelijk niet. De beste methode die u kunt doen, is door een alternatief uiterlijk in te stellen. Hier is hoe het te doen.
Stappen voor het toevoegen van een alternatief uiterlijk om Face ID te repareren die niet werkt:
Stap 1Ga eerst naar Instellingen > Face ID & toegangscode en voer uw toegangscode in wanneer daarom wordt gevraagd.
Stap 2Kies vervolgens en tik op Een alternatieve verschijning instellen van de lijst. Kijk recht op uw iPhone/iPad en plaats uw gezicht binnen het kader.
Stap 3Beweeg vervolgens voorzichtig je hoofd om de cirkel te voltooien. Als u uw hoofd niet kunt bewegen, tikt u op de Toegankelijkheidsopties.
Stap 4Als je klaar bent met het scannen van de eerste Face ID, tik je op de voortzetten om door te gaan naar de tweede Face ID-scan. En beweeg je hoofd weer langzaam om de cirkel te vullen.
Stap 5Nadat u klaar bent met het instellen van Face ID, tikt u ten slotte op de Klaar knop. En daar heb je het!
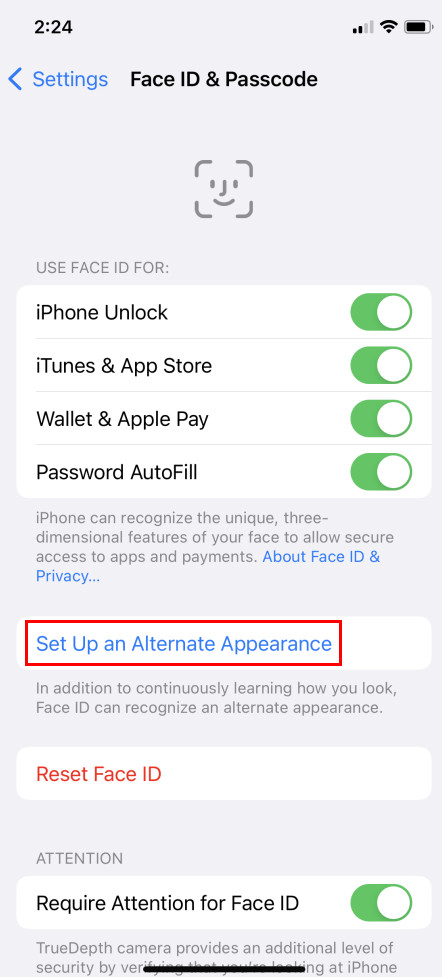
Als deze methode de fout nog steeds niet verhelpt, wordt er een tool aan u voorgesteld die u kunt gebruiken om uw probleem met de Face ID op te lossen. En je kunt op dit programma vertrouwen, dus ontdek het door naar het volgende deel te gaan.
Methode 5. FoneLab iOS-systeemherstel
FoneLab iOS-systeemherstel is een van de beste tools om afwijkingen in het iOS-systeem op te lossen, bijvoorbeeld wanneer de iPhone is uitgeschakeld; er is een oplaadfout, batterij leeg, lus herstart en meer. Als de Face ID of het wachtwoord om onbekende redenen niet goed werkten, is de uitstekende oplossing om dit programma te gebruiken.
Met FoneLab kunt u iPhone / iPad / iPod herstellen van de DFU-modus, herstelmodus, Apple-logo, hoofdtelefoonmodus, enz. Naar de normale status zonder gegevensverlies.
- Problemen met uitgeschakeld iOS-systeem oplossen.
- Extraheer gegevens van uitgeschakelde iOS-apparaten zonder gegevensverlies.
- Het is veilig en gemakkelijk te gebruiken.
Hiermee kunt u professioneel en effectief problemen met het scherm van de iPhone, iPad en iPod repareren en oplossen. Het is ook beschikbaar op zowel Mac als Windows. Los nu uw Face ID-fout op met behulp van deze tool.
Stappen voor het repareren van Face ID met FoneLab iOS Systeemherstel:
Stap 1Eerst downloaden en uitvoeren FoneLab iOS Systeemherstel op jouw computer.
Stap 2Sluit vervolgens uw iOS-apparaat aan op uw pc met behulp van een USB-kabel. En in de hoofdinterface, selecteer en klik op iOS systeemherstel.
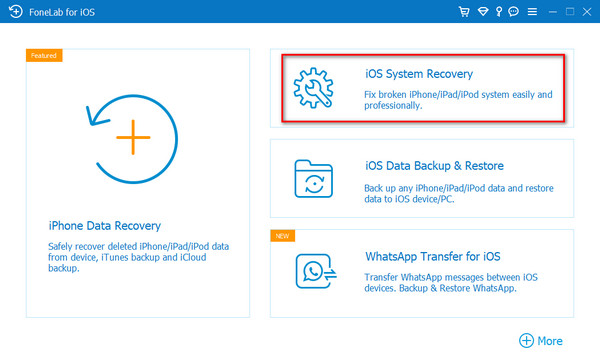
Stap 3Klik daarna op de Start en klik op de Bepalen knop wanneer uw apparaat met succes is gedetecteerd.
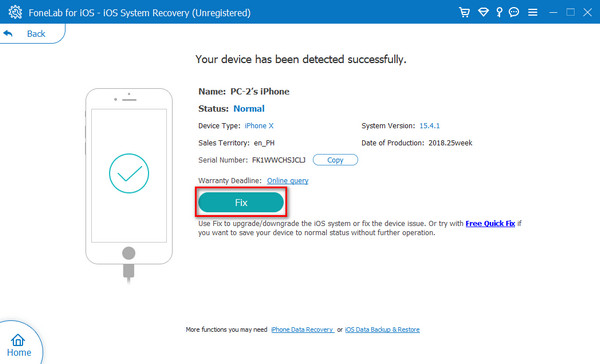
Stap 4Kies vervolgens de reparatiemodus om uw apparaat of uw Face ID naar uw voorkeur te repareren. Je hebt twee opties: Standard Mode en Geavanceerde modus.
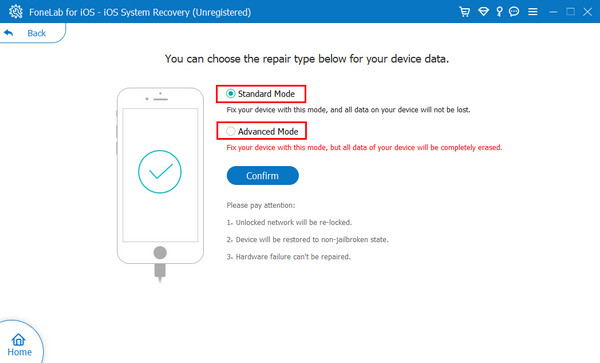
Stap 5Klik ten slotte op Bevestigen knop en begin met het repareren van uw apparaatsysteem om uw keuze te bevestigen. Daar ga je!
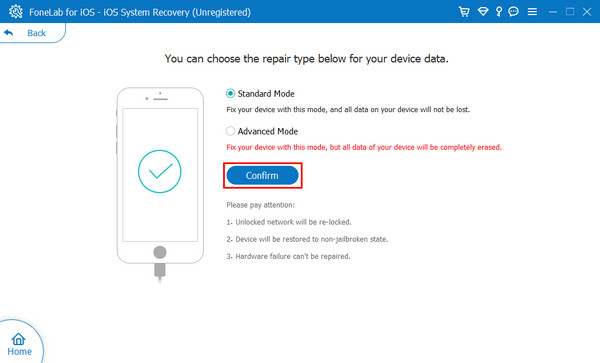
Inderdaad, met FoneLab iOS Systeemherstel kun je Face ID, scherm, iTunes-problemen, etc. oplossen. Maak je geen zorgen; het is een gemakkelijk te gebruiken en gemakkelijk te begrijpen tool, dus het zal voor u gemakkelijker zijn om ervan te genieten en van zijn functies.
Omdat Face ID wordt gebruikt voor het ontgrendelen van uw apparaat, wilt u het misschien verwijderen als het niet meer werkt of onverwacht defect raakt. Het goede nieuws is dat FoneLab nog een programma heeft waarmee je je iOS-apparaat kunt ontgrendelen. Kom het te weten in het volgende deel.
Methode 6. FoneLab iOS Unlocker
met FoneLab iOS-ontgrendelaar, kunt u de toegangscode wissen van uw iOS-apparaten, waaronder iPhone, iPod Touch en iPad. U kunt uw apparaat ontgrendelen wanneer het Touch of Face ID gebruikt met behulp van deze tool. Niet alleen dat, als u uw Apple ID bent vergeten, kunt u deze met dit programma verwijderen. Hiermee kunt u ook de schermtijd van uw iOS-apparaat verwijderen zonder gegevens te verliezen. Vergeet niet om een back-up van de iPhone te maken voordat u Face ID van de iPhone wist, omdat hierdoor alle gegevens worden gewist. En dus vindt u hieronder een tutorial over hoe u uw iPhone Face ID kunt omzeilen.
FoneLab Helpt u bij het ontgrendelen van het iPhone-scherm, verwijdert Apple ID of zijn wachtwoord, verwijdert schermtijd of beperkingswachtwoord in seconden.
- Helpt u bij het ontgrendelen van het iPhone-scherm.
- Verwijdert Apple ID of het wachtwoord ervan.
- Verwijder schermtijd of beperkingswachtwoord in seconden.
Stappen voor het omzeilen van iPhone Face ID met FoneLab iOS-ontgrendelaar:
Stap 1Download en installeer voor alles FoneLab iOS-ontgrendelaar op jouw computer. Voer vervolgens het hulpprogramma uit.
Stap 2Verbind nu uw iOS-apparaat dat Face ID gebruikt met de computer. Klik vervolgens in de hoofdinterface van het hulpprogramma op de Wis toegangscode functie.
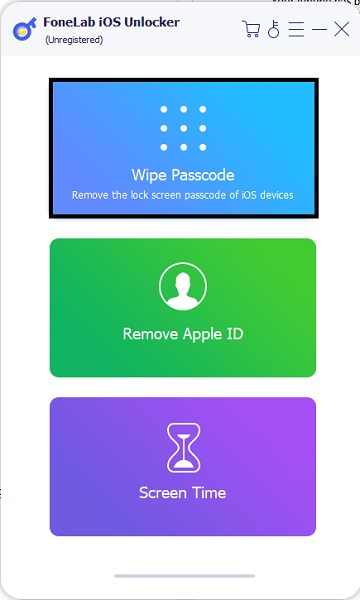
Stap 3Vervolgens kunt u zien wat het wissen van de toegangscode van uw apparaat kan doen. Klik op de Start om uw beslissing te bevestigen en uw apparaat aan te sluiten.
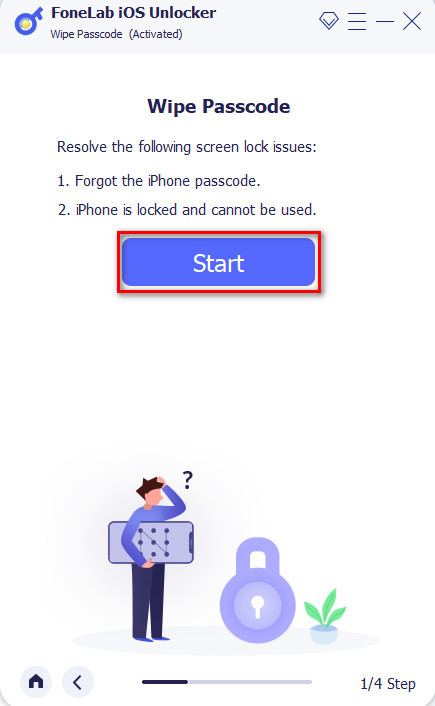
Stap 4Vervolgens ziet u uw apparaatinformatie; zorg ervoor dat het de juiste is die u de Face ID wilt omzeilen. Last but not least, klik op de Start om de firmware te downloaden en de Face ID van uw iOS-apparaat te wissen.
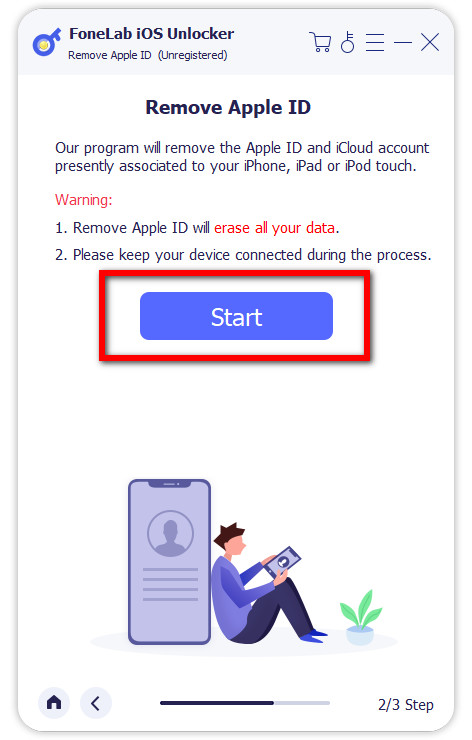
En dat is alles over het omzeilen van uw iPhone Face ID met behulp van FoneLab iOS-ontgrendelaar. U kunt altijd op deze tool vertrouwen wanneer u problemen ondervindt met uw iOS-toegangscode en wachtwoord.
Deel 3. Veelgestelde vragen over My Face ID werkt niet
1. Heeft iPhone 7 een Face ID?
iPhone 7, iPhone 8 en de oudere versies hebben alleen een Touch ID-functie om hun apparaat te ontgrendelen. Face ID is niet beschikbaar op een iPhone 7.
2. Kun je meer dan één Face ID op je iPhone hebben?
Zeker ja! Houd er echter rekening mee dat u slechts één primaire gezichts-ID en één alternatieve gezichts-ID kunt hebben. U moet de Face ID opnieuw instellen als u de secundaire Face ID wilt wijzigen.
Al met al is dit hoe u kunt repareren dat Face ID niet werkt op uw iOS-apparaat. Deze methoden garanderen u dat ze allemaal werken en betrouwbaar zijn. Toch zijn de meest aanbevolen oplossingen die u kunt gebruiken de tools - FoneLab iOS Systeemherstel en FoneLab iOS-ontgrendelaar. Beide programma's zullen zeker aan uw behoeften en eisen voldoen. Toch is de beslissing aan jou.
FoneLab Helpt u bij het ontgrendelen van het iPhone-scherm, verwijdert Apple ID of zijn wachtwoord, verwijdert schermtijd of beperkingswachtwoord in seconden.
- Helpt u bij het ontgrendelen van het iPhone-scherm.
- Verwijdert Apple ID of het wachtwoord ervan.
- Verwijder schermtijd of beperkingswachtwoord in seconden.
