3 Schermrecorders met Facecam om scherm vast te leggen op Windows / Mac
 Posted by Lisa Ou / 24 dec.2020 16:00
Posted by Lisa Ou / 24 dec.2020 16:00Facecam is een soort live opname van het gezicht in een online video. Je merkt misschien dat veel mensen een facecam-video maken, vooral sommigen laten we video's afspelen / bekijken. Met Facecam kun je je gezicht in de hoek van de gameplay of video-tutorial plaatsen. U kunt direct een actie van de up-loader krijgen. Bent u op zoek naar een goed schermrecorder met facecam om soortgelijke video's te maken?
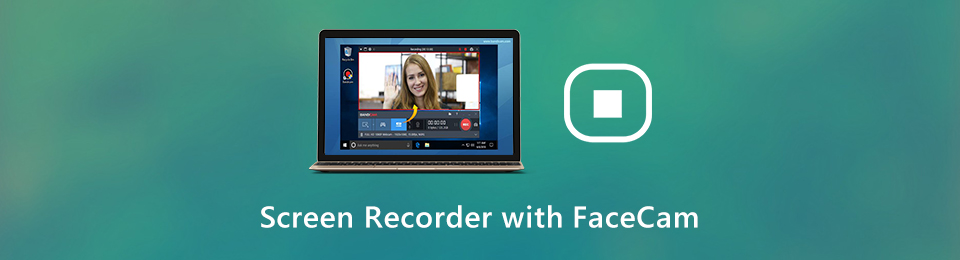
In feite kunt u met veel hulpmiddelen voor schermopname uw gezicht opnemen via de webcam. Hier in dit bericht delen we graag 3 geweldige ervan om je te helpen je gezicht en andere activiteiten vast te leggen op je Windows-pc en Mac.
1. Schermrecorder met Facecam - FoneLab Screen Recorder
In het eerste deel stellen we je graag voor aan een krachtig schermrecorder met facecam, FoneLab schermrecorder. Het is speciaal ontworpen voor alle soorten video- en audio-opnamen. Het heeft de mogelijkheid om uw gezicht op te nemen via webcam met hoge kwaliteit. Bovendien kan deze schermrecorder met facecam vangen geluid van zowel systeemaudiokaart als microfoon / luidspreker. Het kan je een groot plezier doen om een facecam-video van hoge kwaliteit te maken.
Hoe deze schermrecorder met facecam te gebruiken
Stap 1Kies de juiste versie en installeer en start deze facecam-recorder gratis op uw computer.
Met FoneLab Screen Recorder kunt u video, audio, online zelfstudie, enz. Vastleggen op Windows / Mac, en u kunt eenvoudig de grootte aanpassen, de video of audio bewerken, en meer.
- Neem video, audio en webcam op en maak screenshots op Windows / Mac.
- Bekijk een voorbeeld van gegevens voordat u opslaat.
- Het is veilig en gemakkelijk te gebruiken.
Stap 2Kies de Videorecorder functie op de eerste interface om een facecam-video op te nemen.
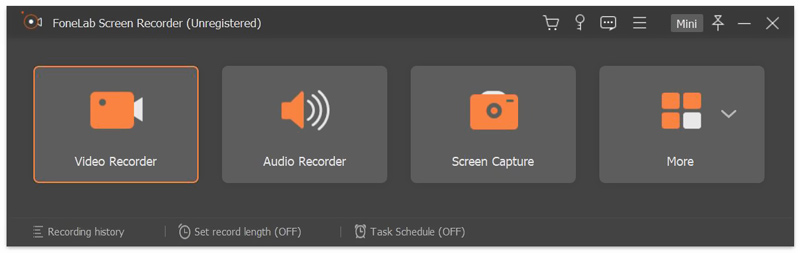
Stap 3Nu moet u enkele video- en audio-opname-instellingen aanpassen. Zoals hierboven vermeld, mag u alle activiteiten op uw computer opnemen. Aangezien u uw gezicht wilt opnemen, moet u hier de webcamoptie inschakelen. Schakel vervolgens de System Sound en Microfoon als u uw stem en achtergrondaudio wilt opnemen.

Stap 4Nadat je de webcam hebt ingeschakeld, zie je een pop-upvenster waarin je gezicht wordt vastgelegd. Tijdens deze stap kunt u de grootte van het facecam-venster vrij aanpassen en naar een willekeurige plaats op uw computerscherm slepen. Vervolgens kunt u het opnamegebied aanpassen. Hiermee kunt u een scherm vastleggen met volledig scherm, actief venster of aangepaste regio op basis van uw behoefte.
Stap 5Na al deze handelingen kunt u beginnen met het maken van uw facecam-video. Klik op de REC knop om uw opname te starten. Deze schermrecorder met facecam legt alle inhoud, inclusief je gezicht, soepel vast.
Stap 6Na de opname kunt u de opgenomen video bekijken en bewerken. Als u tevreden bent met de opgenomen video, kunt u op klikken Bespaar knop om de facecam-video op uw computer op te slaan. Het wordt opgeslagen in MP4 standaardformaat. Als u de voorkeur geeft aan het andere uitvoerformaat, kunt u dit instellen via de voorkeuren optie.
Met FoneLab Screen Recorder kunt u video, audio, online zelfstudie, enz. Vastleggen op Windows / Mac, en u kunt eenvoudig de grootte aanpassen, de video of audio bewerken, en meer.
- Neem video, audio en webcam op en maak screenshots op Windows / Mac.
- Bekijk een voorbeeld van gegevens voordat u opslaat.
- Het is veilig en gemakkelijk te gebruiken.
2. Schermrecorder met Facecam - Bandicam PC
Bandicam is een populaire en gebruiksvriendelijke tool voor schermopname waarmee u uw gezicht via uw webcam kunt opnemen. Met deze schermrecorder met facecam kunt u eenvoudig een facecam-overlay op een video plaatsen. Het biedt u een eenvoudige en handige manier om tegelijkertijd uw computerscherm en een facecam op te nemen en vervolgens de facecam-video rechtstreeks naar YouTube te uploaden.
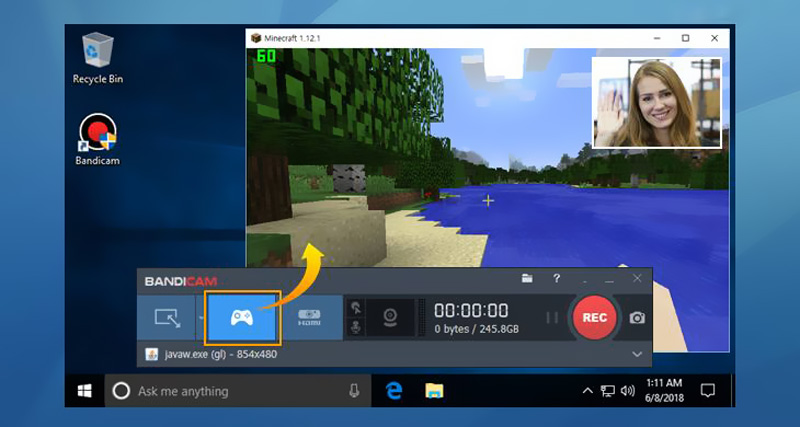
Vergelijkbaar met de aanbevolen FoneLab schermrecorderMet de Bandicam facecam-recorder kunt u ook uw gezicht / webcam opnemen met hoge kwaliteit. U kunt het opnamegebied vrij aanpassen en uw gezicht in elke hoek van het gameplay- of video-afspeelvenster plaatsen. Bovendien biedt het een directe manier om de opgenomen Facecam-video te delen met YouTube of Vimeo.
3. Schermrecorder met Facecam - Ezvid
Ezvid is een gratis facecam- en webcamrecorder waarmee u uw gezicht kunt vastleggen en een facecam-video kunt maken. Deze schermrecorder met facecam ondersteunt alleen het Windows-systeem. Het is uitgerust met een ingebouwde video-editor om ervoor te zorgen dat u uw facecam-video rechtstreeks kunt opnemen en bewerken.
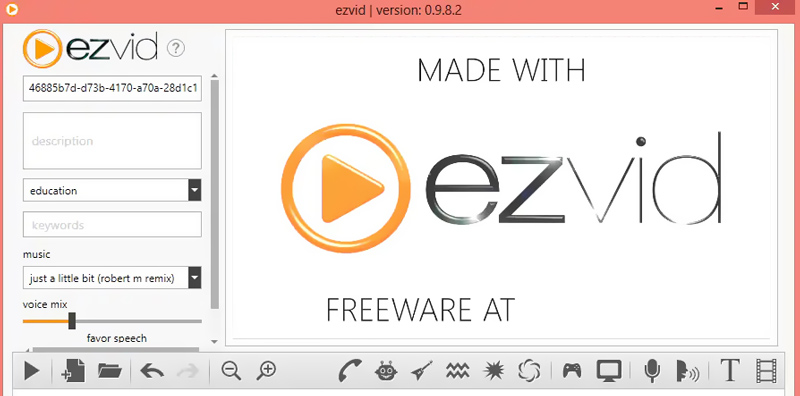
Ezvid plaatst een kleine widget op uw computerscherm om de opname te stoppen. Het is best handig om een doorloopvideo en instructievideo te maken. Wat nog belangrijker is, er is slechts een kleine computer met opslagruimte nodig om Facecam-video's met hoge resolutie te maken. De video bewerking functies kunnen u helpen bij het aanpassen van de afspeelsnelheid, het herschikken of toevoegen van teksten, beelddia's en meer. Deze facecam-recorder biedt ook een optie voor het delen van YouTube.
4. Veelgestelde vragen over het opnemen van Facecam
Vraag 1. Hoe gebruik ik de iPhone als camera op pc?
U kunt van uw iPhone een webcam of facecam maken met behulp van een app van derden, zoals WebCamera of iWebcamera. U kunt dat soort apps gemakkelijk vinden en installeren in de App Store. Vervolgens kunt u uw iPhone met een computer verbinden via een verlichte USB-kabel en uw iPhone gebruiken als camera op pc.
Vraag 2. Hoe neem je jezelf op op een Mac?
Wanneer u uw gezicht op een Mac moet opnemen, kunt u vertrouwen op de ingebouwde Snelle tijd app. Lancering QuickTime-recorder en klik op Dien in > Nieuwe schermopname en klik vervolgens op de Record knop om jezelf vast te leggen van de webcam.
