Schermopname Firefox op computer met behulp van fascinerende methoden
 Posted by Lisa Ou / 07 nov 2022 16:00
Posted by Lisa Ou / 07 nov 2022 16:00Firefox is de derde meest gebruikte webbrowser ter wereld. Deze webbrowser heeft veel voordelen waar mensen van kunnen profiteren. Gebruikers kunnen naar muziek luisteren, films kijken met hun vrienden en familie, informatie zoeken en meer. Wat als u Firefox wilt opnemen maar niet weet hoe u dat moet doen? Firefox-webbrowser ondersteunt ingebouwde schermrecorders. Het mooie hiervan is dat gebruikers alles wat belangrijk is op dit platform kunnen opnemen.
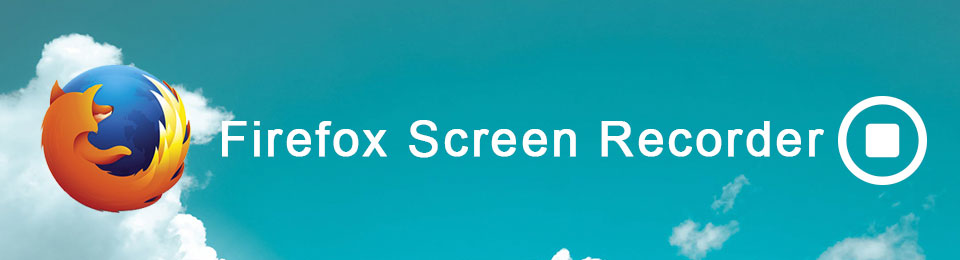
Dit artikel zal u helpen dit probleem op te lossen. Het geeft u suggesties over schermrecorder Firefox. Daarnaast leer je snel veel procedures en stappen. Ten slotte introduceert het een efficiënte tool die u snel kan helpen, de FoneLab Screen Recorder. Meer weten? Schroom dan niet om hieronder naar beneden te scrollen.

Gidslijst
Deel 1. Scherm opnemen op Firefox met FoneLab Screen Recorder
Firefox-browser is een van de Mozilla Foundations-producten. Het is een aangepaste browser die veel extensies ondersteunt: de Firefox-add-ons. Deze browserextensies kunnen uw ervaring verbeteren. Voorbeelden zijn opnemen, wachtwoorden wijzigen, ad-blocking, taken beheren, enz. Een ander voordeel van deze webbrowser is dat Firefox erg veilig is. Het zal de virussen onmiddellijk scannen wanneer ze worden gebruikt, zoals kwaadaardige websites en spyware. Dan zijn alle gegevens en documenten die u invult veilig. Weet u hoe u uw Firefox-browser kunt opnemen met extensies? U bent op de juiste pagina! Dit deel van het artikel laat u zien hoe u Firefox kunt screenen met Firefox-add-ons.
Met FoneLab Screen Recorder kunt u video, audio, online zelfstudie, enz. Vastleggen op Windows / Mac, en u kunt eenvoudig de grootte aanpassen, de video of audio bewerken, en meer.
- Neem video, audio en webcam op en maak screenshots op Windows / Mac.
- Bekijk een voorbeeld van gegevens voordat u opslaat.
- Het is veilig en gemakkelijk te gebruiken.
Stap 1Typ in de zoekbalk de Firefox Add-ons. Zoek daarna in de rechterbovenhoek van de hoofdinterface naar Scherm opnemer. Klik ten slotte op de schermopname app.
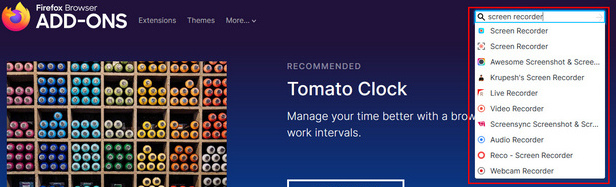
Stap 2Nadat u de opname-app hebt gevonden, worden de beoordelingen van de extensie weergegeven. Klik op de Toevoegen aan Firefox om de extensie aan de browser toe te voegen. Download, installeer en start daarna de software.
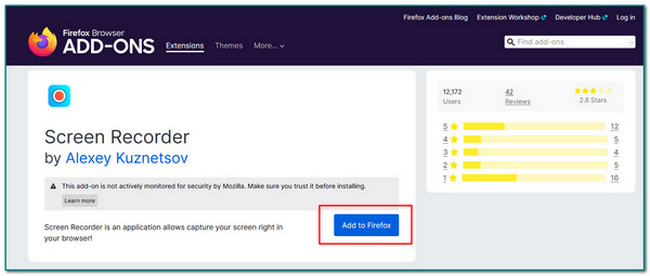
Stap 3Zodra u de software start, klikt u op de Capture Screen om de tool in te stellen. Daarna verschijnt er een pop-up bovenaan de software. Kruis de ... aan Selecteer Venster of Scherm om het venster te kiezen dat u wilt opnemen. En tot slot, klik op de Allow knop om de opname te starten.
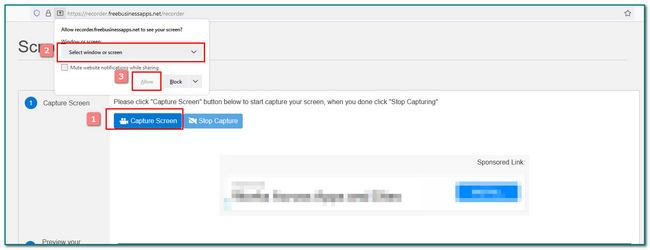
Stap 4Als u het scherm al heeft opgenomen, klikt u op de Stop met delen knop om de opname te stoppen.
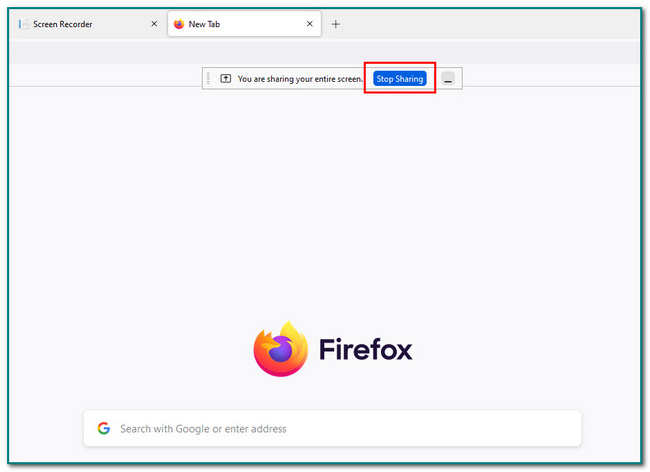
Stap 5Nadat u de opname hebt gestopt, klikt u op de Download op je computer om uw opname op de computer op te slaan. Als u de video op Google Drive wilt opslaan, vinkt u de Opslaan in Google Drive knop.
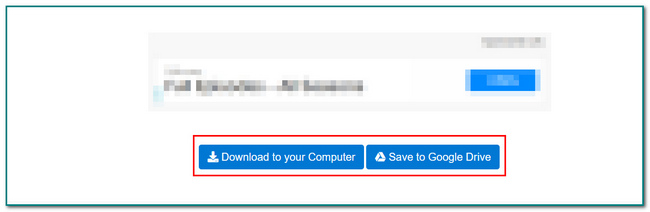
Deel 2. Scherm opnemen op Firefox met extensie
De spelbalk op de computer heeft de neiging om: neem een gameplay op en maak screenshots. Het kan ook uitzenden terwijl je videogames speelt. Is het alleen om te gamen? Het antwoord is nee. Deze tool kan ook uw Firefox-browser opnemen. Gebruikers kunnen leren hoe ze sommige van hun belangrijke vergaderingen en andere dingen kunnen opnemen. Een ander voordeel hiervan is dat er geen vertragingen zijn wanneer je begint met opnemen. Deze functie is een van zijn sterke punten omdat er geen onderbreking is in de video die gebruikers vastleggen. Afgezien daarvan kunnen gebruikers deze tool gebruiken in een browser zoals Firefox. Lees de onderstaande stappen om meer te weten te komen over het Firefox-schermrecord.
Stap 1Klik in de hoofdinterface op het Start knop op de computer. Klik daarna op de Instellingen spelmodus en start het.
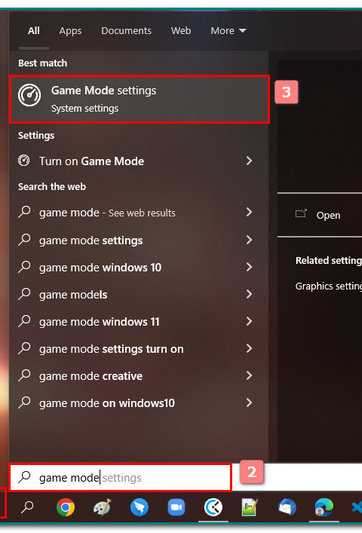
Stap 2Klik na het starten van de software op de Spelmodus sectie. Klik daarna op de On om de opnametool te gebruiken.
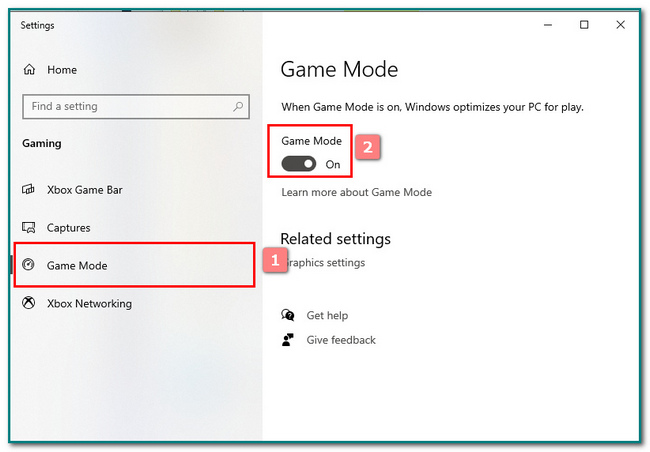
Stap 3Om de tool snel te starten, drukt u op de Windows + G knop op het toetsenbord. Daarna verschijnt er een pop-up op het scherm.
Opmerking: u kunt ook op de klikken Start en typ in de spelbalk. Klik daarna op de software en start deze.
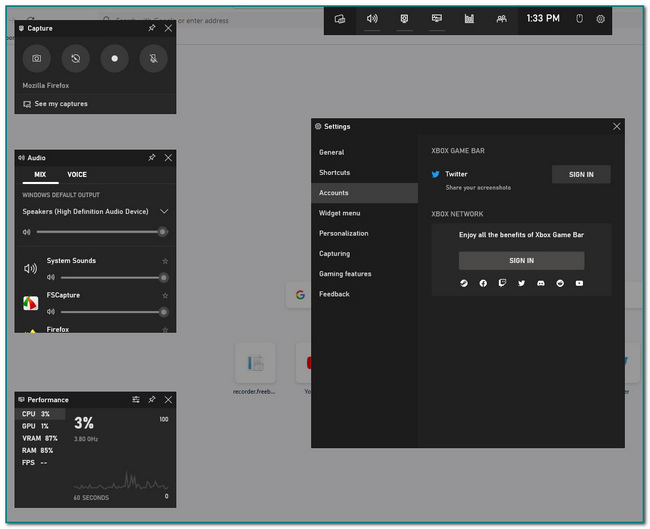
Stap 4Start de Firefox-browserpagina die u wilt opnemen. Klik op de Stip knop linksboven in de software om de opname te starten.
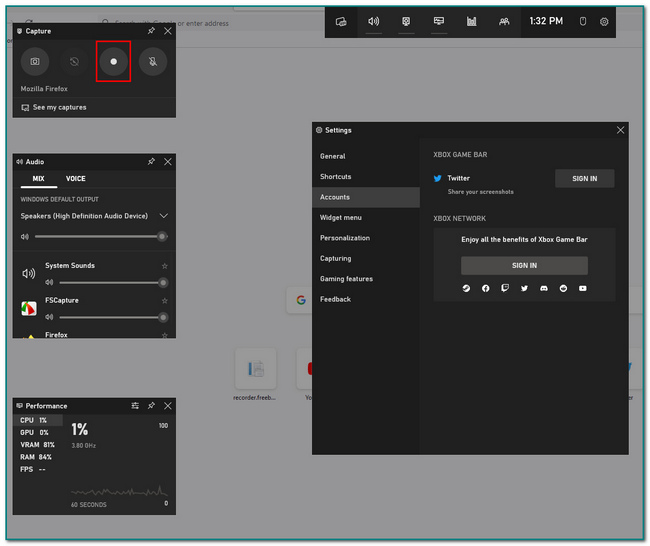
Stap 5Terwijl de tool aan het opnemen is, ziet u de banner van de software. Het omvat de tijd van de opname. Klik op de Box camera's knop om de opname te stoppen. Daarna wordt de schermopname automatisch opgeslagen.
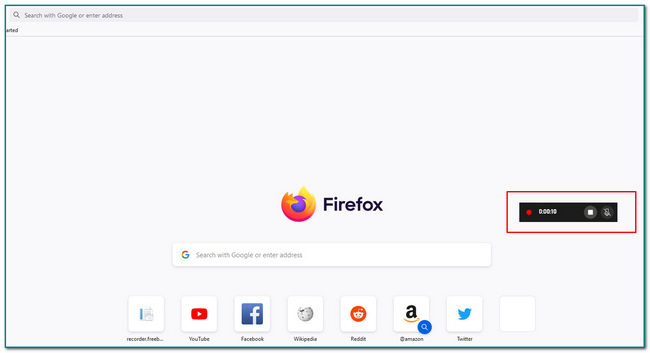
Met FoneLab Screen Recorder kunt u video, audio, online zelfstudie, enz. Vastleggen op Windows / Mac, en u kunt eenvoudig de grootte aanpassen, de video of audio bewerken, en meer.
- Neem video, audio en webcam op en maak screenshots op Windows / Mac.
- Bekijk een voorbeeld van gegevens voordat u opslaat.
- Het is veilig en gemakkelijk te gebruiken.
Deel 3. Scherm opnemen in Firefox met Game Bar op Windows
QuickTime is een product van Apple Inc. Het heeft veel video's, afbeeldingen, geluiden en andere formaten. In lijn hiermee kun je veel van je favoriete video's opnemen. Naast opnemen, kunnen gebruikers ook video's bewerken, zoals bijsnijden, herschikken en roteren. Andere voorbeelden zijn het maken van diavoorstellingen, het converteren van afbeeldingen naar verschillende formaten en meer. Wat als u opneemt in Firefox maar problemen ondervindt? Maak je geen zorgen meer. Dit deel van het artikel helpt u te leren hoe u Firefox kunt opnemen met QuickTime op Mac. U zult niet veel van uw tijd verbruiken. Deze stappen zijn gemakkelijk toegankelijk voor een beginner. Scroll naar beneden voor meer informatie.
Stap 1Zoek in de hoofdinterface Snelle tijd op de zoekbalk en start het vervolgens.
Stap 2Klik op de Dien in knop bovenaan de hoofdinterface. Klik daarna op de Nieuwe schermopname knop.
Stap 3U zult veel opties zien voor hoe u wilt opnemen. Klik na het aanpassen op de Record knop om te beginnen met het opnemen van het scherm.
Stap 4Klik op de kleine cirkel knop. Daarna stopt uw opname.

Stap 5Klik op de pijl omhoog om de opname op te slaan.
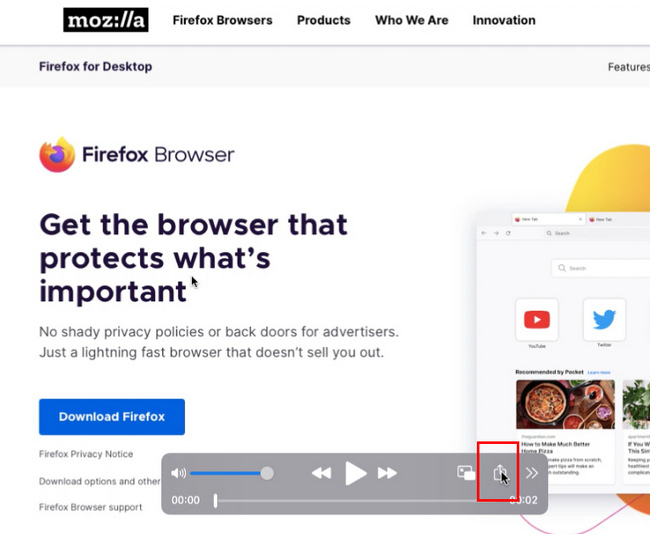
Deel 4. Scherm opnemen in Firefox met QuickTime op Mac
Er zijn talloze manieren om Firefox-schermen op te nemen. Wat als de bovenstaande methoden niet werken? Je hoeft je geen zorgen te maken. Het heeft een alternatieve manier om dit te doen. Het gebruik van software kan u ook helpen met uw probleem. FoneLab schermrecorder is hiervoor de beste software. Deze software kan video, audio en afbeeldingen van hoge kwaliteit opnemen. In dat geval hoef je je geen zorgen te maken over de kwaliteit van de video. Een ander voordeel is dat je offline kunt opnemen. Je hebt hiervoor geen data- of wifi-verbinding nodig. Het heeft veel functies waar gebruikers zeker van zullen genieten. Bent u geïnteresseerd in het gebruik van deze software? Scroll naar beneden voor meer informatie over het gebruik ervan.
Met FoneLab Screen Recorder kunt u video, audio, online zelfstudie, enz. Vastleggen op Windows / Mac, en u kunt eenvoudig de grootte aanpassen, de video of audio bewerken, en meer.
- Neem video, audio en webcam op en maak screenshots op Windows / Mac.
- Bekijk een voorbeeld van gegevens voordat u opslaat.
- Het is veilig en gemakkelijk te gebruiken.
Stap 1Klik in de hoofdinterface op het Gratis download nadat u de computer hebt geopend. Zodra het downloadproces is voltooid, voert u de WinRar-installatie uit, installeert en start u de tool op uw computer.
Opmerking: Als u een Apple-gebruiker bent, klikt u op de knop Ga naar Mac-versie.
Stap 2Als het downloadproces is gelukt, vinkt u het Videorecorder knop van het gereedschap om het te wijzigen.
Opmerking: u kunt ook uw watermerk aan deze tool toevoegen. Dit kan in de vorm van afbeeldingen of tekst.
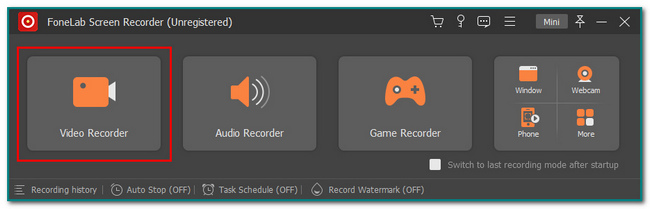
Stap 3Open de Firefox-browser. U zult de verschillende functies van de tool zien. Klik op hun On knop om ze te gebruiken. Om de opname te starten, klikt u op de REC knop.
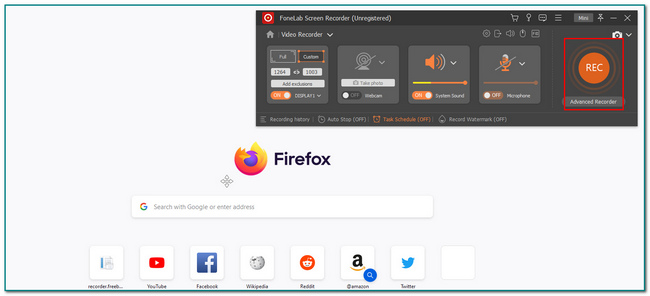
Stap 4Klik op de Stip om de opnamesessie te stoppen. Daarna kunt u de video bewerken voordat u deze opslaat. Als u tevreden bent met de bewerking, klikt u op de Klaar knop om de opname op te slaan.
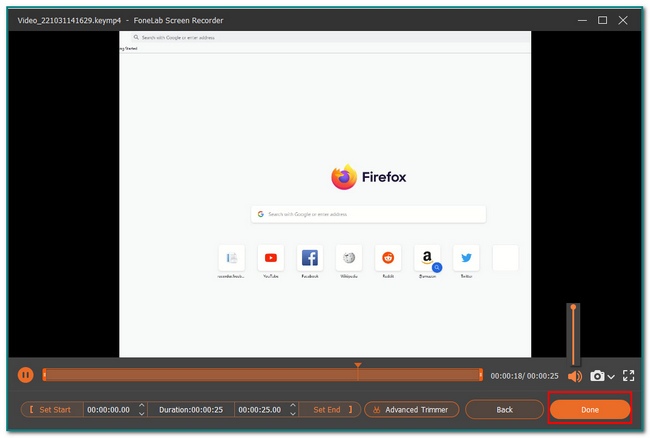
Met FoneLab Screen Recorder kunt u video, audio, online zelfstudie, enz. Vastleggen op Windows / Mac, en u kunt eenvoudig de grootte aanpassen, de video of audio bewerken, en meer.
- Neem video, audio en webcam op en maak screenshots op Windows / Mac.
- Bekijk een voorbeeld van gegevens voordat u opslaat.
- Het is veilig en gemakkelijk te gebruiken.
Deel 5. Veelgestelde vragen over het opnemen van scherm in Firefox
1. Wat is schermopname?
Schermopname legt alles op uw scherm vast. Het kan films, tutorials, games en meer opnemen.
2. Werkt Firefox op Linux?
Ja, Firefox werkt op Linux. Firefox is compatibel met Mac, Windows en Linux. Zorg er voor een betere ervaring altijd voor dat uw apparaat of systeem van de computer up-to-date is.
3. Werkt Firefox op Linux?
Ja, Firefox werkt op Linux. Firefox is compatibel met Mac, Windows en Linux. Zorg er voor een betere ervaring altijd voor dat uw apparaat of systeem van de computer up-to-date is.
4. Werkt Firefox op Linux?
Ja, Firefox werkt op Linux. Firefox is compatibel met Mac, Windows en Linux. Zorg er voor een betere ervaring altijd voor dat uw apparaat of systeem van de computer up-to-date is.
5. Werkt Firefox op Linux?
Ja, Firefox werkt op Linux. Firefox is compatibel met Mac, Windows en Linux. Zorg er voor een betere ervaring altijd voor dat uw apparaat of systeem van de computer up-to-date is.
Met FoneLab Screen Recorder kunt u video, audio, online zelfstudie, enz. Vastleggen op Windows / Mac, en u kunt eenvoudig de grootte aanpassen, de video of audio bewerken, en meer.
- Neem video, audio en webcam op en maak screenshots op Windows / Mac.
- Bekijk een voorbeeld van gegevens voordat u opslaat.
- Het is veilig en gemakkelijk te gebruiken.
Er zijn verschillende methoden om browsers op te nemen. Gebruikers kunnen Game Bar, QuickTime en de efficiënte tool gebruiken, FoneLab schermrecorder. Gebruikers hoeven bij het gebruik van deze software geen internetverbinding te gebruiken om op te nemen. Gebruikers kunnen deze software offline gebruiken. Deze software is een van de veilige tools voor schermopname. Als je de tool wilt verkennen, download hem dan en geniet ervan!
