Alles wat u moet weten over het blauwe scherm van de iPhone in 2023
 Posted by Boey Wong / 24 juni 2022 09:00
Posted by Boey Wong / 24 juni 2022 09:00 Als een van de meest populaire mobiele telefoonmodellen wereldwijd, bezit de iPhone steeds meer voldoening. Sommige gebruikers meldden echter dat hun iPhone-apparaten op een blauw scherm bleven hangen. De meeste gebruikers hebben geen idee wat het is en hoe ze dit probleem op de iPhone kunnen oplossen.
Als jij een van hen bent, ben je hier aan het juiste adres.
Met FoneLab kunt u iPhone / iPad / iPod herstellen van de DFU-modus, herstelmodus, Apple-logo, hoofdtelefoonmodus, enz. Naar de normale status zonder gegevensverlies.
- Problemen met uitgeschakeld iOS-systeem oplossen.
- Extraheer gegevens van uitgeschakelde iOS-apparaten zonder gegevensverlies.
- Het is veilig en gemakkelijk te gebruiken.
Wat is iPhone Blue Screen?
Blauw scherm, ook wel BSOD genoemd. Op de iPhone zie je niets anders dan het blauwe scherm op de iPhone. U kunt niets op uw apparaat doen, het zal frustrerend zijn voor mensen die uw iPhone-apparaten in korte tijd nodig hebben, en u kunt zelfs gegevens van de iPhone verliezen als u geen back-up hebt.
In de volgende delen kunt u leren waarom uw iPhone een blauw scherm heeft en hoe u deze kunt repareren met beproefde en eenvoudige methoden.
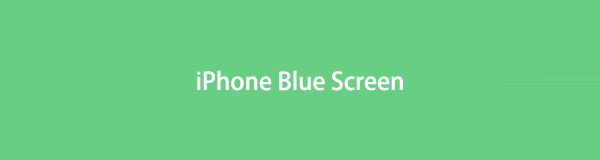

Gidslijst
Deel 1. Waarom is mijn scherm blauw op iPhone
Zowel hardware als software kunnen een blauw scherm van de iPhone veroorzaken. En u kunt hieronder mogelijke redenen bekijken.
1. Verouderde iOS.
2. Te veel ongewenste bestanden.
3. Geen opslagruimte meer.
4. Hardwareprobleem.
Houd er rekening mee dat dit er enkele zijn, andere kunnen dit probleem ook op de iPhone veroorzaken.
Welnu, ongeacht de reden waarom uw iPhone een blauw scherm krijgt, moet u ook de volgende oplossingen in dit bericht proberen voor het oplossen van een blauw scherm van de iPhone.
Met FoneLab kunt u iPhone / iPad / iPod herstellen van de DFU-modus, herstelmodus, Apple-logo, hoofdtelefoonmodus, enz. Naar de normale status zonder gegevensverlies.
- Problemen met uitgeschakeld iOS-systeem oplossen.
- Extraheer gegevens van uitgeschakelde iOS-apparaten zonder gegevensverlies.
- Het is veilig en gemakkelijk te gebruiken.
Deel 2. iPhone Blue Screen Fix
Hier zijn 5 aanbevolen manieren waarop u kunt proberen het blauwe scherm op de iPhone te repareren. Elk van hen is bewezen, u kunt ze snel controleren en zorgvuldig leren.
Optie 1. Update iPhone
Wanneer uw iPhone-scherm blauw wordt, moet u dat proberen update de iPhone iOS als uw verouderde iOS kan enkele apparaatfouten veroorzaken. Hoewel uw iPhone niet meer reageert, kunt u iPhone iOS bijwerken met iTunes of Finder op uw computer.
Hier is de tutorial voor jou.
Stap 1Start iTunes of Finder op de computer, sluit de iPhone aan via een USB-kabel.
Stap 2Er verschijnt een venster op het computerscherm en klik op de update button.ga-de-herstel-modus-iphone
Als het niet werkt, kunt u proberen de iPhone opnieuw op te starten.
Optie 2. Forceer iPhone opnieuw opstarten
Zoals jij dat niet kunt start de iPhone opnieuw op zoals gebruikelijk op het iPhone-scherm of via combineerknoppen, zou je moeten proberen de iPhone opnieuw op te starten.
De bewerkingen zijn een beetje anders dan bij verschillende modellen, bekijk de onderstaande gedetailleerde stappen.
iPhone met Face ID, iPhone 8 en iPhone SE: indrukken en loslaten volume omhoog knop, dan de Volume omlaag knop. Houd de energie totdat je het witte Apple-logo ziet.
iPhone 7: Bezit energie knop en Volume omlaag knop samen totdat u het witte Apple-logo ziet.
iPhone 6s en SE: De energie knop en home tegelijkertijd ingedrukt totdat u het Apple-logo ziet.
Soms werkt geforceerd opnieuw opstarten mogelijk niet op uw iPhone. Overweeg om je iPhone opnieuw in te stellen, zelfs als deze je iPhone wist.
Met FoneLab kunt u iPhone / iPad / iPod herstellen van de DFU-modus, herstelmodus, Apple-logo, hoofdtelefoonmodus, enz. Naar de normale status zonder gegevensverlies.
- Problemen met uitgeschakeld iOS-systeem oplossen.
- Extraheer gegevens van uitgeschakelde iOS-apparaten zonder gegevensverlies.
- Het is veilig en gemakkelijk te gebruiken.
Optie 3. Reset iPhone naar fabrieksinstellingen
Het resetten van de iPhone zal zeker alle gegevens op de iPhone verwijderen. Het wordt aanbevolen om een back-up te maken van iPhone-gegevens voordat u dat doet. Er wordt automatisch een back-up van uw gegevens gemaakt als u de iCloud-synchronisatiefunctie hebt ingeschakeld. Je hebt 2 opties, hieronder zijn de demonstraties van het resetten van de iPhone.
Methode 1. Reset iPhone via iCloud
U weet misschien dat iCloud een functie heeft waarmee u de iPhone op afstand kunt wissen met het iCloud-account. U kunt eenvoudig uw apparaat selecteren en uw iPhone ermee resetten.
Stap 1Open browser, bezoek iCloud officiële site en log in op uw iCloud-account.
Stap 2Klik in de hoofdinterface op Find My. Selecteer uw iPhone in de vervolgkeuzelijst.
Stap 3kies Wissen van de iPhone. Bevestig dat je de iPhone wilt resetten.
Methode 2. iPhone resetten via iTunes/Finder
Als je de iPhone al eerder op de computer hebt aangesloten, kan iTunes je apparaat nog steeds zonder toestemming herkennen. U kunt de iPhone dus ook herstellen met iTunes of Finder op de computer.
Stap 1Start iTunes of Finder op de computer en sluit de iPhone aan op deze computer.
Stap 2Er verschijnt een nieuw venster op een computerscherm, klik op de herstellen knop.
Het kan u vragen om de restauratie te bevestigen, volg de instructies om te voltooien.
Het resetten van de iPhone werkt mogelijk niet elke keer. Op dit moment kunt u de iPhone verbinden met een computer waarop iTunes of Finder draait ga naar de herstelmodus van de iPhone om iPhone-fouten op te lossen.
Optie 4. iPhone-herstelmodus
Eigenlijk is de iPhone-herstelmodus een gedwongen herstel op de iPhone om apparaatfouten te helpen oplossen. En u kunt ervoor kiezen om daarna gegevens van een back-up te herstellen. De gedetailleerde bewerkingen zijn vergelijkbaar met kracht herstart iPhone maar met verschillen. Controleer de onderstaande instructies.
Stap 1Werk iTunes of macOS bij naar de nieuwste versie en open deze vervolgens op de computer.
Stap 2Verbind de iPhone met de computer met een USB-kabel en voer in iPhone-herstelmodus.
iPhone met Face ID, iPhone 8 en iPhone SE: Druk op de knop Volume omhoog en vervolgens op de knop Volume omlaag. Houd de aan / uit-knop ingedrukt totdat u het herstelmodusscherm ziet.
iPhone 7: Houd de aan / uit-knop en de volume-omlaagknop samen ingedrukt totdat u het herstelmodusscherm ziet.
iPhone 6s en SE: Houd de aan / uit-knop en de startknop tegelijkertijd ingedrukt totdat u het herstelmodusscherm ziet.
Stap 3Klik op uw apparaat en selecteer herstellen wanneer een nieuw venster verschijnt.
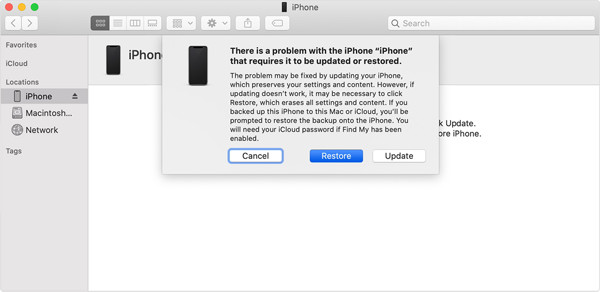
Ten slotte moet u een programma van derden op de computer proberen.
Met FoneLab kunt u iPhone / iPad / iPod herstellen van de DFU-modus, herstelmodus, Apple-logo, hoofdtelefoonmodus, enz. Naar de normale status zonder gegevensverlies.
- Problemen met uitgeschakeld iOS-systeem oplossen.
- Extraheer gegevens van uitgeschakelde iOS-apparaten zonder gegevensverlies.
- Het is veilig en gemakkelijk te gebruiken.
Optie 5. FoneLab iOS-systeemherstel
FoneLab iOS Systeemherstel is het meest aanbevolen programma op de computer om iPhone-fouten op te lossen die u niet mag missen. De meeste fouten op iOS-apparaten worden ondersteund, zoals het witte scherm van de iPad, het zwarte scherm van de iPhone, de iPod die vastzit in de hoofdtelefoonmodus, enz. En deze tool is beschikbaar op een Windows- of Mac-computer.
Het heeft veel professionele functies, maar is voor iedereen gemakkelijk te gebruiken. Dankzij het gebruiksvriendelijke ontwerp en de duidelijke handleiding kunt u het gemakkelijk gebruiken.
Stap 1Klik op de knop Downloaden en volg de instructies om te installeren FoneLab iOS Systeemherstel op de computer.
Stap 2Verbind de iPhone met de computer en selecteer vervolgens iOS systeemherstel op de hoofdinterface.

Stap 3Klik op de Start-knop, en dan moet je kiezen Standard Mode or Geavanceerde modus overeenkomstig. Klik op de knop Bevestigen.
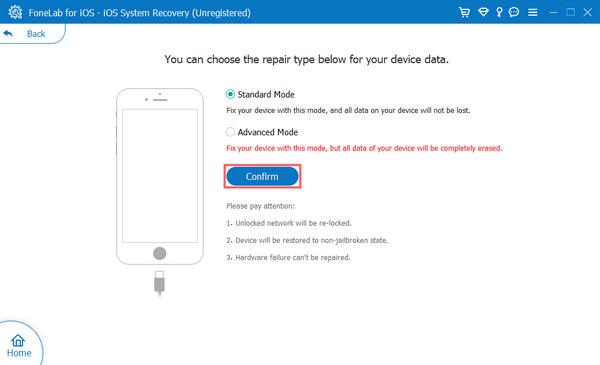
Stap 4U wordt gevraagd om iPhone-herstel in te voeren als uw apparaat niet kan worden gedetecteerd. En dan wordt uw apparaatinformatie op de pagina weergegeven.
Stap 5Klik op de Volgende knop, het zal beginnen met het downloaden en firmware en daarna uw apparaat repareren.
Niet alleen blue screen of death op iPhone, maar ook andere problemen, zoals iPhone blijft opnieuw opstarten, iPhone rood scherm en meer zijn ook beschikbaar.
Met FoneLab kunt u iPhone / iPad / iPod herstellen van de DFU-modus, herstelmodus, Apple-logo, hoofdtelefoonmodus, enz. Naar de normale status zonder gegevensverlies.
- Problemen met uitgeschakeld iOS-systeem oplossen.
- Extraheer gegevens van uitgeschakelde iOS-apparaten zonder gegevensverlies.
- Het is veilig en gemakkelijk te gebruiken.
Deel 3. Veelgestelde vragen over iPhone Blue Screen
Hoe repareer ik het blauwe scherm op mijn iPhone 10?
Je kunt de bovenstaande methoden in dit bericht proberen om het blauwe scherm van de iPhone 10 te repareren. En FoneLab iOS Systeemherstel is de beste methode voor jou.
Is het blauwe scherm van de dood te repareren?
Ja. U kunt blue screen of death repareren met de juiste oplossingen. Je kan het proberen FoneLab iOS Systeemherstel, het is veilig en gemakkelijk te gebruiken.
Dat is alles wat u kunt doen om het blauwe scherm van de iPhone te repareren. Je kunt iemand kiezen die je leuk vindt om je iPhone-fout op te lossen en daarna krijg je wat je wilt.
Met FoneLab kunt u iPhone / iPad / iPod herstellen van de DFU-modus, herstelmodus, Apple-logo, hoofdtelefoonmodus, enz. Naar de normale status zonder gegevensverlies.
- Problemen met uitgeschakeld iOS-systeem oplossen.
- Extraheer gegevens van uitgeschakelde iOS-apparaten zonder gegevensverlies.
- Het is veilig en gemakkelijk te gebruiken.
