Herstel de verloren / verwijderde gegevens van de computer, harde schijf, flash drive, geheugenkaart, digitale camera en meer.
Hoe macOS Update Stuck Error moeiteloos op te lossen
 Bijgewerkt door Lisa Ou / 27 juni 2023 09:20
Bijgewerkt door Lisa Ou / 27 juni 2023 09:20Ik was de nieuwste macOS van mijn computer aan het updaten. Ik dacht dat het nog in het updateproces zat. Maar bij controle zit hij er al op vast omdat de voortgangsbalk na 1 uur wachten niet beweegt! Is er een eenvoudige manier om dit probleem op mijn Mac op te lossen? Leer me alsjeblieft hoe ik het moet doen. Bij voorbaad dank!
Als u de beveiliging van uw Mac wilt upgraden, kunt u de macOS bijwerken naar de nieuwste versie. U kunt ook de nieuwe functies krijgen die uw gebruikservaring naar een hoger niveau kunnen tillen.
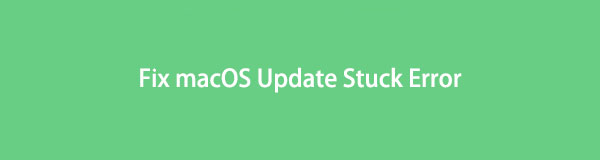
Bij het updaten van macOS is het genoemde scenario of probleem hierboven een veelvoorkomend probleem dat mensen ervaren. Maak je geen zorgen. Dit bericht helpt je om het zo snel mogelijk op te lossen. Scroll naar beneden om de procedure te zien.

Gidslijst
Deel 1. Waarom macOS Update Vastgelopen Fout
Voor alles is het essentieel om de factor te kennen die de macOS-updatefout veroorzaakt. In dit geval weet u wat u moet voorkomen voordat u de macOS bijwerkt.
Het eerste waar u rekening mee moet houden, is de opslagruimte van uw Mac. De update heeft een grote opslagruimte nodig. Als het op is, wordt de update niet voltooid. Of in het ergste geval kan het andere kleine en grote problemen op je Mac veroorzaken, zoals vertragingen of crashes bij sommige van zijn apps.
Daarnaast heeft de update een internetverbinding nodig. Als je een trage wifi-verbinding hebt, kan dit de voortgang van de update beïnvloeden. Het is ook mogelijk dat het probleem op de Apple-server ligt. Als de batterij van uw Mac bijna leeg is, kan dit er ook voor zorgen dat de macOS-update vastloopt. Je moet ook controleren of er fouten zijn in de SMC en NVRAM van de Mac.
FoneLab Data Retriever - herstel de verloren / verwijderde gegevens van computer, harde schijf, flashstation, geheugenkaart, digitale camera en meer.
- Herstel gemakkelijk foto's, video's, documenten en meer gegevens.
- Voorbeeld van gegevens vóór herstel.
Deel 2. Hoe macOS Update Stuck Error te repareren
Deze bovengenoemde oorzaken zijn slechts enkele redenen waarom de macOS Sierra-update vastliep. Het is tijd om het probleem op te lossen door dit deel van het artikel te lezen over de beproefde en geteste manieren om het probleem op te lossen. Voer de onderstaande methoden van ganser harte uit om de beste resultaten te bereiken. Scroll naar beneden voor meer informatieve details.
Methode 1. Start je Mac opnieuw op
Het herstarten van een apparaat wanneer het grote of kleine problemen heeft, is een gebruikelijke maar effectieve oplossing. Door uw Mac opnieuw op te starten, wordt het geheugen vrijgemaakt en worden sommige processen die u uitvoert, stopgezet, zoals het updaten van macOS. Wat als een eenvoudige herstart de vastgelopen fout van de macOS-update kan oplossen? Scroll naar beneden om te leren hoe u dit kunt bereiken.
Klikt u op de Apple pictogram in de linkerbovenhoek van uw Mac. Daarna ziet u de vervolgkeuzelijsten voor de knop. Zoek de knop Opnieuw opstarten en klik erop. De Mac wordt geladen en opnieuw opgestart. U hoeft alleen maar te wachten tot de computer is ingeschakeld. Probeer later opnieuw om macOS bij te werken.
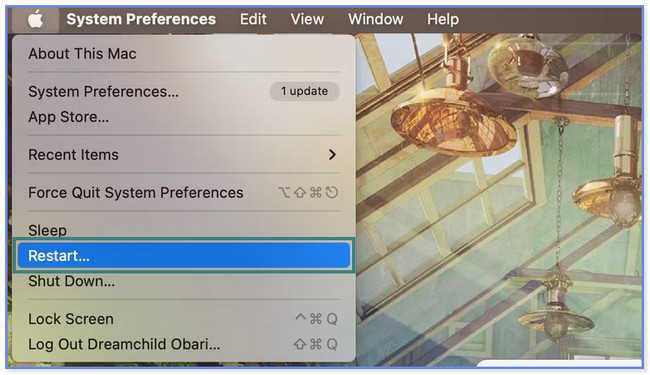
Methode 2. Verbind Mac met openbare DNS-server
Als je vermoedt dat je Mac een probleem heeft met de internetverbinding, dan is deze methode iets voor jou! We laten u zien hoe u uw Mac kunt verbinden met een openbare DNS-server. Als dat het geval is, kan dit uw internetverbinding verbeteren en een snel proces hebben om uw macOS bij te werken. Leer de onderstaande stappen.
Klik op de Apple pictogram bovenaan en kies het System Preferences icoon tussen alle drop-down opties. Selecteer later de Netwerk knop. Klik op de Wi-Fi pictogram en kies de Details knop op de hoofdinterface. Open de DNS tabblad en kies de Plus icoon. Er verschijnt een teksteditor. Kies daarna een server waarop u het liefst verbonden bent met uw Mac.
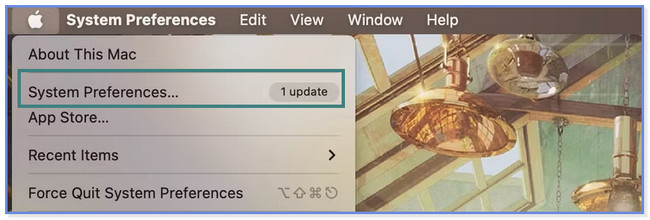
Methode 3. Reset het NVRAM van de Mac
Als u denkt dat uw Mac een intern probleem heeft, wordt aanbevolen het NVRAM opnieuw in te stellen. Volg de onderstaande stappen om het NVRAM van de Mac te resetten.
Zorg ervoor dat uw Mac-computer volledig is uitgeschakeld. Schakel het daarna in. Zodra de Mac opstart, houd je de Command + Option + P + R toetsen op je toetsenbord. Laat daarna de toetsen los nadat je het opstartgeluid weer hoort. In dit geval betekent dit dat het NVRAM van uw Mac succesvol is gereset. Probeer de macOS opnieuw bij te werken.
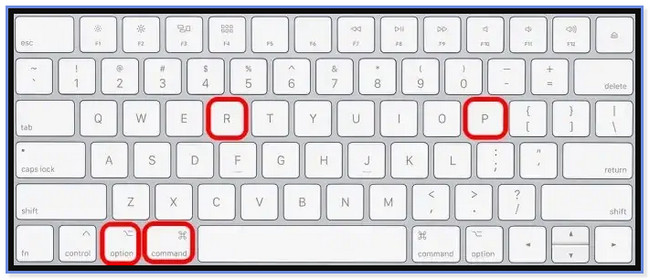
Deel 3. Gegevens herstellen na macOS-update Stuck Error Fixed
Wat als u enkele bestanden op uw Mac bent kwijtgeraakt nadat u de fout met de macOS-update hebt verholpen? Gelukkig, FoneLab Mac Data Retriever komt te hulp! Het kan meerdere soorten computerbestandsindelingen herstellen. Het bevat foto's, documenten, e-mails, video's en meer. Bovendien kan het uw bestanden ophalen van computers, harde schijven, geheugenkaarten, flashstations en meer.
FoneLab Data Retriever - herstel de verloren / verwijderde gegevens van computer, harde schijf, flashstation, geheugenkaart, digitale camera en meer.
- Herstel gemakkelijk foto's, video's, documenten en meer gegevens.
- Voorbeeld van gegevens vóór herstel.
Bovendien bewaart deze tool uw originele gegevens van uw computer. Het zal de bestanden niet wijzigen of vernietigen voor, tijdens of na het herstel. Het kan ook uw gegevens of bestanden opslaan in veel herstelbare scenario's. Het omvat niet-opgeslagen documenten, herstel van de prullenbak, virusaanvallen en meer. Wil je deze tool gebruiken? Volg de onderstaande stappen om te leren hoe u bestanden kunt herstellen met behulp van FoneLab Mac Data Retriever.
Stap 1Download FoneLab Mac Data Retriever op uw Mac. Je hoeft alleen maar op de te klikken Gratis download knop. Stel het daarna meteen in door het naar de Aanvraag map. Installeer de software daarna om deze op uw Mac te starten. Klik op de Start pictogram of knop aan de linkerkant van de hoofdinterface.
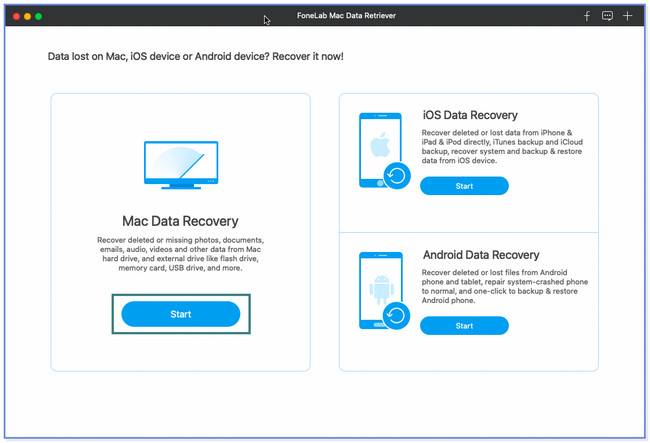
Stap 2Selecteer of kies de bestandstypen die u op uw Mac wilt herstellen. Klik op de Controleer alle bestandstypen knop om ze toe te voegen aan het herstelproces. Kies daarna de map met uw verloren bestanden voordat ze verdwijnen. Klik op de aftasten knop daarna om het scanproces te starten.
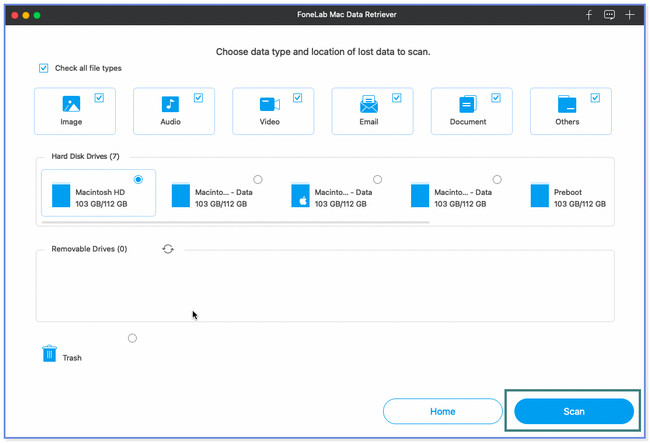
Stap 3U ziet de resultaten aan de linkerkant van de tool. Klik daarna op elke map om de inhoud ervan te zien. Kies aan de rechterkant de bestanden die u kunt herstellen.
Opmerking: u kunt op de FILTER als u de aanmaakdatum van uw bestanden kent. Het is een functie die is ontworpen om uw bestanden snel te zien. Voer de benodigde informatie in en klik op Solliciteer knop daarna.
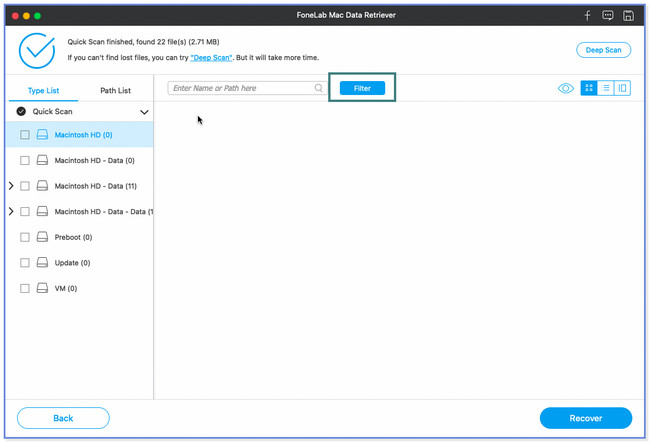
Stap 4Om het herstelproces te starten, klikt of vinkt u het aan Herstellen knop onderaan. Wacht tot het proces is afgelopen, want u kunt het niet onderbreken.
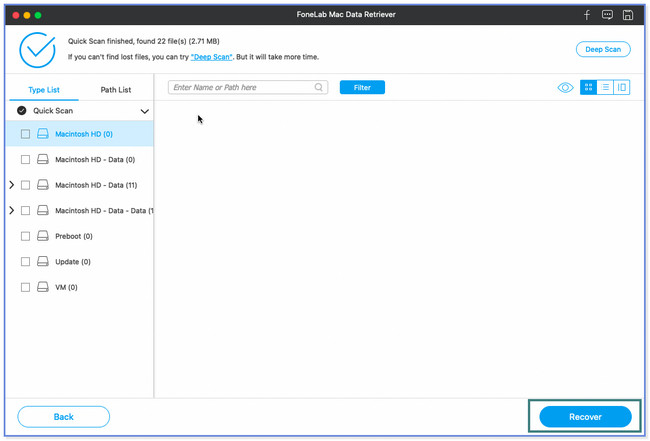
FoneLab Data Retriever - herstel de verloren / verwijderde gegevens van computer, harde schijf, flashstation, geheugenkaart, digitale camera en meer.
- Herstel gemakkelijk foto's, video's, documenten en meer gegevens.
- Voorbeeld van gegevens vóór herstel.
Deel 4. Veelgestelde vragen over macOS Update Stuck Error
1.Hoe kan ik MacBook Pro handmatig bijwerken?
Kies de Apple menu. Klik daarna op de Systeem instellingen knop en kies de Algemeen pictogram in de zijbalk. Vink daarna het a.u.b. aan software bijwerken knop aan de rechterkant van de hoofdinterface.
2. Hoe verwijder ik macOS-updatebestanden?
Start de Terminal van uw Mac. Om dat te doen, start u de vinder app en selecteer de Aanvraag knop aan de linkerkant. Zoek de Nutsbedrijven knop en kies de terminal knop. Typ de codec sudo softwareupdate -clear-catalog in het kleine venster. Later worden de oude software-updatebestanden van uw Mac verwijderd.
FoneLab Data Retriever - herstel de verloren / verwijderde gegevens van computer, harde schijf, flashstation, geheugenkaart, digitale camera en meer.
- Herstel gemakkelijk foto's, video's, documenten en meer gegevens.
- Voorbeeld van gegevens vóór herstel.
We hopen dat je de macOS-update vastgelopen fout hebt opgelost met behulp van 3 methoden in dit bericht. We zouden ook blij zijn als u de bonustool van derden gebruikt, FoneLab Mac Data Retriever.
