Je beste gratis audiorecorder voor Windows / Mac / Online
 Posted by Lisa Ou / 01 februari 2021 16:00
Posted by Lisa Ou / 01 februari 2021 16:00Er zijn twee hoofdmanieren om geluid op te nemen dat afkomstig is van de computer en uw microfoonstem. De eerste methode is het gebruik van een draagbare stemrecorder op Windows of Mac. U kunt audio-opnamebestanden van stereokwaliteit verkrijgen. Digitale stemrecorders worden veel gebruikt voor het opnemen van lezingen, concerten en andere gesprekken. Je kunt veel populaire merken zien, zoals Sony, Olympus, Tascam, Philips, enz. Het kost je echter honderden dollars.
De tweede oplossing is het kiezen van een gratis geluidsrecorder op Windows of Mac. U moet uw computer of smartphone dicht bij de audiobron plaatsen. Anders kan de ruisachtergrond de kwaliteit van de audio-opname verminderen.

Maar het is echt een goede methode om systeem en. U kunt bijvoorbeeld video's opnemen als MP3-bestanden zonder kwaliteitsverlies.
Klinkt best goed, toch? Nou, dit artikel gaat vooral over de tweede manier om audio op te nemen. Lees en volg gewoon.

Gidslijst
1. Gratis audiorecorder online
Als u op zoek bent naar een gratis audiorecorder, is Apowersoft een goede keuze. U kunt het geluid van verschillende audio-ingangen tegelijkertijd opnemen. De ondersteunde audioformaten zijn MP3, WMA, AAC, FLAC, WAV, M4A en OGG.
Bovendien kunt u de audiorecorder op uw Android-, iPhone- en Windows-telefoons gebruiken. Hoewel je launcher moet installeren voordat je audio opneemt.
Bovendien kun je Vocaroo, Speakpipe, Clyp en andere audiorecorders bezoeken.
Nadelen: Helaas kunt u met de meeste audiorecorders ongeveer 5 minuten online audio opnemen.
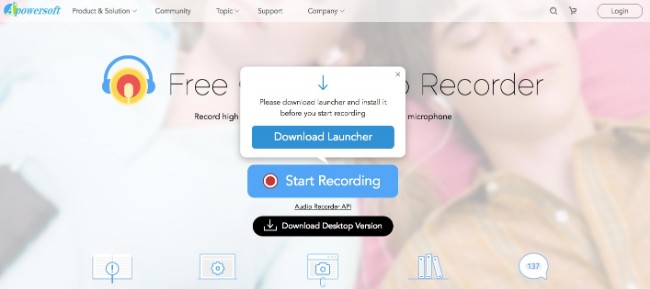
2. Beste gratis audiorecorder voor Windows en Mac
Is er een gratis audiorecorder waarmee gebruikers audio en spraak kunnen opnemen zonder tijdslimiet? Ja, FoneLab schermrecorder is precies uw beste keuze. FoneLab is meer dan een app voor videorecorders. U kunt alle audio en microfoonstemmen opnemen in originele kwaliteit.
1. Hoofdkenmerken van de gratis audio-opnamesoftware
- Neem schermvideo op met of zonder audio en webcam in hoge kwaliteit.
- Neem systeemaudio en microfoonaudio tegelijkertijd of afzonderlijk op.
- Exporteer het audio-opnamebestand als MP3, WMA, AAC of M4A voor eenvoudig afspelen.
- Maak audio-instellingen, stel een timer in en pas andere voorkeuren aan.
Met FoneLab Screen Recorder kunt u video, audio, online zelfstudie, enz. Vastleggen op Windows / Mac, en u kunt eenvoudig de grootte aanpassen, de video of audio bewerken, en meer.
- Neem video, audio en webcam op en maak screenshots op Windows / Mac.
- Bekijk een voorbeeld van gegevens voordat u opslaat.
- Het is veilig en gemakkelijk te gebruiken.
2. Spraak of geluid opnemen op Windows
Stap 1Start de audiorecorder
Download en installeer de beste audiorecorder voor Windows. Start het programma na de installatie. Als u schermvideo met audio wilt opnemen, moet u kiezen Videorecorder. Maar als u alleen audio of stem wilt opnemen, kunt u kiezen Audiorecorder gebruiken.
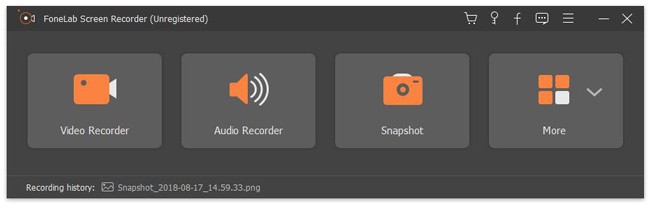
Stap 2Beheer de audio-opnamebron
Er zijn twee opties inclusief System Sound en Microfoon. U kunt de ingangsaudiobron instellen op basis van uw behoefte. Later kunt u de schuifregelaar voor het invoervolume hieronder aanpassen. Het is prima als u tegelijkertijd audio en uw stem wilt opnemen op een Windows-pc.

Stap 3Audio-instellingen beheren (optioneel)
Zoek en klik op de Meer instellingen optie in de rechterbovenhoek van de gratis audio-opnamesoftware. Zoek de uitgang sectie. U kunt het standaardaudio-formaat en de audiokwaliteit wijzigen. Natuurlijk kun je er naartoe gaan Opnemen, Muis, Sneltoetsen en Overig secties om ook andere opname-voorkeuren aan te passen.
Stap 4Exporteer de MP3 audio-opname
Kies REC om muziek, stem, geluid of andere audio op uw computer op te nemen. U kunt de audio-opname vrij pauzeren en hervatten. Wanneer u stopt met opnemen, krijgt u een pop-up preview-venster. Klik op de Spelen pictogram om het bestand indien nodig vooraf te beluisteren. Later kunt u kiezen Bespaar en Volgende om het audio-opnamebestand te exporteren.
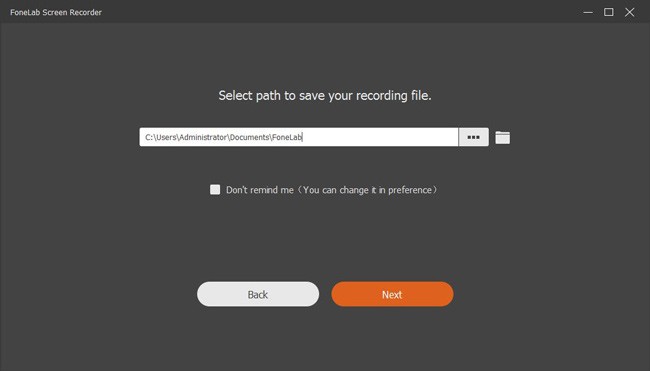
3. Hoe audio op Mac op te nemen
Stap 1Open de audiorecorder-software voor Mac
Download de Mac audiorecorder. Voer FoneLab voor Mac uit na de installatie. Om alleen audio op te nemen, moet je uitschakelen Webcam en scherm pictogrammen eerst. Met een ander woord moet je de Audio optie alleen. Verlaat het ✓ pictogram met Audio.
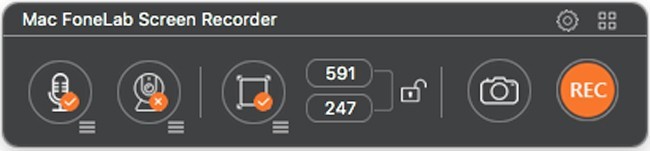
Stap 2Pas de audio-opname-instellingen aan (optioneel)
Kies het tandwielpictogram in de rechterbovenhoek van het venster. Je kunt de krijgen Voorbeschouwing venster met Algemeen en Opnemen secties. Dan kunt u de audiosample-snelheid aanpassen tussen 22050 en 44100. Natuurlijk kunt u het uitvoerpad van de opname, sneltoetsen en andere voorkeuren handmatig wijzigen.
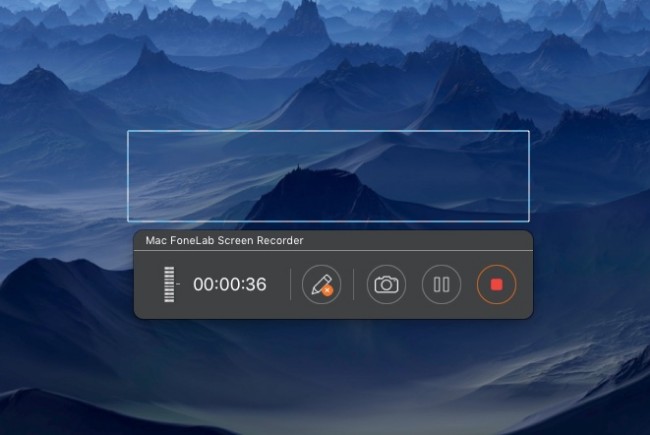
Stap 3Neem interne en externe audio op
U kunt het volume aanpassen met het pictogram met drie regels onder Audio. Na alle voorbereidingen kunt u op klikken REC pictogram om audio op de Mac op te nemen. Welnu, u kunt het realtime volume en de tijd volgen via de interface. Bovendien kunt u op het Pauze / Hervatten en stop pictogrammen om het hele proces van geluidsopname te regelen.
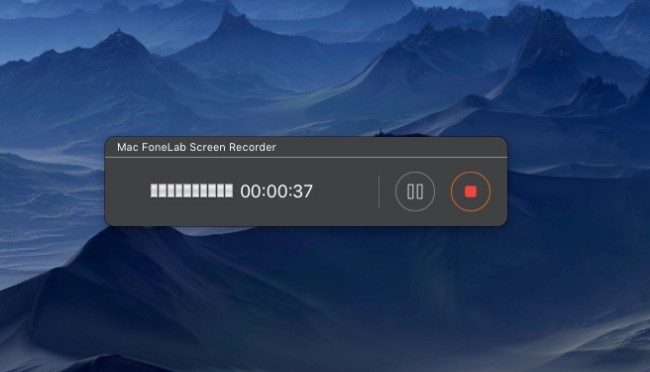
Stap 4Sla de audio-opname op of deel deze
Zodra u stopt met opnemen op de Mac, wordt het opnamebestand automatisch opgeslagen als M4A-indeling op uw bureaublad. U kunt ook de Mediabibliotheek om gemakkelijk elk geselecteerd bestand te delen, te bekijken, te verwijderen of te vinden.
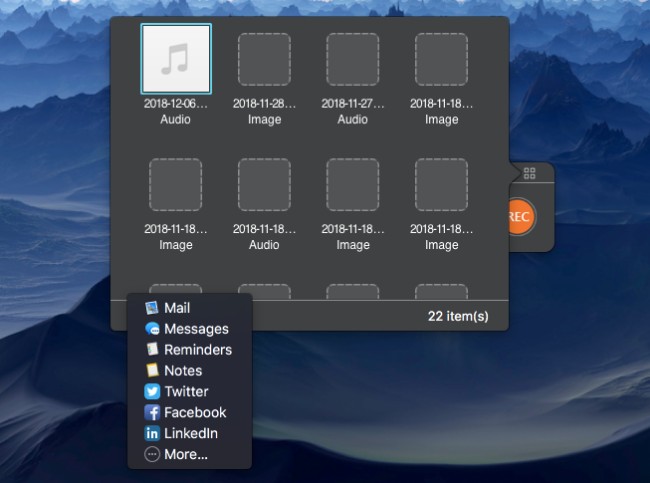
4. Tips en trucs: 5 Beste gratis software voor het bewerken van audio
Als u wijzigingen in uw audio-opname wilt aanbrengen, kunt u de volgende beste gratis audiobewerkingssoftware voor pc of Mac gebruiken. Hoewel sommige audio-editors beperkte filters bieden voor gratis versies.
- vermetelheid (Gratis en open source audiobewerkingssoftware voor Windows, Mac en Linux.)
- WavePad (Audio-editor voor Windows, Mac, iOS en Android.)
- Acoustica Basic (Audio bewerkingssoftware voor Mac en pc.)
- Nero Wave Editor (Audio-editor voor Windows, Mac en Linux.)
- WaveShop (Gratis en open source audio-editor voor Windows XP / Vista / 7 / 8 32-bit en 64-bit.)
Al met al kun je met de gratis audiorecorder eenvoudig en snel al het geluid op je computer opnemen. FoneLab is meer dan een eenvoudige audio-downloader. U kunt uw stem perfect aan de audio toevoegen.
Dus als u hoogwaardige online audio en microfoonstem in hetzelfde audiobestand wilt opnemen en manipuleren, mag u deze gratis audio-opnamesoftware niet missen.
Met FoneLab Screen Recorder kunt u video, audio, online zelfstudie, enz. Vastleggen op Windows / Mac, en u kunt eenvoudig de grootte aanpassen, de video of audio bewerken, en meer.
- Neem video, audio en webcam op en maak screenshots op Windows / Mac.
- Bekijk een voorbeeld van gegevens voordat u opslaat.
- Het is veilig en gemakkelijk te gebruiken.
