3 toonaangevende gratis schermrecorders die u niet mag missen
 Posted by Lisa Ou / 21 juni 2023 16:00
Posted by Lisa Ou / 21 juni 2023 16:00Ik was van plan mijn computerscherm op te nemen zodra onze leraar morgen onze les op Google Meet bespreekt. Voor de inhoud en kernwoorden van de les gebruikt ze een PowerPoint-presentatie. Ik weet echter niet welke schermrecorder ik zal gebruiken. Kunnen jullie mij de beste aanraden? Alvast bedankt!
Er zijn aanzienlijke hoeveelheden schermrecorders die u op internet kunt vinden. Maar hoe weet u of de tool voldoet aan uw eisen of voorkeur? Maak je geen zorgen. We hebben 4 schermrecorders vermeld waarmee u uw computerscherm kunt vastleggen! Lees onderstaande informatie om de beste te kiezen. Ga verder alstublieft.


Gidslijst
Deel 1. Top 3 gratis schermrecorders
FoneLab schermrecorder is ongetwijfeld de toonaangevende schermrecorder vanwege zijn functies. Dit bericht bereidt ook de andere tools voor schermrecorders voor op uw toekomstige referentie. Ze hebben echter nadelen die uw ervaring kunnen beïnvloeden. Voor sommige tools voor schermrecorders moet u zich aanmelden en voor sommige zijn professionele vaardigheden vereist. Wil je de andere schermvideorecorder ontdekken? Scroll naar beneden.
Met FoneLab Screen Recorder kunt u video, audio, online zelfstudie, enz. Vastleggen op Windows / Mac, en u kunt eenvoudig de grootte aanpassen, de video of audio bewerken, en meer.
- Neem video, audio en webcam op en maak screenshots op Windows / Mac.
- Bekijk een voorbeeld van gegevens voordat u opslaat.
- Het is veilig en gemakkelijk te gebruiken.
Optie 1. Bandicam
Het eerste alternatief voor een schermrecorder is Bandicam. Je kunt het ook gebruiken om je scherm in hoge kwaliteit op te nemen. Bovendien helpt het je om de opgenomen video's direct te uploaden naar Google Drive en YouTube. Maar het downloadproces van deze software kan vertraging op uw computer veroorzaken. De lag verdwijnt pas als de software is gestart. Ook kan de toolinterface u in de war brengen als dit de eerste keer is dat u de tool gebruikt. De reden is dat de functies geen labels en namen hebben. Bovendien zal de software u na de opname niet laten weten waar het de video opslaat. U moet het ergens op uw computer vinden.
Hoe dan ook, we hebben hieronder een korte tutorial over Bandicam voorbereid. Ga verder om het te zien.
Stap 1Download Bandicam op uw computer. Stel het daarna in en installeer het op uw computer. Kies in het midden het scherm dat u wilt opnemen. U kunt op Rechthoekgebied, Volledig scherm en meer klikken.
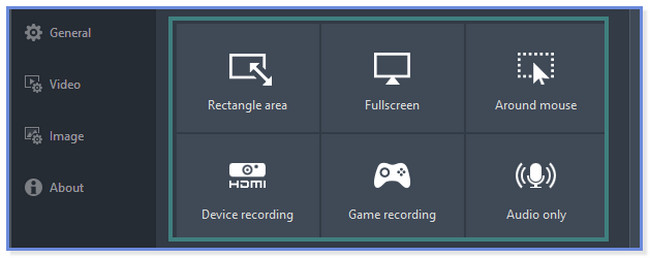
Stap 2Klik op de REC knop bovenaan om de opname te starten. Klik op de pauze knop om het te beëindigen.
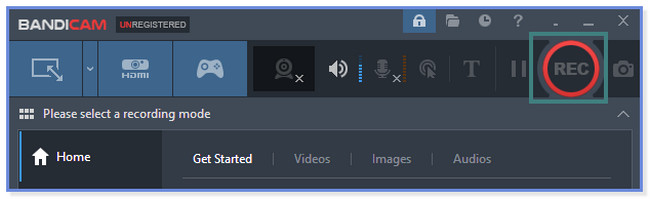
Optie 2. ScreenRec
ScreenRec kan u helpen uw scherm snel op te nemen omdat het sneltoetscommando's ondersteunt. Het kan ook een screenshot van het scherm maken tijdens het opnemen. Het installatieproces voor deze tool duurt echter bijna 30 minuten. Het hangt nog steeds af van de sterkte van uw internetverbinding. Bovendien moet u extra bestanden downloaden tijdens het installatieproces. Het is niet goed als je geen opslagruimte meer hebt op je computer. Hoe dan ook, wil je weten hoe je deze tool gebruikt? Bekijk de onderstaande stappen en voer ze van ganser harte uit. Ga verder.
Stap 1De software verschijnt in een klein venster. Druk op de Alt + S knop op je toetsenbord. Traceer daarna het scherm dat u wilt opnemen. Klik later op de knop Opname starten onderaan de hoofdinterface.
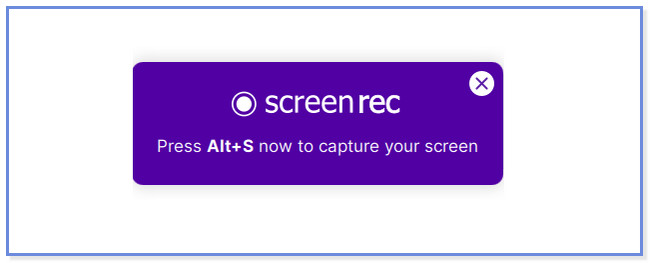
Stap 2Klik op de Violette doos knop om de opname te stoppen. Klik of vink aan Downloaden pictogram om de video op te slaan.
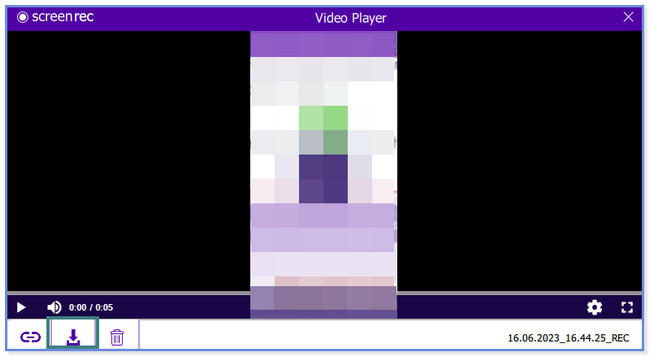
Met FoneLab Screen Recorder kunt u video, audio, online zelfstudie, enz. Vastleggen op Windows / Mac, en u kunt eenvoudig de grootte aanpassen, de video of audio bewerken, en meer.
- Neem video, audio en webcam op en maak screenshots op Windows / Mac.
- Bekijk een voorbeeld van gegevens voordat u opslaat.
- Het is veilig en gemakkelijk te gebruiken.
Optie 3. Weefgetouw
Weet je dat je een online opnametool kunt gebruiken om je scherm op te nemen? Ja, dat kan! Loom is een van de online schermrecorders. Je hebt er toegang toe via de Chrome Webstore. Maar deze online recorder-tool heeft nadelen die uw opnamesessie kunnen verpesten. De tools hebben geen labels die u kunnen verwarren met hun functies. U moet zich ook aanmelden voor de online tool voordat u deze uiteindelijk kunt gebruiken. Hoe dan ook, wil je gebruik maken van de online tool? Volg onderstaande tutorial voor het beste resultaat.
Stap 1Download Loom in de Chrome Webstore. Meld u aan met uw e-mailadres. Klik daarna op de nieuwe Video knop. Kies later de Neem een video op knop.
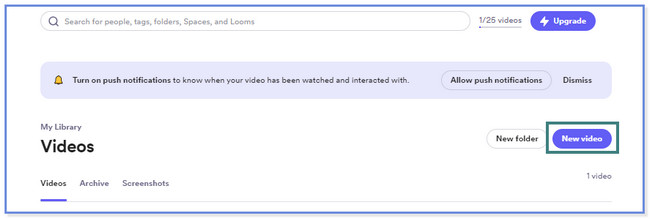
Stap 2Klik Opname starten om te beginnen met opnemen. Kiezen venster om vast te leggen en klik op de Delen knop erna. Klik Stop met delen onderaan om de opname te beëindigen.
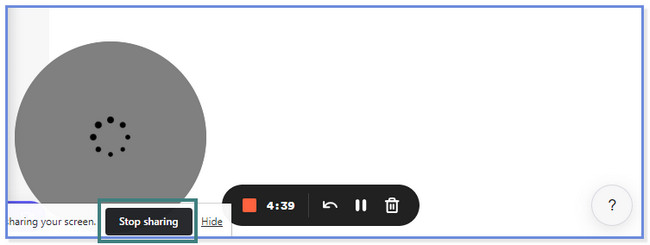
Deel 2. Beste schermopnamesoftware - FoneLab Screen Recorder
Als bonustip laten we u de beste software voor het vastleggen van schermen zien, FoneLab schermrecorder. Het is een betaalde app, maar je ervaart niet de nadelen die je kunt ervaren met de bovengenoemde tools. Maar waarom nemen we FoneLab Screen Recorder op als uw keuze? Bekijk hieronder de functies van deze software die we voor u hebben opgesomd.
Met FoneLab Screen Recorder kunt u video, audio, online zelfstudie, enz. Vastleggen op Windows / Mac, en u kunt eenvoudig de grootte aanpassen, de video of audio bewerken, en meer.
- Neem video, audio en webcam op en maak screenshots op Windows / Mac.
- Bekijk een voorbeeld van gegevens voordat u opslaat.
- Het is veilig en gemakkelijk te gebruiken.
- Het kan opnames van hoge kwaliteit maken zonder de kwaliteit van het scherm na te jagen.
- Na het opnemen kunt u de video bewerken met behulp van de bewerkingstools voordat u deze op de computer opslaat.
- Het verbergt de taakbalk op het bureaublad wanneer u de opname start.
- Beschikbaar op Windows- en Mac-computers.
- U kunt de opname alleen starten en beëindigen met sneltoetsen op het toetsenbord.
- Hiermee kunt u screenshots maken terwijl de opname aan de gang is.
- U kunt tijdens het opnemen het geluid en de microfoon van het computersysteem gebruiken.
- Het kan overtollige ruis op de achtergrond verwijderen tijdens het vastleggen van het scherm.
Er is meer dat u kunt ervaren in deze Mac- en Windows-schermrecorder. We hebben een eenvoudige tutorial gemaakt zodat je weet hoe deze software werkt. Neem een kijkje in de onderstaande stappen.
Stap 1Download FoneLab Screen Recorder op uw computer door te klikken Gratis download. Stel daarna het gedownloade bestand in en klik op Installeren om het op uw Windows- of Mac-computer te starten.
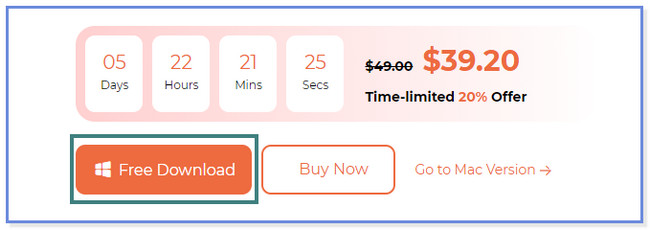
Stap 2Klik op de knoppen Videorecorder, Audiorecorder en Gamerecorder. In deze stap wordt uitgelegd hoe u de Videorecorder. Als u de andere functies wilt leren kennen, kunt u deze verkennen na het downloaden van de software.
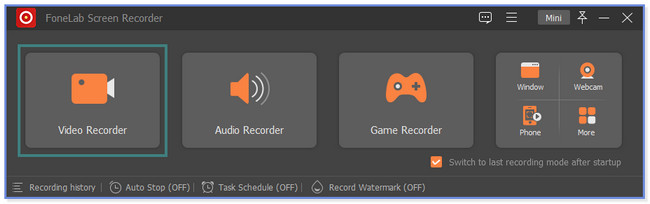
Stap 3Klik op de Eigen knop om slechts een deel van het scherm vast te leggen. Maar om het hele scherm vast te leggen, klikt u op de Vol knop aan de linkerkant. U kunt ook de webcam, het systeemgeluid en de microfoon van uw computer gebruiken. Je hoeft alleen maar op de te klikken On knop tussen alle genoemde functies. Klik daarna op de REC pictogram aan de rechterkant om de opname te starten.
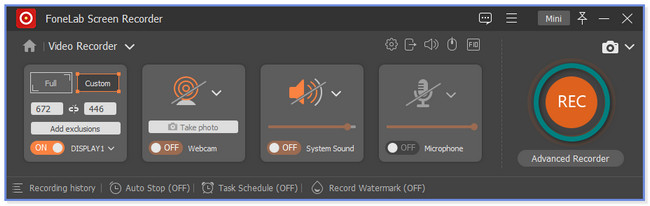
Stap 4Om de opname te stoppen, klikt u op de Rood Vak pictogram. Daarna zal de software de video laten verschijnen, inclusief de bewerkingsfuncties. Als u klaar bent met het bewerken van de video, klikt u op de Klaar knop. De tool bewaart of bewaart de video in het gedeelte Geschiedenis. U kunt op de klikken Map pictogram om het te zien in de Verkenner.
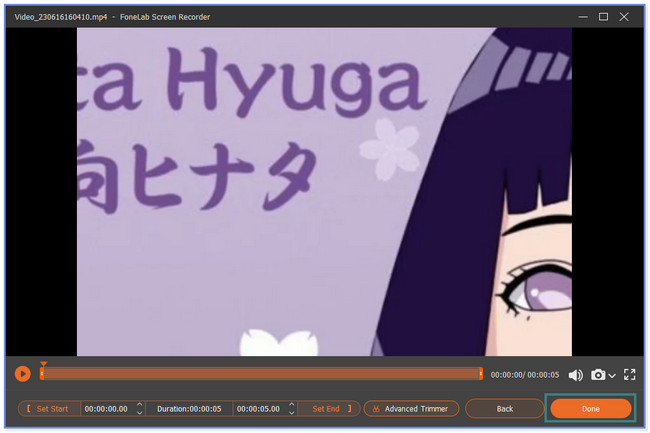
Met FoneLab Screen Recorder kunt u video, audio, online zelfstudie, enz. Vastleggen op Windows / Mac, en u kunt eenvoudig de grootte aanpassen, de video of audio bewerken, en meer.
- Neem video, audio en webcam op en maak screenshots op Windows / Mac.
- Bekijk een voorbeeld van gegevens voordat u opslaat.
- Het is veilig en gemakkelijk te gebruiken.
Deel 3. Veelgestelde vragen over de beste gratis schermrecorder
1. Hoe neem ik mijn scherm op Windows op zonder app?
Druk op de Windows-toets + Alt + R toets op je toetsenbord. Daarna zie je een klein venster op je scherm. Het geeft aan dat de opname is gestart. Om de opname te beëindigen, klikt u op de Box camera's pictogram op het venster. En de computer slaat de video automatisch op.
2. Waarom kan ik mijn scherm niet opnemen op Windows 11?
De Game Bar-functie van uw computer is mogelijk niet geactiveerd. Om het te activeren:
- Zoek naar de Game Bar op het Windows-pictogram.
- Schuif de schuifregelaar naar rechts om hem in te schakelen.
- Druk op de Windows-toets + Alt + R sleutel daarna om te controleren of het werkt. U moet een klein venster op het scherm zien verschijnen.
Dat is alles voor de gratis schermrecorders die u kunt gebruiken! We hopen dat we u hebben geholpen met uw bezorgdheid. Wij verzekeren u dat de genoemde schermrecorders bewezen en getest zijn.
Met FoneLab Screen Recorder kunt u video, audio, online zelfstudie, enz. Vastleggen op Windows / Mac, en u kunt eenvoudig de grootte aanpassen, de video of audio bewerken, en meer.
- Neem video, audio en webcam op en maak screenshots op Windows / Mac.
- Bekijk een voorbeeld van gegevens voordat u opslaat.
- Het is veilig en gemakkelijk te gebruiken.
