Hoe u moeiteloos en effectief sms-berichten op Mac kunt ontvangen
Veel Apple-gebruikers willen om verschillende redenen sms-berichten op Mac ontvangen. Sommigen willen dit doen omdat ze toegang willen tot hun sms-berichten en deze op hun Mac willen opslaan. Anderen willen gemakkelijk iPhone-berichten op hun Mac kunnen bekijken, zodat ze geen sms-berichten zullen missen terwijl ze bezig zijn op hun computer. Gelukkig is het met het verstrijken van de jaren mogelijk om uw verschillende apps te verzenden, ontvangen en openen vanaf uw iPhone op een Mac, zoals Foto's, Notities, iBooks, Kaarten en Berichten.
De vraag van veel gebruikers is: hoe kunnen ze hun sms-berichten op Mac krijgen? Nou, het is inderdaad makkelijk! In deze zelfstudie laten we u zien hoe u dit doet en wat de beste alternatieve tool is die u kunt gebruiken.
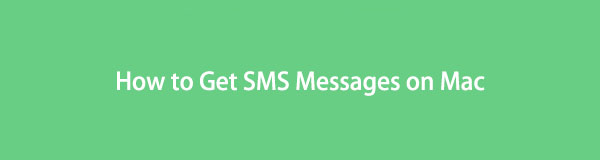

Gidslijst
Deel 1. iPhone instellen om sms-berichten op Mac te ontvangen
De meeste gebruikers wisten niet dat ze hun iPhone konden instellen om sms- en mms-berichten op hun Mac te ontvangen en te verzenden. Als je klaar bent met het instellen van je iPhone en wanneer je een bericht verzendt en ontvangt, wordt het zowel op je iPhone-apparaat als op je Mac weergegeven. Houd er echter rekening mee dat uw iPhone de iOS 8.1-versie en hoger moet hebben, zodat u deze functie kunt inschakelen. En hier leest u hoe u uw iPhone kunt instellen om uw sms-berichten op Mac te ontvangen.
Stappen voor het instellen van de iPhone om sms-berichten op Mac te ontvangen:
Stap 1Ga eerst naar de Instellingen van je iPhone.
Stap 2Scroll vervolgens naar beneden totdat je de ziet Berichten optie uit de lijst en tik erop.
Stap 3Selecteer en tik vervolgens op Sms doorsturen.
Opmerking: als je het doorsturen van tekstberichten niet kunt zien bij de optie, zorg er dan voor dat je op je iPhone en Mac met dezelfde Apple ID bent ingelogd bij Berichten.
Met FoneTrans voor iOS geniet u van de vrijheid om uw gegevens van de iPhone naar de computer over te brengen. Je kunt niet alleen iPhone-tekstberichten overbrengen naar de computer, maar ook foto's, video's en contacten kunnen eenvoudig naar de pc worden verplaatst.
- Draag foto's, video's, contacten, WhatsApp en meer gegevens met gemak over.
- Bekijk een voorbeeld van gegevens voordat u de gegevens overdraagt
- iPhone, iPad en iPod touch zijn beschikbaar.
Stap 4Nu, op de lijst met apparaten onder de Sms doorsturen, zet je aan MacBook or je iMac.
Stap 5Start daarna op je Mac de Berichten sollicitatie. Vervolgens verschijnt er een zescijferige activeringscode. Voer de code in op uw iPhone en tik ten slotte op de Allow knop. Dat is het!
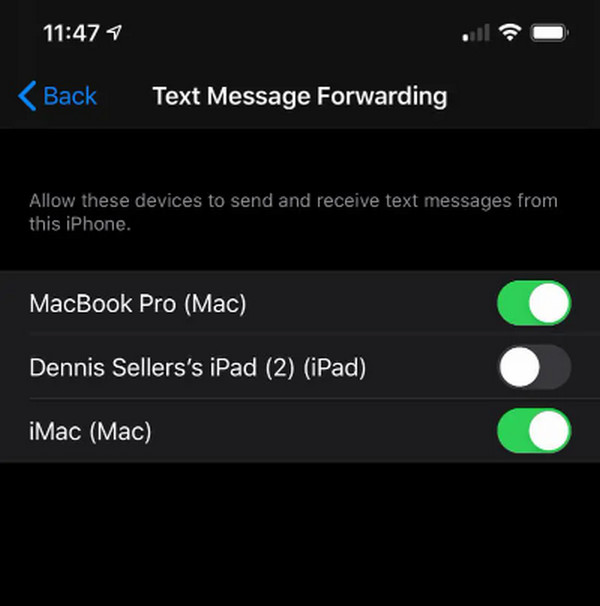
U kunt nu uw sms-berichten verzenden, ontvangen en openen op uw Mac, vooral als u uw iPhone niet kunt gebruiken en niet de moeite wilt nemen om hem te krijgen terwijl u druk aan het werk bent op uw Mac.
En nu, bent u op zoek naar een methode om eenvoudig uw sms-berichten op Mac op te slaan en er een back-up van te maken? In het volgende deel van dit bericht hebben we een veelzijdige en betrouwbare tool gegeven.
Deel 2. Hoe krijg ik SMS-berichten op Mac van iPhone met FoneTrans voor iOS
De beste tool die je kunt gebruiken om iOS-bestanden zoals foto's, video's, muziek, berichten en nog veel meer over te zetten, is Mac FoneTrans voor iOS. Met deze tool kunt u professioneel, uitstekend en selectief gegevens verplaatsen tussen iOS-apparaten, computers en iTunes-bibliotheek. En zeker, u kunt met deze tool sms-berichten op uw MacBook of Mac ontvangen vanaf uw iPhone als het uw doel is om uw sms-bericht op uw computer te openen en te bewaren. Dit programma is ook beschikbaar op Mac, Windows en gerelateerde laptops.
Wat meer is, is dat het uw gegevens niet zal wijzigen of zelfs opslaan. U hoeft zich dus geen zorgen te maken. Probeer het nu om te genieten van alle functies. Hier leest u hoe u het kunt gebruiken om uw sms-berichten van uw iPhone te krijgen om ze te bekijken en op uw computer op te slaan.
Met FoneTrans voor iOS geniet u van de vrijheid om uw gegevens van de iPhone naar de computer over te brengen. Je kunt niet alleen iPhone-tekstberichten overbrengen naar de computer, maar ook foto's, video's en contacten kunnen eenvoudig naar de pc worden verplaatst.
- Draag foto's, video's, contacten, WhatsApp en meer gegevens met gemak over.
- Bekijk een voorbeeld van gegevens voordat u de gegevens overdraagt
- iPhone, iPad en iPod touch zijn beschikbaar.
Stappen voor het ophalen van berichten op de Mac van de iPhone met Mac FoneTrans voor iOS:
Stap 1Download eerst en vooral FoneTrans voor iOS gratis op je Mac. Zorg ervoor dat u de juiste versie van de tool voor uw apparaat gebruikt. En installeer het programma.
Stap 2Sluit daarna uw iPhone-apparaat aan op uw Mac met behulp van een USB-bliksemkabel. Vervolgens detecteert de tool uw apparaat meteen en ziet u de basisinformatie van uw iPhone.
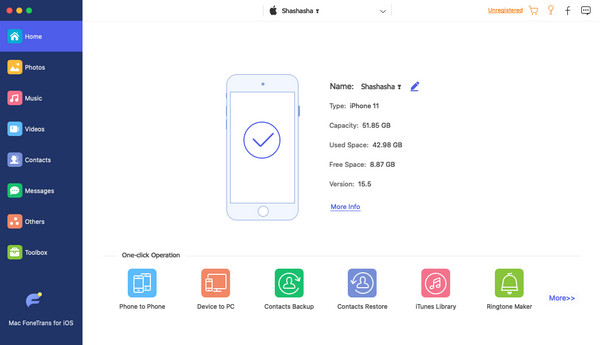
Stap 3Selecteer vervolgens in de linkerzijbalk van de hoofdinterface en klik op de Berichten keuze. Vervolgens worden al uw berichten weergegeven die op uw iPhone zijn opgeslagen.
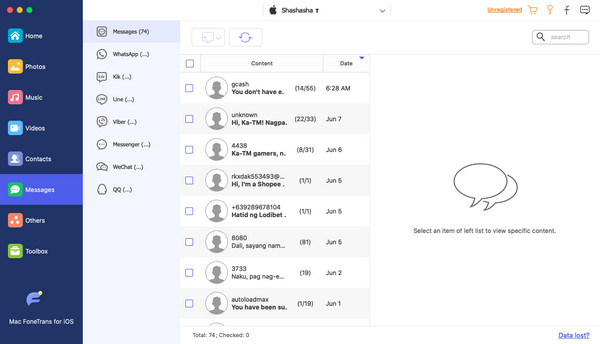
Stap 4Nu kunt u beginnen met het kiezen van de sms-berichten die u op uw Mac wilt overbrengen door op het vakje voor de contactnaam te klikken.

Stap 5Klik op dit punt op de Exporteren naar pictogram om uw sms-berichten over te zetten van iPhone naar Mac in CSV, HTMLof TXT bestandsformaat. Selecteer volgens uw voorkeur. En daar heb je het!
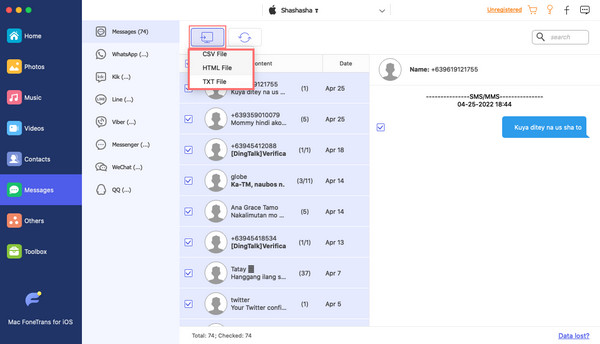
Mac FoneTrans voor iOS is de meest aanbevolen iOS-overdracht. Net als de sms-berichten die je op je Mac wilt opslaan, kun je de tool inderdaad ook gebruiken voor je veelgebruikte iOS-gegevens, inclusief contacten, oproeplogboeken, audio, enz. Maak je geen zorgen. Het is veilig en gemakkelijk te gebruiken dat zelfs een beginner het zonder problemen kan gebruiken. Dus download het gratis en probeer de lovenswaardige functies.
Met FoneTrans voor iOS geniet u van de vrijheid om uw gegevens van de iPhone naar de computer over te brengen. Je kunt niet alleen iPhone-tekstberichten overbrengen naar de computer, maar ook foto's, video's en contacten kunnen eenvoudig naar de pc worden verplaatst.
- Draag foto's, video's, contacten, WhatsApp en meer gegevens met gemak over.
- Bekijk een voorbeeld van gegevens voordat u de gegevens overdraagt
- iPhone, iPad en iPod touch zijn beschikbaar.
Deel 3. Veelgestelde vragen over het ontvangen van sms-berichten op Mac
1. Waarom kan ik mijn SMS-berichten niet bekijken op mijn MacBook?
Om ervoor te zorgen dat de sms-berichten op uw MacBook verschijnen, moet u ervoor zorgen dat het doorsturen van sms-berichten is ingeschakeld op uw iPhone-apparaat. Ga hiervoor naar Instellingen > Berichten > Sms doorsturen. Selecteer uw . uit de lijst met apparaten MacBook. En het doorsturen van sms-berichten is ingeschakeld voor je Mac. Ten slotte kunt u uw sms-berichten bekijken op uw MacBook.
2. Kan ik mijn Android-sms-berichten op mijn Mac ontvangen?
Helaas is het niet mogelijk omdat de Berichten-app alleen werkt met iPhones. En er is geen functie genaamd Text Message Forwarding op Android; je moet dat inschakelen zodat je je berichten op je Mac kunt krijgen. U kunt echter de FoneLab HyperTrans gebruiken om uw Android-tekstberichten over te zetten naar computer en andere apparaten.
3. Kan ik mijn iMessages op mijn Mac krijgen?
Zeker ja! U kunt iMessage op uw Mac gebruiken door u aan te melden bij uw Apple ID. Nadat je het hebt ondertekend, kun je nu iMessages verzenden en ontvangen vanaf je Mac met de Berichten-applicatie. Maar je moet het eerst op Mac inschakelen, door Berichten > voorkeuren > iMessage. Zorg ervoor dat de Apple ID correct is ingesteld. Vink ten slotte het vakje aan naast Schakel dit account in. Dat is het!
4. Waarom ontvangt mijn Mac geen sms-berichten?
Als uw Mac geen sms-berichten ontvangt, kan dit een aantal redenen hebben. Zorg er eerst voor dat u de functie "Sms-berichten doorsturen" op uw iPhone hebt ingeschakeld. Hierdoor kan je iPhone sms-berichten naar je Mac sturen. Controleer bovendien of uw Mac is verbonden met internet en of de Berichten-app correct is geconfigureerd. Controleer of uw iPhone en Mac dezelfde Apple ID en iCloud-account gebruiken. Het is ook de moeite waard om te controleren of je filters of regels hebt ingesteld in de Berichten-app die het probleem kunnen veroorzaken. Zorg er ten slotte voor dat uw iPhone een mobiele of Wi-Fi-verbinding heeft, aangezien sms-berichten een netwerkverbinding nodig hebben om op uw Mac te worden ontvangen.
5. Hoe krijg ik mijn Android-berichten op mijn Mac?
Om je Android-berichten op je Mac te krijgen, kun je de officiële Android Messages-webclient gebruiken. Volg deze stappen:
- Open een webbrowser op uw Mac en bezoek de Android Messages-website.
- Open op je Android-telefoon de Android Berichten-app en tik op het menupictogram met drie stippen.
- Selecteer 'Berichten voor web' en tik op 'QR-code scannen'.
- Richt de camera van je telefoon op de QR-code die op het Mac-scherm wordt weergegeven.
- Zodra de QR-code is gescand, verschijnen uw Android-berichten op uw Mac, zodat u naadloos berichten kunt verzenden en ontvangen. Vergeet niet om uw telefoon verbonden te houden met internet om deze functie te laten werken.
Kortom, het is inderdaad mogelijk om je sms-berichten op je Mac te krijgen vanaf je iPhone. De hierboven genoemde methoden zijn betrouwbaar en staan erom bekend dat ze u aanzienlijk kunnen helpen met uw behoeften bij het ontvangen en overbrengen van uw sms-berichten. Bovenal zijn ze bewezen en gemakkelijk te gebruiken. Verder, Mac FoneTrans voor iOS is de beste oplossing. Hiermee kunt u bijna alle gegevenstypen van iPhone naar Mac overbrengen. Wees gerust dat het het hele proces zal vergemakkelijken.
Tot slot, vraag het ons gerust. Het is ons een genoegen iets van u te horen. Schrijf uw vraag en suggestie in het commentaargedeelte hieronder.
Met FoneTrans voor iOS geniet u van de vrijheid om uw gegevens van de iPhone naar de computer over te brengen. Je kunt niet alleen iPhone-tekstberichten overbrengen naar de computer, maar ook foto's, video's en contacten kunnen eenvoudig naar de pc worden verplaatst.
- Draag foto's, video's, contacten, WhatsApp en meer gegevens met gemak over.
- Bekijk een voorbeeld van gegevens voordat u de gegevens overdraagt
- iPhone, iPad en iPod touch zijn beschikbaar.
Om het af te ronden, dit zijn de 5 bewezen technieken die u kunt gebruiken om video's van pc naar uw iPhone over te zetten. Nu is het handig voor u om films, video's, enz. te bekijken en te bekijken. We garanderen u ook dat deze allemaal werken zoals ze echt zijn bewezen. Toch is de meest aan te bevelen van de methoden: Mac FoneTrans voor iOS. Desalniettemin is het nog steeds uw beslissing over welke techniek u gaat gebruiken.
