Handige manieren om GIF's op te nemen op Mac en Windows
 Posted by Lisa Ou / 06 jan.2023 16:00
Posted by Lisa Ou / 06 jan.2023 16:00GIF's zijn korte videoclips die geen audio bevatten. Mensen gebruiken ze vaak op sociale mediaplatforms om hun emoties of gevoelens te uiten. U voert bijvoorbeeld een gesprek met uw familie. Je wilt geluk tonen in de chat omdat je na een lange tijd met ze praat. In dit geval kunt u een GIF gebruiken. Soms, als er mooie GIF's zijn, wil je ze downloaden. Sommige GIF's worden echter omgezet in afbeeldingen wanneer ze op een pc worden gedownload. In dit geval is schermopname de beste keuze. Om een GIF op te nemen op Windows, Mac en andere apparaten, kunt u FoneLab Screen Recorder en andere hulpmiddelen gebruiken. Waar wacht je nu op? Scroll naar beneden om de methoden te leren!
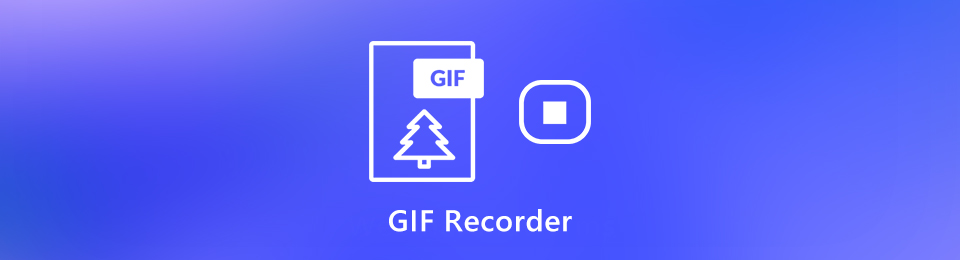

Gidslijst
Deel 1. Een GIF opnemen op een computer met FoneLab Screen Recorder
Schermopname GIF's is best lastig. Het is omdat ze meestal in een klein formaat op de computer staan. In dit geval kunt u de video bijsnijden en de GIF-kwaliteit verliezen. Wil je ontdekken hoe je een GIF op een pc opneemt zonder de kwaliteit te verliezen? Als je gaat gebruiken Fonelab-schermrecorder, het is mogelijk! Het heeft een unieke functie waarmee u de GIF op uw scherm kunt lokaliseren en deze vervolgens direct kunt opnemen. Je kunt het aanpassen op het scherm van je voorkeur, zelfs als de GIF klein is. Deze software heeft meer functies die u zult ervaren als u hieronder verder gaat.
Met FoneLab Screen Recorder kunt u video, audio, online zelfstudie, enz. Vastleggen op Windows / Mac, en u kunt eenvoudig de grootte aanpassen, de video of audio bewerken, en meer.
- Neem video, audio en webcam op en maak screenshots op Windows / Mac.
- Bekijk een voorbeeld van gegevens voordat u opslaat.
- Het is veilig en gemakkelijk te gebruiken.
Stap 1Klik op de Gratis download knop om te krijgen Fonelab-schermrecorder. U kunt overschakelen naar de versie die u het liefst gebruikt. U kunt Windows of Mac kiezen. Na het downloaden moet u het onmiddellijk op het apparaat instellen. Installeer het hulpprogramma en voer het vervolgens uit op uw apparaat.
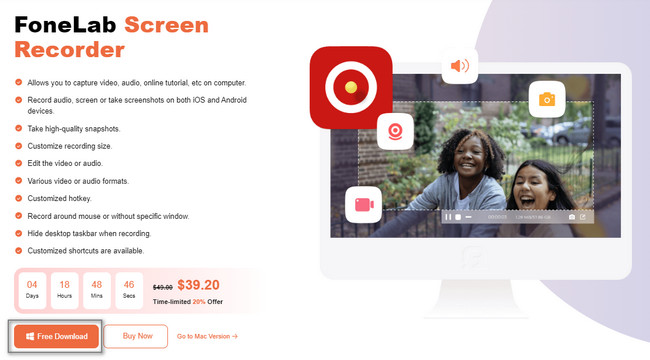
Stap 2Kies de gewenste opnamemodus. U kunt op de klikken Videorecorder omdat je een GIF op je pc gaat opnemen. Onderaan zie je nog veel meer functies. U kunt uw watermerk plaatsen of maken door het in te schakelen.
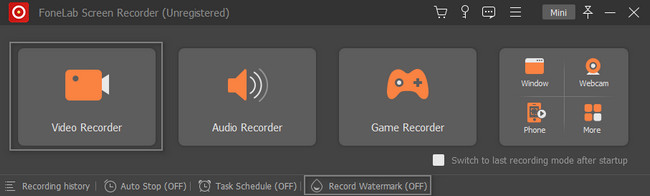
Stap 3Om de GIF te lokaliseren met behulp van de Verstelbaar frame van de software, klikt u op de Eigen knop. Ga naar de GIF die je wilt opnemen en traceer deze met behulp van de Verstelbaar frame snel. In dit geval moet u het GIF-beton dienovereenkomstig traceren.
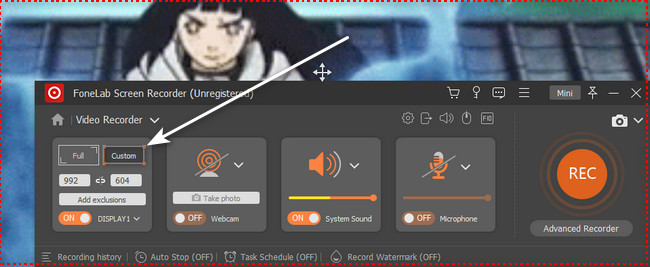
Stap 4Voordat u de GIF opneemt, is het raadzaam om de Systeemgeluid en microfoon van het gereedschap. Om deze reden voegt de software geen audio toe aan uw video. Daarna, als het scherm klaar is om te worden opgenomen, klikt u op de Rec,en knop om de procedure te starten. Het zal aftellen voordat het de opname start.
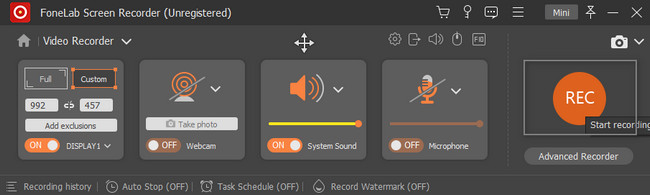
Stap 5Nadat je scherm de GIF heeft opgenomen en deze wilt beëindigen, klik je op de Rode doos knop. Daarna zal de software uw video op het scherm van het apparaat weergeven. Met de tool kunt u de video bewerken voordat u deze op het apparaat opslaat. U kunt de video inkorten of knippen met behulp van de bewerkingstools van de software. Klik op de Klaar knop en sla de opgenomen video op uw pc op.
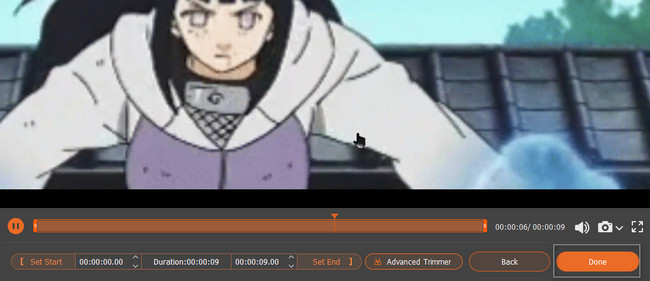
De bovenstaande software is de beste en snelste manier om neem een computerscherm op GIF's. Er zijn echter gevallen waarin u een online tool wilt kiezen waarbij het apparaat dat u gebruikt onvoldoende opslagruimte heeft.
Met FoneLab Screen Recorder kunt u video, audio, online zelfstudie, enz. Vastleggen op Windows / Mac, en u kunt eenvoudig de grootte aanpassen, de video of audio bewerken, en meer.
- Neem video, audio en webcam op en maak screenshots op Windows / Mac.
- Bekijk een voorbeeld van gegevens voordat u opslaat.
- Het is veilig en gemakkelijk te gebruiken.
Deel 2. Een GIF opnemen op computer online
Er zijn veel schermrecorders online die u kunt gebruiken voor uw GIF's. De meeste van hen zijn echter moeilijk te gebruiken vanwege hun processen. Dit artikel bereidt de snelste online tool voor schermopname voor, speciaal voor jou! De gifcap is een tool die je in elk besturingssysteem kunt gebruiken. Wil je het op je computer proberen om te leren hoe je een GIF-schermopname maakt? U hoeft niet te aarzelen om het te gebruiken, want het heeft slechts eenvoudige stappen voor een beginner zoals u. Je hebt geen gereedschap nodig, behalve je computermuis. Ga verder om het te verkennen.
Stap 1Ga naar de officiële website van gifcap. U zult de tool online in de hoofdinterface zien. Klik op de Opname starten met een afspeelknop aan de linkerkant.
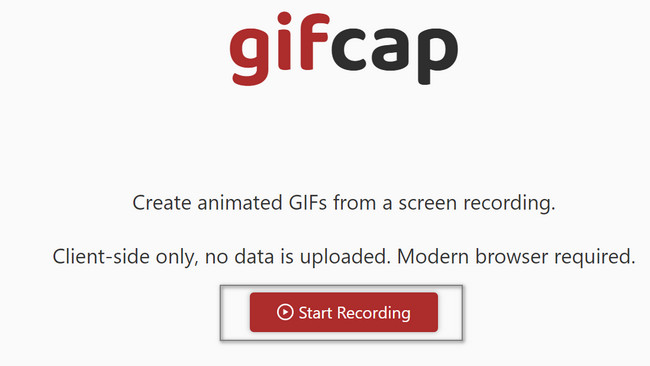
Stap 2De tool vraagt om de venster, Tabof Volledig scherm u wilt opnemen. Het enige dat u hoeft te doen, is de locatie kiezen van de GIF die u wilt opnemen. Op het rechterscherm ziet u het voorbeeld van uw GIF. Klik later op de Delen knop. In dit geval moet u het traceren met behulp van de Verstelbaar frame van de tool.
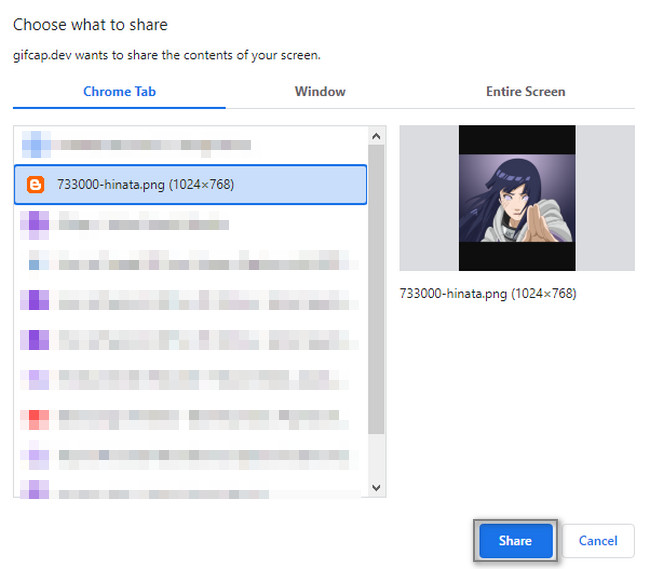
Stap 3Op de hoofdinterface ziet u de tool die uw GIF opneemt. Als u denkt dat de opname voldoende is, klikt u op de knop Stop met opnemen. Daarboven ziet u de gebruikstijd. Daarna kunt u de video opslaan op uw apparaat.
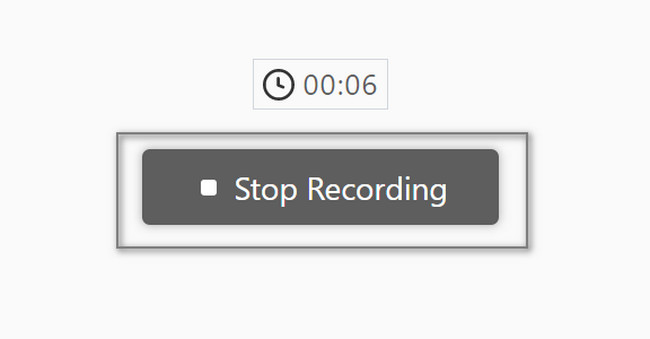
Met FoneLab Screen Recorder kunt u video, audio, online zelfstudie, enz. Vastleggen op Windows / Mac, en u kunt eenvoudig de grootte aanpassen, de video of audio bewerken, en meer.
- Neem video, audio en webcam op en maak screenshots op Windows / Mac.
- Bekijk een voorbeeld van gegevens voordat u opslaat.
- Het is veilig en gemakkelijk te gebruiken.
Deel 3. Hoe een GIF op Mac op te nemen via QuickTime
Als er GIF-recorders op Windows zijn, zijn er ook recorders op Mac! Er zijn veel ingebouwde tools voor Mac om het scherm op te nemen. De leidende is echter Snelle tijd. Wil je weten waarom? Mensen gebruiken dit vaak omdat het voor u moeiteloos is om er toegang toe te krijgen. U wilt bijvoorbeeld uw GIF onmiddellijk opnemen. Het enige dat u hoeft te doen, is het op uw apparaat te starten en vervolgens naar de bovenkant van het scherm te kijken. In één oogwenk kunt u uw GIF zonder problemen opnemen. Als dit de tool is die u op uw Mac gaat gebruiken, bespaart u veel tijd.
Stap 1Zoek op uw Mac het Launchpad op het hoofdscherm. Daarna is het het beste om naar de zoekbalk te zoeken om de tool te vinden die u wilt zien. Zodra je het hebt gevonden, typ je in Snelle tijd. Terwijl u letters invoert, geeft het apparaat suggesties totdat u het woord hebt voltooid. Dubbelklik op de tool om deze te starten.
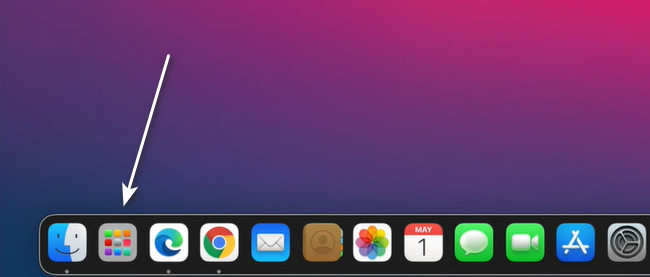
Stap 2Wanneer u de tool met succes start, gaat u naar de GIF die u wilt opnemen. Klik daarna bovenaan op de knop Bestand. Kies op de vervolgkeuzeknop de Schermopname knop. Het apparaat toont zijn tools met betrekking tot het opnemen van uw scherm.
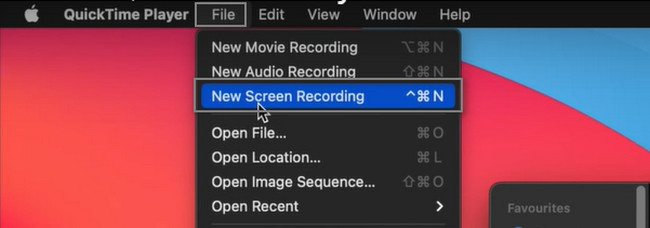
Stap 3Kies in de modus QuickTime tijdens het opnemen de Geselecteerd gedeelte opnemen. In dit geval kunt u met de ingebouwde tool de GIF traceren die u wilt vastleggen. Klik daarna op de Record knop om het proces te starten. Als u de procedure wilt beëindigen, klikt u op de Stip knop bovenaan.
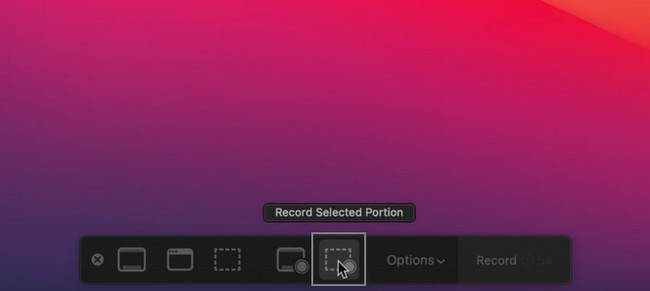
Met FoneLab Screen Recorder kunt u video, audio, online zelfstudie, enz. Vastleggen op Windows / Mac, en u kunt eenvoudig de grootte aanpassen, de video of audio bewerken, en meer.
- Neem video, audio en webcam op en maak screenshots op Windows / Mac.
- Bekijk een voorbeeld van gegevens voordat u opslaat.
- Het is veilig en gemakkelijk te gebruiken.
Deel 4. Veelgestelde vragen over GIF's
1. Hoe maak je GIF's van een schermopname op een pc?
Er zijn veel manieren om je GIF te maken nadat je een videoclip hebt opgenomen. U kunt veel bewerkingstools gebruiken. Voorbeelden zijn Photoshop, Canva, Giphy en meer! Bezoek hun officiële pagina's voor meer informatie over hen.
2. Hoe maak je GIF's op de iPhone met behulp van live foto's?
Open de Foto's van je iPhone. Tik daarna op de live Photos album en veeg het omhoog om het Effecten . Druk op Bounce-effect, en het zal de GIF volledig maken. Tik op om het te delen Delen knop.
Hieronder is een video-tutorial ter referentie.
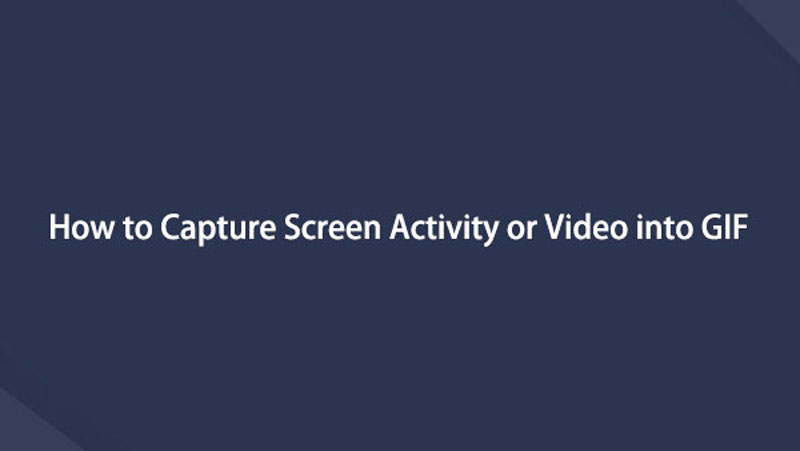

Fonelab-schermrecorder is de toonaangevende tool om u te leren hoe u een GIF op Windows en Mac kunt opnemen. Als u echter geen tools van derden wilt gebruiken, bereidt dit artikel het beste alternatief voor. Voer de bovenstaande probleemoplossingsgidsen uit om er meer over te weten te komen.
Met FoneLab Screen Recorder kunt u video, audio, online zelfstudie, enz. Vastleggen op Windows / Mac, en u kunt eenvoudig de grootte aanpassen, de video of audio bewerken, en meer.
- Neem video, audio en webcam op en maak screenshots op Windows / Mac.
- Bekijk een voorbeeld van gegevens voordat u opslaat.
- Het is veilig en gemakkelijk te gebruiken.
