Back-up en herstel Android-gegevens eenvoudig naar uw computer.
Beste alternatief voor back-up en synchronisatie van Google
 Bijgewerkt door Lisa Ou / 01 februari 2021 16:00
Bijgewerkt door Lisa Ou / 01 februari 2021 16:00Google is een zoekmachine die de webpagina's, foto's, video's en meer van de wereld doorzoekt. Het heeft ook veel speciale hulpmiddelen waarmee u verschillende problemen in het dagelijks leven kunt oplossen.
Zoals Google Translate, Google Maps, Google Santa Tracker, etc.
Als functionele tool zijn mobiele telefoons belangrijker dan een computer.
U kunt inloggen op alle internetgerelateerde diensten en producten van Google met uw Google-account en wachtwoord.

Er zijn verschillende populaire Google-hulpprogramma's die u mogelijk altijd kunt gebruiken om uw Android-gegevens te beheren.
Hiermee kunnen gebruikers een back-up maken van gegevens of gegevens synchroniseren tussen apparaat en cloud.
Het is geen twijfel dat deze krachtige tools je leven gemakkelijker en veiliger hebben gemaakt.
Hoe maak ik een back-up van Android-gegevens met Google?
Blijven bewegen…
Hier introduceren we de drie beste Google-tools voor het maken van een back-up van Android-gegevens, waaronder Google Drive, Google Foto's en Gmail.
1. Google Drive
Google Drive is een hulpmiddel waarmee u uw Android-gegevens op een mobiel apparaat of computer kunt beheren. U kunt het gebruiken om een back-up te maken van foto's, bestanden en meer.
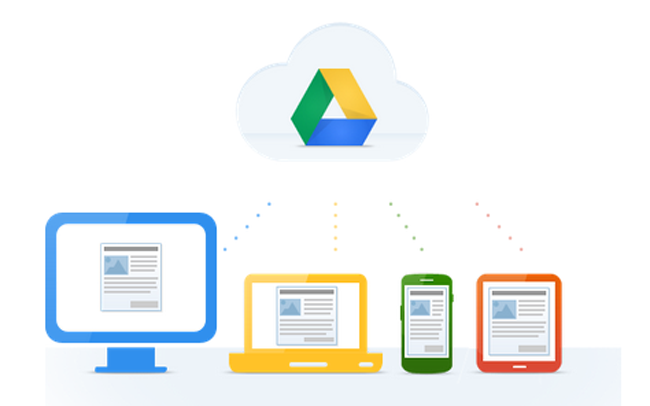
Het heeft zowel computer- als mobiele versies, zodat u de Google Drive-app op een Android-telefoon kunt installeren en vervolgens de gegevens op het apparaat of de computer kunt controleren en beheren na een succesvolle installatie.
Als u al een bestaand Google-account heeft, heeft u geen ander nieuw account nodig. U logt in met uw Google-account en begint vervolgens met het back-upproces.
Hieronder vindt u een stapsgewijze zelfstudie om een back-up te maken van uw Android-telefoongegevens.
Stap 1Ontdek Google Drive op App Center en installeer het vervolgens.
Stap 2Open het op uw startscherm, log in met uw Google-account.
Stap 3Druk op + knop in de interface.
Stap 4Tik Uploaden vanuit het pop-upvenster.
Stap 5Kies de gegevens die u nodig hebt om een back-up te maken.
Stap 6Tik Uploaden in de rechterbovenhoek.
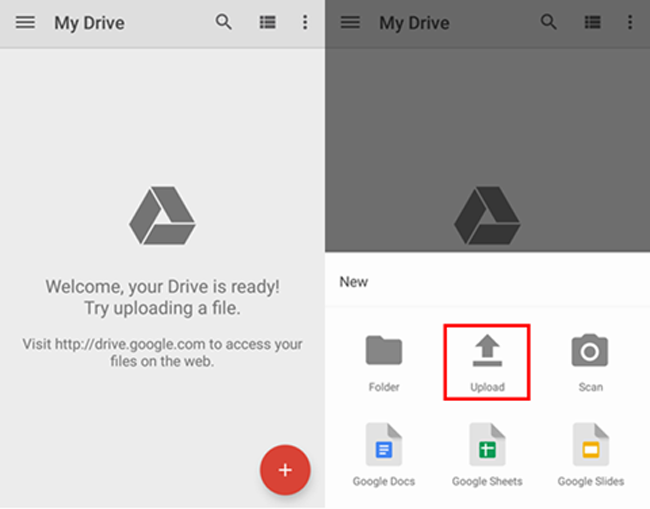
U heeft misschien vastgesteld dat er een optie, Google Foto's genaamd, is voor gebruikers van Google Foto's om foto's te uploaden en te back-uppen naar Google Drive.
Hoe voeg ik foto's toe aan Google Foto's?
U kunt kiezen voor de hierboven genoemde traditionele manier of hieronder een eenvoudiger alternatief.
Stap 1Lancering Google Drive app op je Android-telefoon.
Stap 2Tik op de knop met drie regels in de linkerbovenhoek.
Stap 3Tik Google Foto's.
Stap 4Druk op + knop in de rechteronderhoek.
Stap 5Kies foto's of video's.
Stap 6Tik Uploaden in de rechterbovenhoek.

Nadat het synchronisatieproces van Google Drive is voltooid, kunt u het programma ook downloaden op uw pc of Mac om uw Android-telefoongegevens gemakkelijk te controleren of beheren.
U kunt verschillende gegevens uploaden via deze app, foto's, video's, bestanden, contacten en meer. Het heeft een grote opslagbeperking van 15GB, u kunt uw gegevens opslaan zoals u dat wilt.
Google heeft een app voor fotoback-up, genaamd Google Foto's, functies ingeschakeld back-up foto's op mobiele telefoon met eenvoudige tikken.
2. Google Foto's
Als Google Foto's-uploader is de Google Foto's-app een Google-keuze voor u. Wat u nodig hebt, is een mobiele telefoon waarvan u een back-up wilt maken van gegevens en vervolgens kunt u beginnen met het maken van een back-up van gegevens.
Google Foto's synchroniseert foto's en video's automatisch van je apparaten nadat je verbinding hebt gemaakt met internet als je dit eerder hebt ingeschakeld.
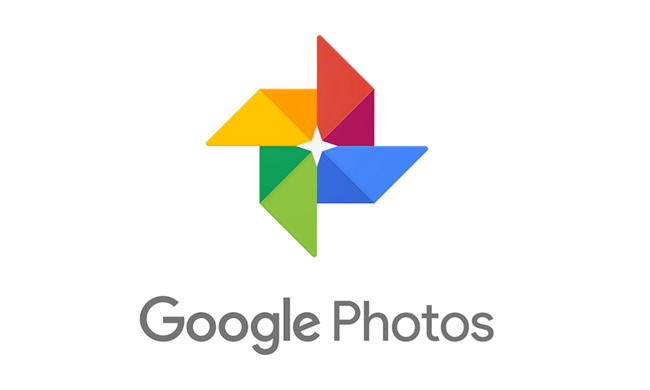
Als u vragen heeft over het gebruik van Google Foto's, raadpleegt u de gedetailleerde demonstratie hieronder.
Stap 1Download en installeer Google Foto's en log vervolgens in op uw Google-account.
Stap 2Open de Google Foto's app en tik vervolgens op de drieregelige knop.
Stap 3Druk op Gear-instellingen icoon.
Stap 4VIND DE PLEK DIE PERFECT VOOR JOU IS Back-up en synchronisatie bovenop.
Stap 5Enable Back-up en synchronisatie.
Gmail is een noodzakelijk hulpmiddel voor het verzenden en ontvangen van e-mails van familie, vrienden, collega's, enz. Voor normale Google-gebruikers.
Zoals u weet, kan het ook een effectieve en veilige back-upapp voor Google-contacten zijn.
3. Gmail
Met Gmail kun je Gmail-contacten vinden via contacten die op je telefoon zijn opgeslagen, en je mobiele telefooncontacten opslaan voor zichzelf. Daarna kun je contacten downloaden en herstellen zonder gegevensverlies.
Zoals je hebt gezien tijdens het proces van back-up van Android-contacten met Gmail kun je ook een back-up maken van Android App Data, Agenda, Chrome, Drive, Gmail, etc.
Hieronder ziet u hoe u een Android-contact maakt met Gmail.
Stap 1Download en installeer Gmail op uw apparaat.
Stap 2Ga naar Instellingen > Accounts en synchronisatie om de Accounts en synchronisatie service te halen.
Stap 3Selecteer uw Gmail account.
Stap 4Enable Contacten synchroniseren optie.
Stap 5Media Synchroniseer nu.

Hoewel de meeste Android-telefoongebruikers Google-gerelateerde producten gebruiken om een Android-telefoon te back-uppen, is dat voor sommige gebruikers misschien niet het geval.
Het is ingewikkeld om een ander Google-station te vinden om een back-up van Android-gegevens te maken, omdat er te veel opties zijn. Houd niet van iPhone-gebruikers, ze hebben betrouwbare tools, waaronder zowel iTunes als iCloud, die worden aangeboden door Apple Inc.,
4. FoneLab
We zullen een veilige en gebruiksvriendelijke tool introduceren, die wordt genoemd FoneLab Android Phone Data Backup & Restore om een back-up te maken van je Android-telefoongegevens en deze te herstellen.
Met FoneLab kunt u binnen enkele stappen een back-up van gegevens maken. U kunt selectief kiezen van welke gegevens u een back-up wilt maken, zodat u geen back-up hoeft te maken van volledige gegevens die tijd en opslag verspillen.
Het heeft een functie die u beslist of u uw back-upbestanden moet versleutelen om uw privégegevens te beschermen.
Stap 1Download en installeer de software op uw computer.
Back-up en herstel Android-gegevens eenvoudig naar uw computer.
- Back-up en herstel Android-gegevens eenvoudig naar uw computer.
- Bekijk gegevens in detail voordat u gegevens uit back-ups terugzet.
- Back-up en herstel van Android-telefoon- en SD-kaartgegevens selectief.
Stap 2Klik iOS-gegevensback-up en -herstel, En vervolgens iOS-gegevensback-up en -herstel.

Stap 3Bevestig of u uw back-upbestand moet coderen of niet, klik Start.

Stap 4In deze stap kunt u items kiezen waarvan u een back-up wilt maken vanaf een Android-telefoon.

Stap 5Klik Volgende.
U kunt Android-gegevens selectief herstellen met Android Data Backup & Restore zonder gedoe. U mag Android-gegevens herstellen vanuit back-upbestanden als u dat heeft.
Soms kunt u alle Google-foto's per ongeluk verwijderen of ze gewoon om onbekende redenen kwijtraken.
Denkt u dat het onmogelijk is om verwijderde of verloren foto's back-up van Android-telefoon te krijgen?
Niet precies.
FoneLab Android Data Recovery stelt u in staat om verwijderde gegevens van Android-telefoon herstellen eenvoudig.
Back-up en herstel Android-gegevens eenvoudig naar uw computer.
- Back-up en herstel Android-gegevens eenvoudig naar uw computer.
- Bekijk gegevens in detail voordat u gegevens uit back-ups terugzet.
- Back-up en herstel van Android-telefoon- en SD-kaartgegevens selectief.

