Herstel de verloren / verwijderde gegevens van de computer, harde schijf, flash drive, geheugenkaart, digitale camera en meer.
HARDE SCHIJF GEGEVENS HERSTEL: De uitgebreide gids
Een harde schijf (HDD), ook wel harde schijf of harde schijf genoemd, is een elektromechanisch gegevensopslagapparaat. HDD is het belangrijkste element van elektronische apparaten zoals computers, laptops, enz. Het besturingssysteem, softwaretitels en de meeste andere bestanden worden opgeslagen op de harde schijf.
Het is een ramp om deze bestanden van de harde schijf te verliezen. Onverwacht bestandsverlies is echter een veel voorkomend probleem dat veel mensen tegenkomen of ooit hebben ontmoet.
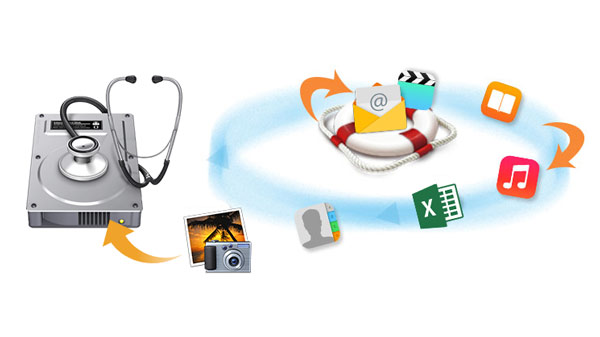
Veel gebruikers van de harde schijf hebben ooit gegevensverlies geleden door verschillende redenen, zoals hieronder weergegeven.
- Formatteer harde schijf: U kunt een harde schijf formatteren om het besturingssysteem bij te werken of om een enkele partitie te maken.
- Human Error: U kunt per ongeluk sommige bestanden van de harde schijf verwijderen.
- Aanval van virussen: Corruptie van de harde schijf als gevolg van malware / virusinfecties of schijffouten.
- Antivirusprogramma: Het gebruik van het antivirusprogramma om de harde schijf op virussen te scannen, kan bepaalde belangrijke bestanden wissen zonder dat u het weet.
- Sudden Shutdown: Abnormale uitschakeling van het systeem tijdens het overbrengen van documenten.
- Logische fout: Het verwijderen van bestanden die essentieel zijn voor de harde schijffuncties resulteert in een logische harde schijfstoring en stopt het opstarten van de harde schijf en daardoor worden gegevens onleesbaar
- Systeembevriezing: Doorlopende systeembevriezing kan leiden tot beschadiging van de harde schijf, waardoor u geen toegang hebt tot gegevens die op de schijf zijn opgeslagen.
- OS installatie: Onjuiste installatie van OS kan in de toekomst leiden tot beschadiging van de harde schijf, waardoor u mogelijk gegevens verliest die op die harde schijf zijn opgeslagen.
Als u een back-up van de harde schijf hebt, kunt u eenvoudig gegevens uit een back-upbestand herstellen.
Hoe kunt u doen om gegevens op uw harde schijf te herstellen zonder een back-up?
Zolang de schijf in goede staat verkeert om daadwerkelijk te gebruiken, is het mogelijk om verloren bestanden van de harde schijf te redden met behulp van een betrouwbare tool.
Als de schijf te fysiek beschadigd is om te proberen te herstellen en u de gegevens er echt van nodig heeft, dan is het tijd om de professionals in te schakelen.
Waar we ons in de volgende inhoud op zullen richten, is hoe je verloren bestanden van de harde schijf kunt herstellen met of zonder back-up.
1. Herstel verloren gegevens van de harde schijf zonder back-up
Bestanden die u hebt verwijderd, zijn vaak nog steeds aanwezig op uw harde schijf en kunnen worden hersteld met behulp van een software voor gegevensherstel.
FoneLab Data Retriever is een krachtige en veilige software die bijna alle verwijderde of verloren gegevens kan herstellen door de harde schijf te scannen. Het is in staat om verloren gegane gegevens op te halen om verschillende redenen, zoals het falen van de harde schijf, menselijke fouten en meer.
Stap 1Download Data
Download en installeer deze software voor gegevensherstel op uw computer. Zowel pc- als Mac-versies zijn beschikbaar. Start vervolgens dit programma.
Als u gegevens wilt herstellen van andere elektronische gegevensopslagapparaten zoals de harde schijf, geheugenkaart, enz., Moet u deze op de computer aansluiten.


Stap 2Scan gegevens
Kies in de hoofdinterface de gegevenstypen die u wilt herstellen en de harde schijf waarin u de gegevens bent kwijtgeraakt. Dan klikken aftasten om de quick scan op de geselecteerde harde schijf te starten.
Als de quick scan niet het gewenste resultaat oplevert, kunt u klikken Diepe scan om opnieuw te proberen. Diepe scan kost meer tijd om het hele proces te voltooien, maar het levert meer resultaten op.
Stap 3Gegevens herstellen
Blader door de bestanden die in het venster worden weergegeven en zoek naar de items die u wilt herstellen. Je kan ook gebruiken FILTER functie om snel uw benodigde bestanden te vinden.
Vink het selectievakje aan naast de items die u wilt ophalen en klik vervolgens op Herstellen om de geselecteerde bestanden op uw computer op te slaan.

Waarom kiezen voor FoneLab Data Retriever?
Omdat het:
- Kan E-mails herstellen, beeld, document, audio, video en meer gegevens.
- Kan gegevens van de geheugenkaart herstellen, computer, flashdrive, digitale camera, harde schijf en andere verwisselbare stations.
- Redt gegevens van verschillende rampen, zoals virusaanvallen, onverwacht crashes, niet-reageren, formatie, verwijdering en meer.
- Hiermee kunnen gebruikers een voorbeeld van elk gegevenstype bekijken met de gedetailleerde informatie.
- Zeer compatibel met Windows en Mac.
- Garandeert de gegevensveiligheid: wanneer u een verloren database ophaalt, slaat deze geen van deze gegevens op naar de server
- Heeft een wizardachtige, eenvoudig te gebruiken interface.
- Biedt een 30-dag gratis proefperiode.
FoneLab Data Retriever - herstel de verloren / verwijderde gegevens van computer, harde schijf, flashstation, geheugenkaart, digitale camera en meer.
- Herstel gemakkelijk foto's, video's, documenten en meer gegevens.
- Voorbeeld van gegevens vóór herstel.
2. Herstel verwijderde bestanden van de harde schijf met Windows Back-up
Windows Backup is het startpunt voor alle andere back-ups en bevat alle gegevens in de mappen en bestanden waarvan een back-up is gemaakt. Omdat de Windows-back-up alle bestanden en mappen opslaat, resulteren regelmatige Windows-back-ups in snellere en eenvoudigere herstelbewerkingen.
Ga als volgt te werk om verwijderde bestanden van een Windows-back-up te herstellen:
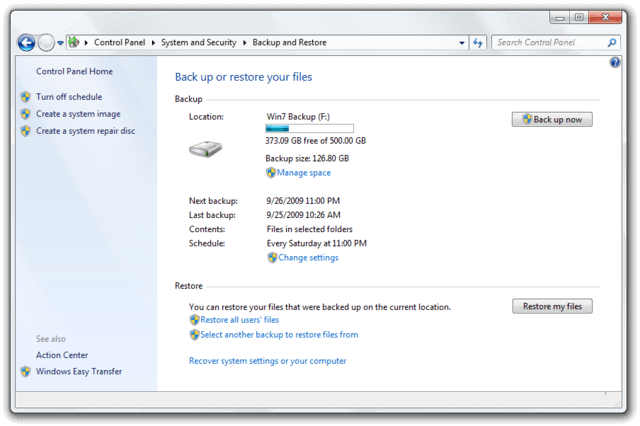
Stap 1Ga naar Start menu op uw computer.
Stap 2In het Zoeken naar bestanden of mappen benoemde box, type back-up.
Stap 3Kies Back-up maken en terugzetten uit de resulterende lijst.
Stap 4Klik Mijn bestanden herstellen.
Stap 5In het Back-up terugzetten dialoogvenster, doorzoek de inhoud van de back-up en zoek de bestanden of mappen die u wilt terugzetten. Je kunt gebruiken Ontdek, Blader naar bestandof Blader naar mappen functies om naar uw benodigde bestanden te zoeken.
Stap 6Kies de locatie waar u de bestanden wilt herstellen en volg de stappen in de wizard.
3. Herstel gegevens op de harde schijf vanuit de systeemback-up
Een systeemkopie is een exacte kopie van een station. Standaard bevat een systeemkopie de stations die nodig zijn om Windows te laten werken. Het bevat ook uw systeeminstellingen, programma's en bestanden. U kunt een systeemkopie gebruiken om de inhoud van uw harde schijf te herstellen als uw harde schijf of computer ooit stopt met werken.
In tegenstelling tot het herstellen van Windows Backup, wanneer u uw harde schijf herstelt van een systeemimage, is het een volledige restauratie - u kunt geen individuele items kiezen om te herstellen, en al uw huidige programma's, systeeminstellingen en bestanden worden vervangen door de inhoud van het systeembeeld.
Volg deze stappen om de harde schijf van een systeemkopie te herstellen.
Stap 1Plaats de systeembeeldschijf in het schijfstation of sluit de externe harde schijf met het systeembeeld op de computer aan.
Stap 2Om uw computer opnieuw op te starten, houdt u de Shift toets op uw toetsenbord en klik op de Herstart optie in het Start menu.
Stap 3Klik op de Problemen > geavanceerde opties > System Image Recovery.
Stap 4Uw computer zal opstarten naar het speciale herstelmenu. Kies vervolgens het doel-OS.
Stap 5Op de Re-image uw computer pagina, selecteert u de optie De nieuwste beschikbare systeemkopie gebruiken en klikt u op Volgende.
Stap 6Als u een volledige back-up herstelt naar een nieuwe schijf, kunt u ook de Schijven formatteren en opnieuw partitioneren keuze. (Gebruik deze optie zorgvuldig, omdat bestaande partities en schijven op uw computer worden gewist). En klik Volgende.
Stap 7Klik Finish.
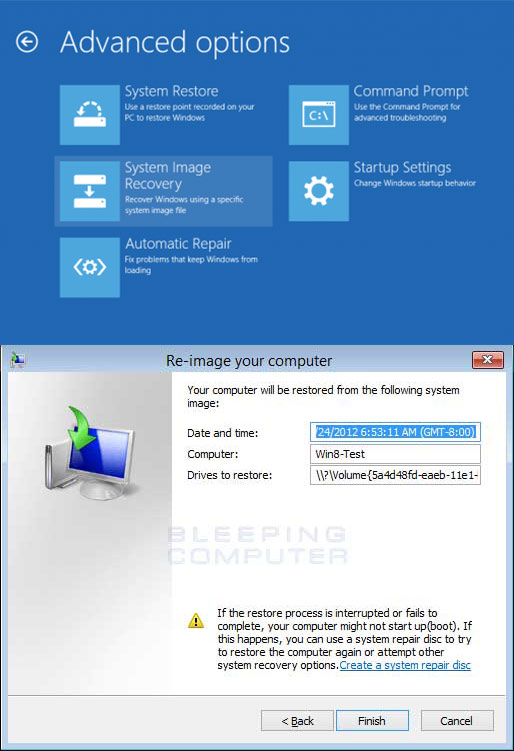
Globaal genomen,
Terwijl u alle waardevolle gegevens opslaat op uw harde schijf, is het de beste keuze om gegevens veilig te bewaren door al deze gegevens regelmatig te back-uppen. Een harde schijf zal tonnen van mislukking onder ogen zien terwijl het uiteindelijk oud wordt. Het zal moeilijker zijn om gegevens te herstellen terwijl de fouten serieus worden.
Dus de beste manier om een back-up van gegevens aan te raden is in plaats van al deze herstelstappen telkens te doorlopen wanneer u een probleem met de harde schijf ondervindt.
Nu zou u zeker het herstel van de vaste schijf moeten proberen om erachter te komen of uw gegevens kunnen worden hersteld of niet vanaf uw harde schijf.
FoneLab Data Retriever - herstel de verloren / verwijderde gegevens van computer, harde schijf, flashstation, geheugenkaart, digitale camera en meer.
- Herstel gemakkelijk foto's, video's, documenten en meer gegevens.
- Voorbeeld van gegevens vóór herstel.
