- Methode 1: Toegang krijgen tot iCloud-foto's via iCloud
- Methode 2: Toegang krijgen tot iCloud-foto's op pc vanaf iPhone
- Methode 3: Toegang krijgen tot iCloud-foto's met FoneLab voor iOS
- Methode 4: Toegang krijgen tot iCloud-foto's op Mac via de app Foto's
- Methode 5: Toegang krijgen tot iCloud-foto's op Android
- Methode 6: Veelgestelde vragen over toegang tot iCloud-foto's op pc
Toegang krijgen tot iCloud-foto's op pc met de beste 6 bewezen methoden
 Bijgewerkt door Boey Wong / 16 nov 2021 09:15
Bijgewerkt door Boey Wong / 16 nov 2021 09:15"Hoe krijg ik toegang tot mijn iCloud-foto's?", misschien bent u een van degenen die deze vraag heeft gesteld. Vooral als u wilt dat ze op uw pc of pc worden weergegeven. En zelfs als u ze ook op uw computer wilt bewaren. Maar doe het rustig aan, er zijn veel methoden om uw iCloud-foto's te bekijken of te openen. Nu, hier in dit bericht, laten we je zien hoe je dat doet, geven we oplossingen, hulpmiddelen, inclusief stappen die je kunt uitvoeren.
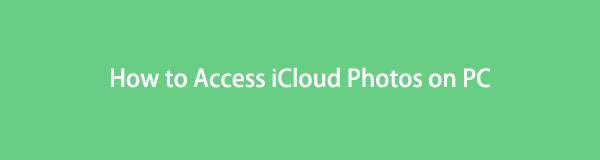

Gidslijst
- Methode 1: Toegang krijgen tot iCloud-foto's via iCloud
- Methode 2: Toegang krijgen tot iCloud-foto's op pc vanaf iPhone
- Methode 3: Toegang krijgen tot iCloud-foto's met FoneLab voor iOS
- Methode 4: Hoe krijg ik toegang tot mijn iCloud door FoneLab voor iOS
- Methode 5: Toegang krijgen tot iCloud-foto's op Android
- Methode 6: Veelgestelde vragen over toegang tot iCloud-foto's op pc
Methode 1: Toegang krijgen tot iCloud-foto's via iCloud
FoneTrans voor iOS is een van de veelzijdige toepassingen voor het overbrengen of back-uppen van gegevens van uw iPhone, iPad, iPod, enz. naar uw computer. Absoluut, je hebt toegang tot je iCloud-foto's op je pc door ze zonder problemen over te zetten met behulp van dit programma. Daarnaast is FoneTrans voor iOS beschikbaar voor Windows en Mac. En dus hebt u nu toegang tot uw iCloud-foto's op uw pc door ze over te zetten. Als je wilt weten hoe, volg dan de onderstaande stappen.
Met FoneTrans voor iOS geniet u van de vrijheid om uw gegevens van de iPhone naar de computer over te brengen. Je kunt niet alleen iPhone-tekstberichten overbrengen naar de computer, maar ook foto's, video's en contacten kunnen eenvoudig naar de pc worden verplaatst.
- Draag foto's, video's, contacten, WhatsApp en meer gegevens met gemak over.
- Bekijk een voorbeeld van gegevens voordat u de gegevens overdraagt
- iPhone, iPad en iPod touch zijn beschikbaar.
Stappen voor het overzetten van iCloud-foto's naar pc met FoneTrans voor iOS en toegang tot hen:
Stap 1Het eerste dat u hoeft te doen, is op de officiële website van FoneTrans voor iOS download het op uw computer. Installeer en start vervolgens de tool.
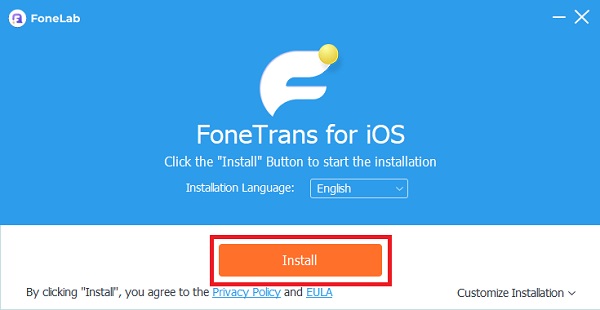
Stap 2Verbind vervolgens uw iPhone met uw computer via een USB-kabel. En het scant al uw gegevens van uw iPhone, inclusief de iCloud-foto's.
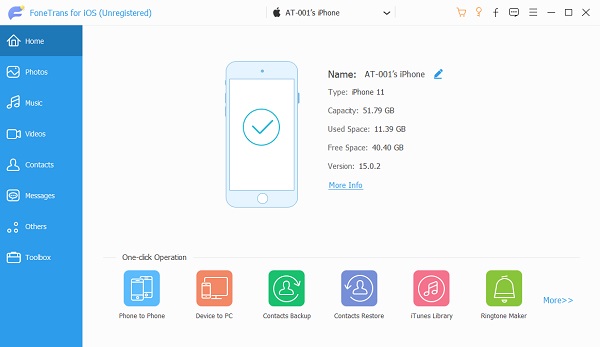
Stap 3Klik daarna op Foto's op de hoofdinterface van de FoneTrans voor iOS. Kies vervolgens de afbeeldingen die u wilt overbrengen.
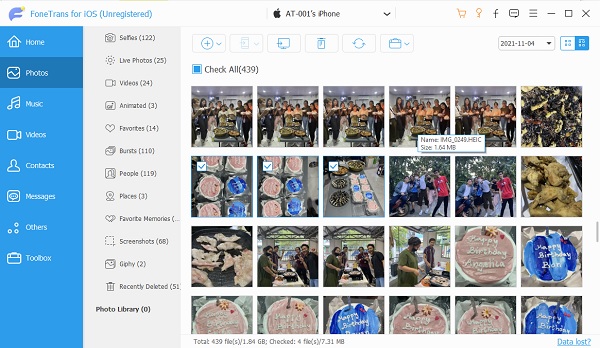
Stap 4Vink vervolgens de aan Exporteren naar pictogram of knop. Klik vervolgens op de map of plaats waar u op uw computer wilt worden opgeslagen. Klik ten slotte op Selecteer map. En het wordt automatisch in de map opgeslagen.
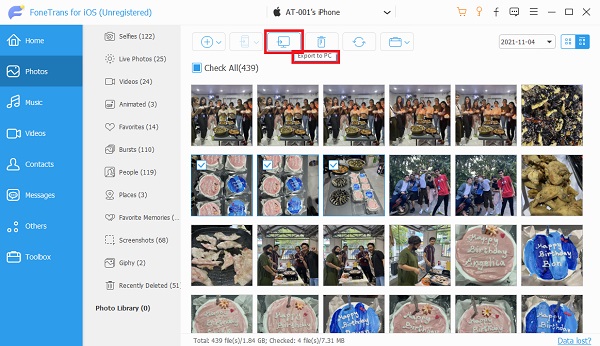
Stap 5Klik ten slotte op de Open folder. De foto's die u hebt overgebracht, zijn nu toegankelijk op uw computer.
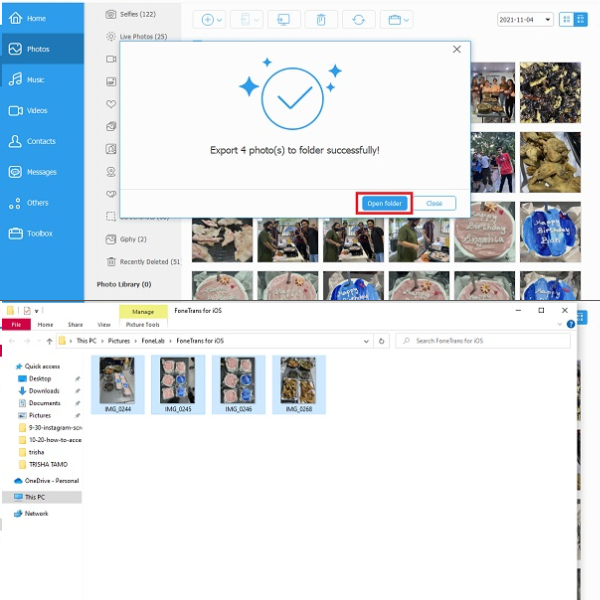
Eindelijk, dit zijn de stappen die u moet volgen bij het gebruik van FoneTrans voor iOS voor het overbrengen van de foto's en om ze naar uw computer te openen.
Met FoneTrans voor iOS geniet u van de vrijheid om uw gegevens van de iPhone naar de computer over te brengen. Je kunt niet alleen iPhone-tekstberichten overbrengen naar de computer, maar ook foto's, video's en contacten kunnen eenvoudig naar de pc worden verplaatst.
- Draag foto's, video's, contacten, WhatsApp en meer gegevens met gemak over.
- Bekijk een voorbeeld van gegevens voordat u de gegevens overdraagt
- iPhone, iPad en iPod touch zijn beschikbaar.
Methode 2: Toegang krijgen tot iCloud-foto's op pc vanaf iPhone
FoneLab HyperTrans is een krachtige en flexibele oplossing die bijna elke digitale overdrachtstaak met gemak aankan. Daarom kunt u FoneLab HyperTrans gebruiken om gegevens van een mobiel apparaat naar een computer over te zetten. En dit omvat iCloud-foto's die moeten worden overgedragen en geopend op uw pc. Houd er echter rekening mee dat deze tool niet beschikbaar is op Mac. Ontdek echter hoe u toegang krijgt tot iCloud-foto's op pc door ze over te zetten.
Gegevens overbrengen van iPhone, Android, iOS, computer naar overal zonder verlies.
- Verplaats bestanden tussen iPhone, iPad, iPod touch en Android.
- Bestanden importeren van iOS naar iOS of van Android naar Android.
- Verplaats bestanden van iPhone / iPad / iPod / Android naar computer.
- Bestanden opslaan van computer naar iPhone / iPad / iPod / Android.
Stappen om iCloud-foto's over te zetten met FoneLab HyperTrans en ze te openen:
Stap 1Ga allereerst naar de officiële website van de FoneLab HyperTrans. Download en installeer vervolgens de tool op uw computer.
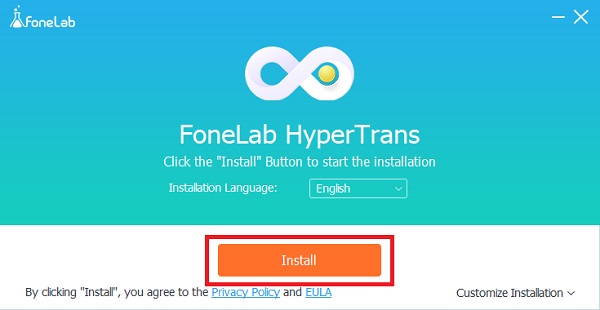
Stap 2Verbind vervolgens uw iPhone met uw pc via een USB-kabel. Klik vervolgens op de Foto's in de linkerkolom van de hoofdinterface. Selecteer vervolgens de afbeeldingen die u wilt overbrengen.
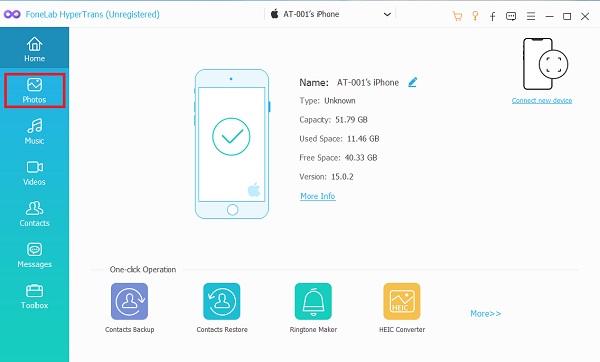
Stap 3Na het kiezen van de foto's, klik op de Exporteren naar pictogram om ze over te zetten.
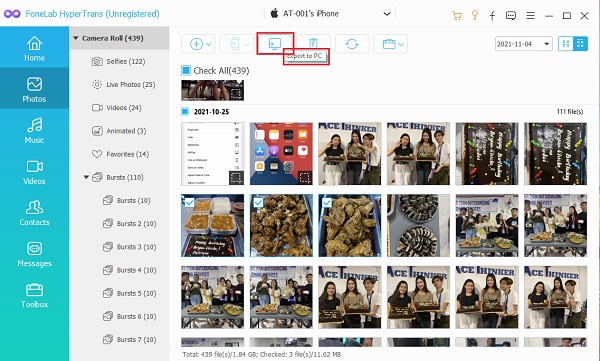
Stap 4Selecteer vervolgens de map waarnaar u de iCloud-foto's wilt overbrengen. Klik daarna op map selecteren. En u kunt ze automatisch bekijken na het exportproces.
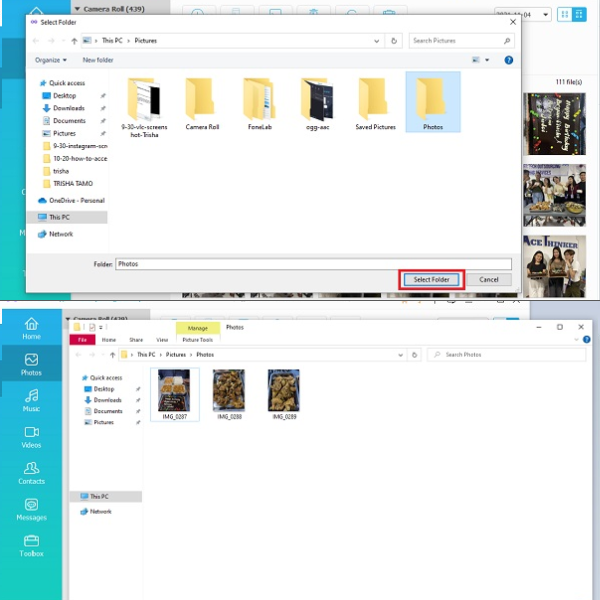
En dat is alles wat u nodig hebt om de tool te leren gebruiken. U hebt nu met succes toegang tot uw iCloud-foto's door ze over te zetten. Nog een, FoneLab voor iOS is ook een geweldig hulpmiddel om uw foto's op uw cloud te bekijken.
Gegevens overbrengen van iPhone, Android, iOS, computer naar overal zonder verlies.
- Verplaats bestanden tussen iPhone, iPad, iPod touch en Android.
- Bestanden importeren van iOS naar iOS of van Android naar Android.
- Verplaats bestanden van iPhone / iPad / iPod / Android naar computer.
- Bestanden opslaan van computer naar iPhone / iPad / iPod / Android.
Methode 3: Toegang krijgen tot iCloud-foto's met FoneLab voor iOS
FoneLab voor iOS is een iPhone-tool voor gegevensherstel voor verwijderde gegevens. Het slaat ook uw verloren iPhone-gegevens op. Maar meer dan dat, als u op zoek bent naar een tool die u ook kan helpen toegang te krijgen tot uw iCloud-foto's, zal FoneLab voor iOS u ook helpen om aan uw behoeften te voldoen. Als je wilt hoe het werkt, volg dan de onderstaande stappen.
Met FoneLab voor iOS herstelt u de verloren / verwijderde iPhone-gegevens, waaronder foto's, contacten, video's, bestanden, WhatsApp, Kik, Snapchat, WeChat en meer gegevens van uw iCloud of iTunes-back-up of -apparaat.
- Herstel gemakkelijk foto's, video's, contacten, WhatsApp en meer gegevens.
- Voorbeeld van gegevens vóór herstel.
- iPhone, iPad en iPod touch zijn beschikbaar.
Stappen voor toegang tot iCloud-foto's met FoneLab:
Stap 1Om te beginnen, download de tool naar de officiële website van FoneLab voor iOS. Installeer en start het op uw computer.
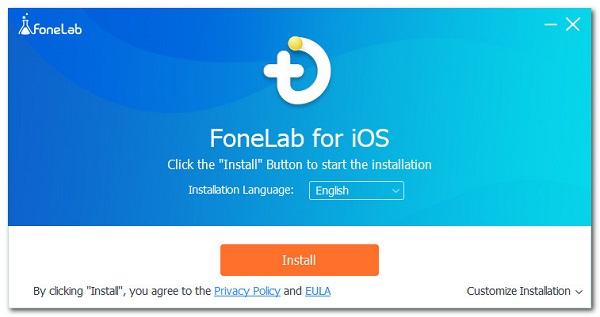
Stap 2Klik in de hoofdinterface op het iPhone Data Recovery knop. Vink vervolgens in de linkerkolom aan Herstel van iCloud.
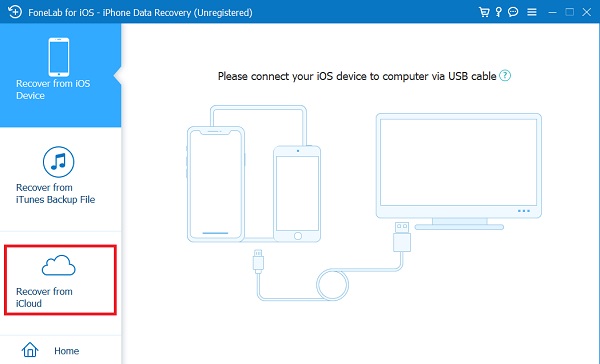
Stap 3Log daarna in bij iCloud door uw Apple ID en wachtwoord in te voeren.
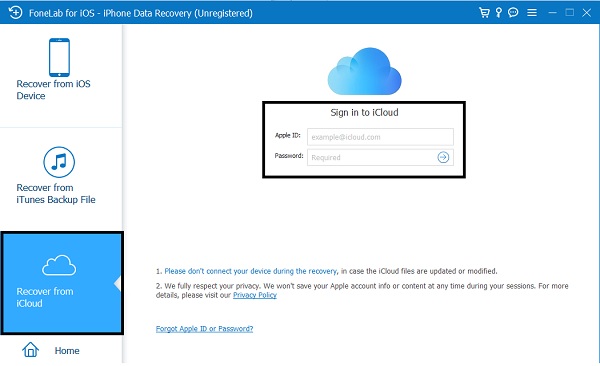
Stap 4Vervolgens, aangezien u toegang krijgt tot uw iCloud-foto's, vinkt u het vakje aan naast de Foto's icoon. Dan klikken Start. En het scant uw volledige iCloud-foto's.
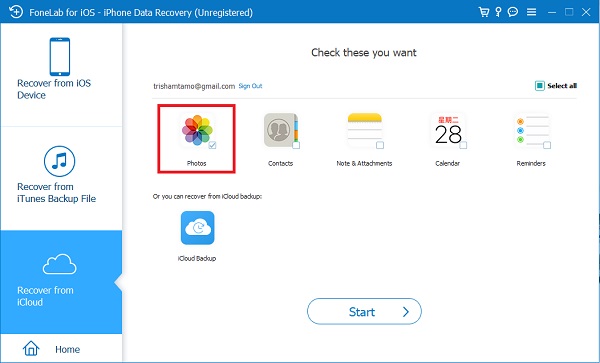
Stap 5Eindelijk, nadat het scanproces is voltooid, kunt u al uw iCloud-foto's bekijken of openen.
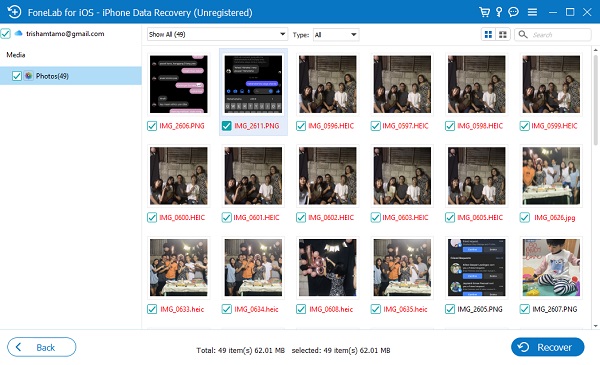
Dat is het! FoneLab voor iOS kan u echt helpen bij het openen of bekijken van uw iCloud-foto's door het zo eenvoudig te scannen als het is. Als je wilt ontdekken hoe je toegang krijgt tot iCloud-foto's op Mac via de Foto's-app, ga dan verder.
Met FoneLab voor iOS herstelt u de verloren / verwijderde iPhone-gegevens, waaronder foto's, contacten, video's, bestanden, WhatsApp, Kik, Snapchat, WeChat en meer gegevens van uw iCloud of iTunes-back-up of -apparaat.
- Herstel gemakkelijk foto's, video's, contacten, WhatsApp en meer gegevens.
- Voorbeeld van gegevens vóór herstel.
- iPhone, iPad en iPod touch zijn beschikbaar.
Methode 4: Hoe krijg ik toegang tot mijn iCloud door FoneLab voor iOS
Hoe toegang krijgen tot uw iCloud-foto's op uw Mac via de toepassing Foto's? Als je op zoek bent naar een manier om dit te doen, dan kan dat zeker. Daarvoor hebben we hieronder stappen gegeven om dit te doen.
Stappen voor toegang tot iCloud-foto's op Mac via de Foto's-app:
Stap 1Klik eerst en vooral op het Apple-pictogram in de linkerbovenhoek van het scherm van uw Mac.
Stap 2Klik vervolgens op Systeemvoorkeuren. Vervolgens Apple-ID. Als u nog niet bent ingelogd, logt u in met uw Apple ID.
Stap 3Klik daarna op iCloud. Vink vervolgens het vakje naast de foto's aan om het in te schakelen.
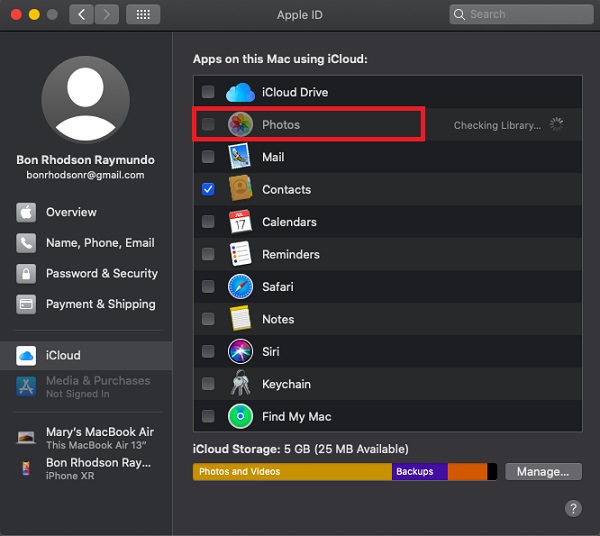
Stap 4Open ten slotte de Foto's-app op je Mac.
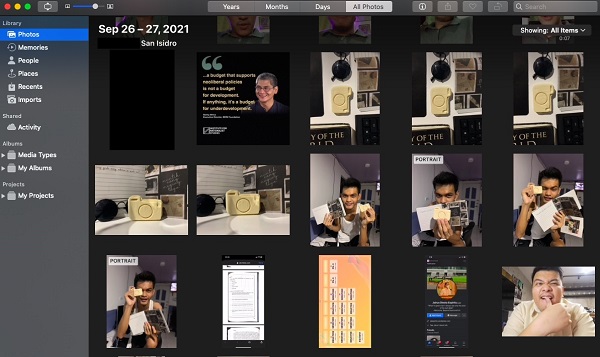
Dus zo heb je via de Foto's-app toegang tot je iCloud-foto's op je Mac. Als u toegang wilt tot uw icloud-foto's op Android. Lees het volgende deel van dit bericht.
Met FoneLab voor iOS herstelt u de verloren / verwijderde iPhone-gegevens, waaronder foto's, contacten, video's, bestanden, WhatsApp, Kik, Snapchat, WeChat en meer gegevens van uw iCloud of iTunes-back-up of -apparaat.
- Herstel gemakkelijk foto's, video's, contacten, WhatsApp en meer gegevens.
- Voorbeeld van gegevens vóór herstel.
- iPhone, iPad en iPod touch zijn beschikbaar.
Methode 5: Toegang krijgen tot iCloud-foto's op Android
Wilde je toegang tot je iCloud-foto's op verschillende apparaten, net als Android? Eigenlijk kun je dat. Het is ook omdat Apple een browsergebaseerde iCloud biedt, waar je toegang tot je iCloud op hebt. En dat is iCloud.com. Leer hoe u toegang krijgt tot iCloud-foto's op Android met de onderstaande stappen.
Stappen voor toegang tot iCloud-foto's op Android met browser:
Stap 1Open allereerst Chrome voor Android of een andere internetbrowsertoepassing die u heeft of geïnstalleerd heeft.
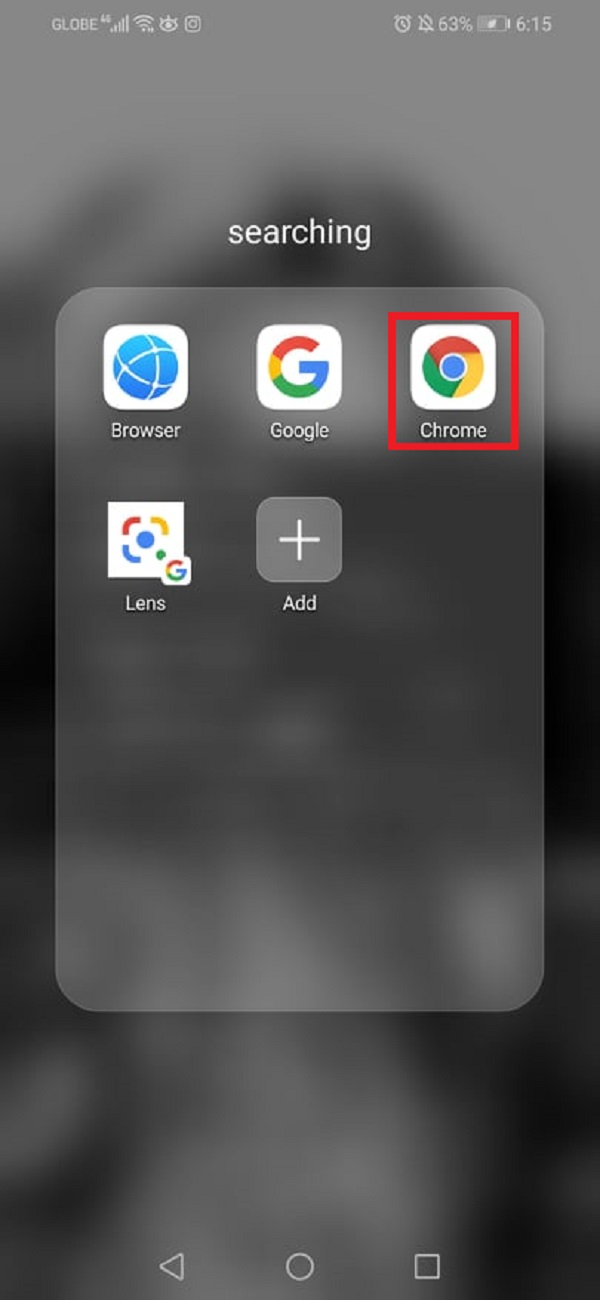
Stap 2Typ vervolgens iCloud.com in de zoekbrowser. En het zal u naar de hoofdpagina ervan leiden.
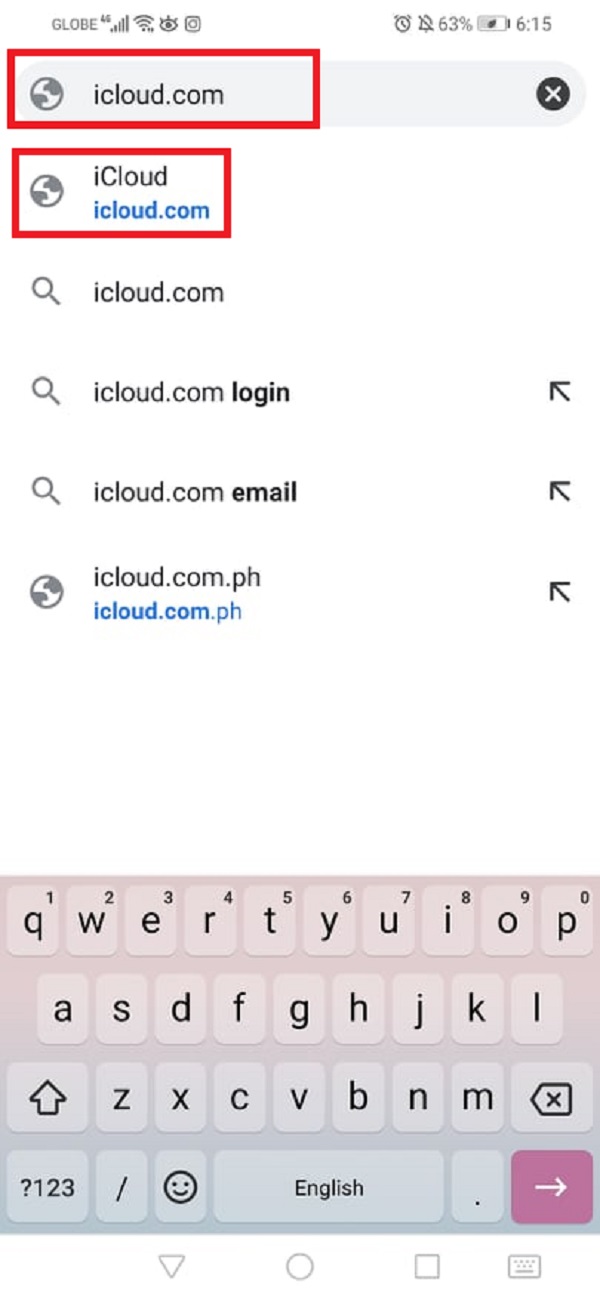
Stap 3Voer vervolgens uw Apple ID en wachtwoord in om in te loggen op uw iCloud.
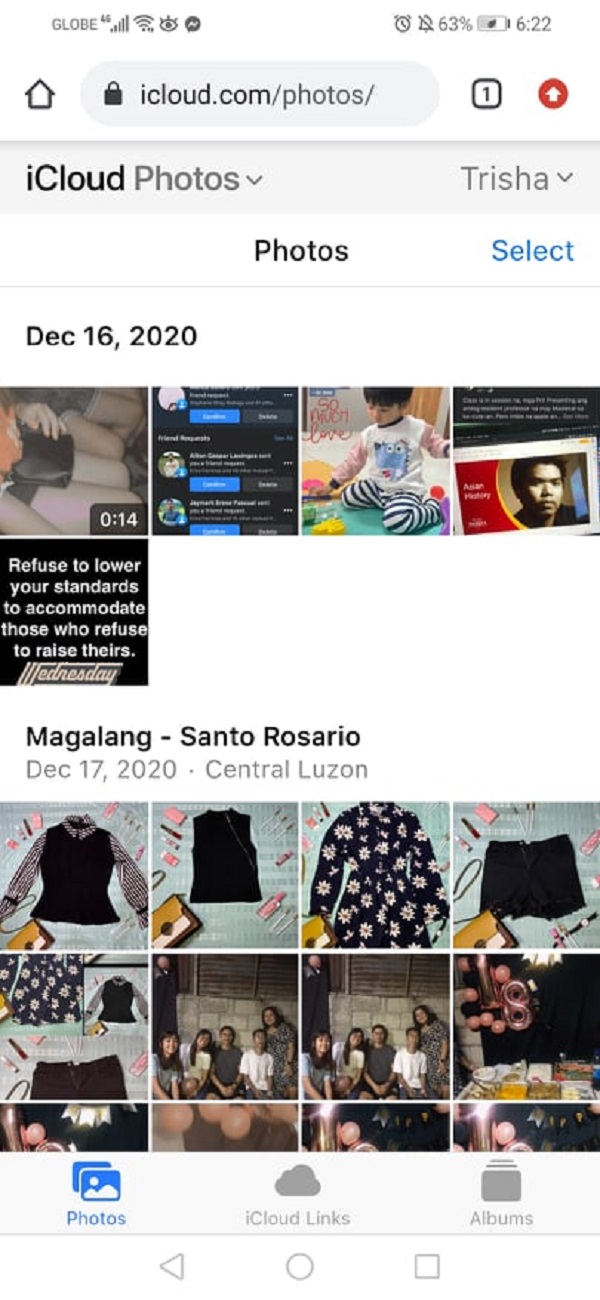
Stap 4Klik daarna op de hoofdpagina van iCloud.com op het pictogram Foto's.
Stap 5En tot slot heb je nu toegang tot je iCloud-foto's.
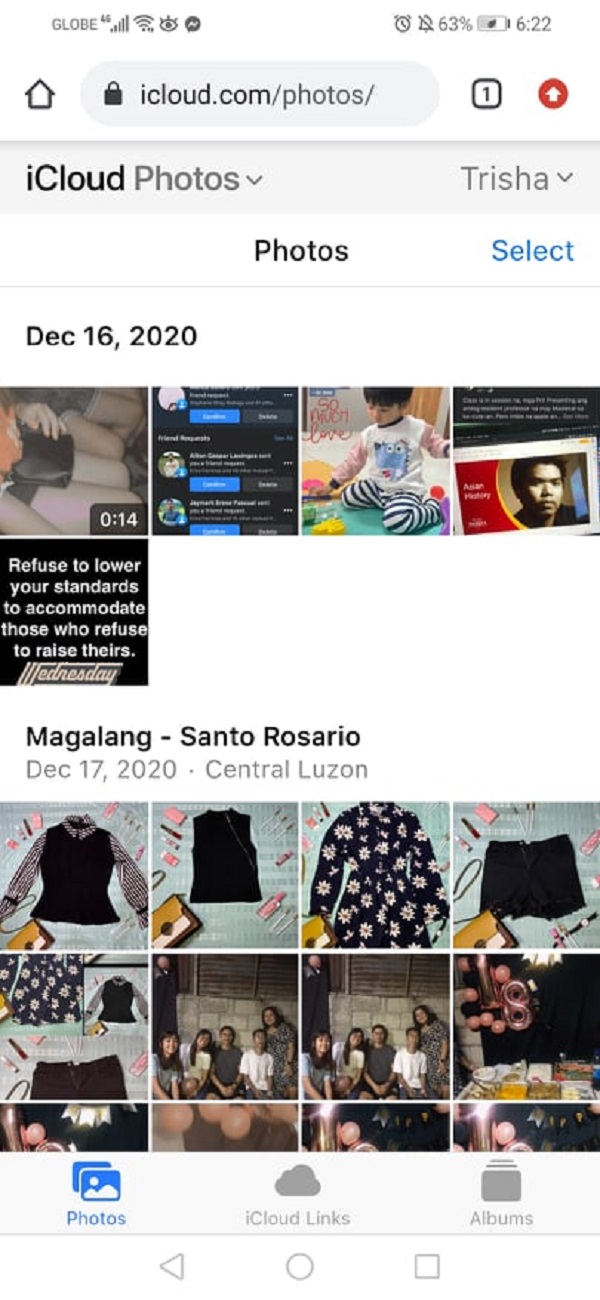
En nu heb je geleerd hoe je toegang krijgt tot iCloud-foto's op Android.
Methode 6: Veelgestelde vragen over toegang tot iCloud-foto's op pc
1. Waarom heb ik geen toegang tot mijn iCloud-foto's op mijn pc?
Er zijn veel redenen waarom u uw iCloud-foto's op uw pc niet kunt bekijken of openen, maar een van de belangrijkste oorzaken is dat uw iCloud was uitgeschakeld of met andere woorden, uw foto's op uw apparaat zijn niet gesynchroniseerd met uw iCloud .
2. Heeft de iCloud een maximale capaciteit?
Absoluut ja! Apple's iCloud biedt een gratis iCloud-opslag van 5 GB. Als het vol is, is de keuze aan jou of je het wilt upgraden. Maar de maximale opslag die een iCloud kan ondersteunen met zijn huidige abonnementen is 2 TB.
Om alle details die hierboven worden gegeven samen te vatten, weten we nu dat er een aantal manieren of bewezen methoden zijn die we kunnen gebruiken om onze vraag "hoe krijg ik toegang tot mijn iCloud-foto's?" te beantwoorden. Vooral wanneer u ze op uw pc wilt bekijken. Er zijn ook hulpmiddelen die u kunnen helpen toegang te krijgen tot uw iCloud-foto's. In feite kun je ze niet alleen bekijken of openen, maar je ook een geweldige ervaring laten beleven met zijn geweldige prestaties, en deze tools zijn de FoneTrans voor iOS en de FoneLab HyperTrans. Net als de FoneLab voor iOS dat u door alleen maar in te loggen op uw iCloud-account, eindelijk toegang hebt tot uw foto's op iCloud. Maar al met al is het nog steeds jouw keuze.
Met FoneLab voor iOS herstelt u de verloren / verwijderde iPhone-gegevens, waaronder foto's, contacten, video's, bestanden, WhatsApp, Kik, Snapchat, WeChat en meer gegevens van uw iCloud of iTunes-back-up of -apparaat.
- Herstel gemakkelijk foto's, video's, contacten, WhatsApp en meer gegevens.
- Voorbeeld van gegevens vóór herstel.
- iPhone, iPad en iPod touch zijn beschikbaar.
U kunt de software ook gebruiken om herstel iPad van iCloud-back-up or extraheren iTunes back-up voor iOS-apparaat. Het grootste voordeel is dat je een optie hebt om alleen datgene te herstellen wat je wilt, en het te vergelijken met een gewone herstelmethode via iTunes of iCloud. En je zult je bestaande gegevens niet verliezen. Zeker, het is haalbaar om bladwijzers op safari herstellen of andere iOS-gegevens.
