converteer MPG / MPEG naar MP4 met hoge snelheid en hoge beeld- / geluidskwaliteit.
- Converteer AVCHD naar MP4
- Converteer MP4 naar WAV
- Converteer MP4 naar WebM
- Converteer MPG naar MP4
- Converteer SWF naar MP4
- Converteer MP4 naar OGG
- Converteer VOB naar MP4
- Converteer M3U8 naar MP4
- Converteer MP4 naar MPEG
- Ondertitels in MP4 insluiten
- MP4-splitters
- Verwijder audio van MP4
- Converteer 3GP-video's naar MP4
- MP4-bestanden bewerken
- Converteer AVI naar MP4
- Zet MOD om naar MP4
- Converteer MP4 naar MKV
- Converteer WMA naar MP4
- Converteer MP4 naar WMV
2 verschillende eenvoudige methoden om snel ondertitels aan video's op YouTube toe te voegen
 Bijgewerkt door Lisa Ou / 07 februari 2023 16:30
Bijgewerkt door Lisa Ou / 07 februari 2023 16:30Het activeren of toevoegen van ondertitels is beter, vooral wanneer de film een andere taal gebruikt op YouTube. In dit geval zult u de video gemakkelijker en beter begrijpen. Aan de andere kant is dat niet het enige voordeel van ondertitels toevoegen aan de video. Je kunt het gebruiken als je uitleg geeft over je video en de audio niet hoorbaar is. Wat als de video die je bekijkt niet de jouwe is? Je hoeft je er niet druk over te maken. Er zijn veel manieren om te leren hoe u ondertitels aan YouTube kunt toevoegen aan een video die niet van u is. Je kunt het ontdekken door FoneLab Video Converter Ultimate of YouTube zelf te gebruiken. Als u er niet bekend mee bent, kunt u op dit artikel vertrouwen. Het toont je de snelste methoden om ondertitels toe te voegen aan video's op YouTube.
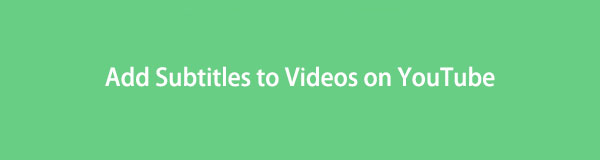

Gidslijst
Deel 1. Ondertitels toevoegen aan YouTube-video's van iemand anders
Wanneer u video's op YouTube bekijkt, zijn er momenten dat u de pratende persoon niet verstaat. Meestal gebeurt het wanneer u tutorials bekijkt. Voorbeelden zijn koken, apparaten repareren en meer. Het is erg belangrijk dat u de procedure begrijpt om fouten te voorkomen. De vraag bij dat probleem is: hoe voeg je automatisch gegenereerde ondertitels toe op YouTube? Het toevoegen van ondertitels aan de video die u bekijkt, is lastig omdat er veel procedures voor zijn. Je hebt echter nog steeds geluk, want je ziet de onderstaande snelle stappen! Het enige dat u hoeft te doen, is ze dienovereenkomstig te lezen en uit te voeren. Als je klaar bent om ondertitels toe te voegen aan je video op YouTube, ga dan verder.
Video Converter Ultimate is de beste video- en audio-conversiesoftware die MPG / MPEG naar MP4 kan converteren met hoge snelheid en hoge beeld- / geluidskwaliteit.
- Converteer elke video / audio zoals MPG, MP4, MOV, AVI, FLV, MP3, enz.
- Ondersteuning van 1080p / 720p HD en 4K UHD video-conversie.
- Krachtige bewerkingsfuncties zoals bijsnijden, bijsnijden, roteren, effecten, verbeteren, 3D en meer.
Stap 1Start de YouTube-website op uw computer. Zoek naar de video's die u op uw computer wilt bekijken. Daarna, als je de ondertitels onder de video niet kunt zien, moet je deze activeren. Het eerste dat u moet of moet doen, is klikken op de Drie puntjes knop onderaan de video die u momenteel afspeelt.
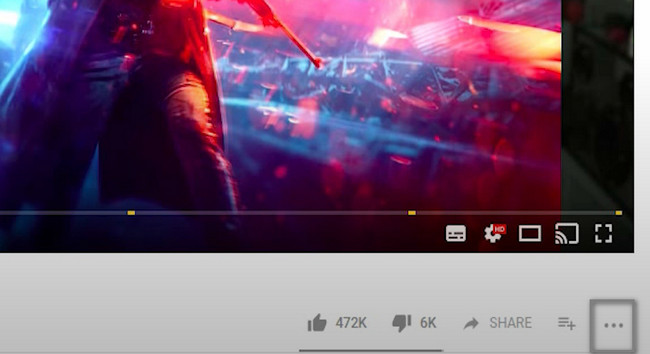
Stap 2Daarna is er een vervolgkeuzeknop. Het zou het beste zijn om te kiezen voor de Vertalingen toevoegen knop op de hoofdinterface van de website. In dit geval laat de website je de ondertitels zien die de video-eigenaar maakt.
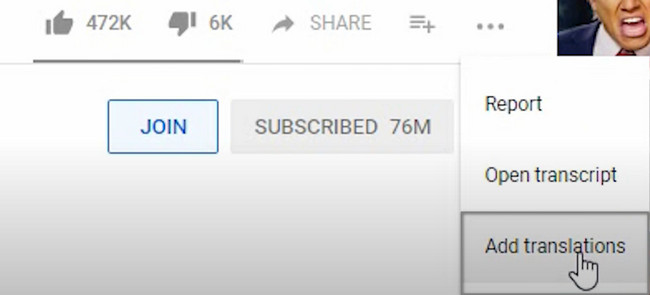
Stap 3Aan de linkerkant van de video zie je de ondertitels. Bovenaan ziet u de taal die de eigenaar gebruikt. Als u die specifieke taal niet begrijpt, kunt u de gewenste taal selecteren door op de te klikken Wissel van taal naast dat.
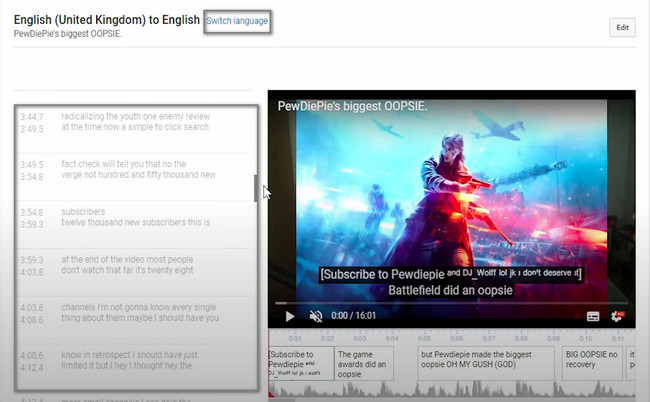
Stap 4U kunt de klik Edit knop bovenaan de video om de ondertitels te herzien of aan te passen. Daarna hoef je alleen maar op de vertaling te klikken die je wilt bewerken. Klik daarna op de Ziet er goed uit knop om de wijzigingen aan de ondertitels op te slaan. Ga daarna naar de video en speel deze af. Je ziet de bewerkte ondertitels door jou. Bovendien betekent het dat je met succes de volledige ondertitels van de video hebt bewerkt.
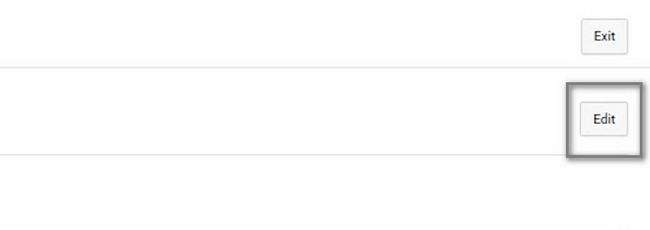
Nadat je hebt geleerd hoe je ondertitels kunt toevoegen aan de YouTube-video van iemand anders, is het nu beter om op de website te kijken. Weet jij hoe je moeiteloos ondertitels aan je video toevoegt? Zo niet, dan is het tijd om de toonaangevende software te ontdekken die u daarbij kan helpen.
Deel 2. Ondertitels toevoegen aan video's met FoneLab Video Converter Ultimate
Wanneer u ondertitels toevoegt, moet u zeker zijn van de woorden die u plaatst. Om deze reden hebben ze een impact op je video's. Ben je op zoek naar een efficiënte tool die je kan helpen bij het toevoegen van ondertitels? FoneLab Video Converter Ultimate is fantastische software voor jou! Het kan je ook helpen te leren hoe je ondertitels in verschillende talen op YouTube kunt toevoegen. Afgezien van het toevoegen van ondertitels, kunt u uw video bewerken met behulp van de geweldige functies. Het belangrijkste is dat u het videoformaat kunt kiezen dat u verkiest voor uw video. Het komt u ten goede omdat u niet hoeft te converteren als uw apparaat het videobestandsformaat niet ondersteunt. Als u geïnteresseerd bent in het gebruik van deze tool, ga dan verder.
Video Converter Ultimate is de beste video- en audio-conversiesoftware die MPG / MPEG naar MP4 kan converteren met hoge snelheid en hoge beeld- / geluidskwaliteit.
- Converteer elke video / audio zoals MPG, MP4, MOV, AVI, FLV, MP3, enz.
- Ondersteuning van 1080p / 720p HD en 4K UHD video-conversie.
- Krachtige bewerkingsfuncties zoals bijsnijden, bijsnijden, roteren, effecten, verbeteren, 3D en meer.
Stap 1Klik op de Gratis download knop om de krachtige tool te downloaden om ondertitels aan je video toe te voegen. Daarna moet u wachten tot het downloadproces is voltooid. Vink het gedownloade bestand van FoneLab Video Converter Ultimate aan en installeer het direct op uw computer. Installeer het daarna en start het vervolgens. Voer de tool uit en ervaar de unieke functies.
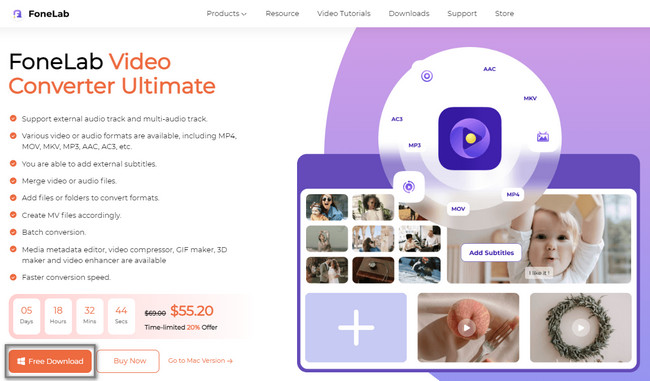
Stap 2Kies bovenaan de hoofdinterface de omvormer knop. U ziet functies die verband houden met het converteren van uw video. Vink daarna het aan Toevoegen knop aan de linkerkant van de tool. U moet de video selecteren waaraan u een ondertitel wilt toevoegen. Je ziet de video eronder. Selecteer onderaan de tool de locatie van uw video op de computer.
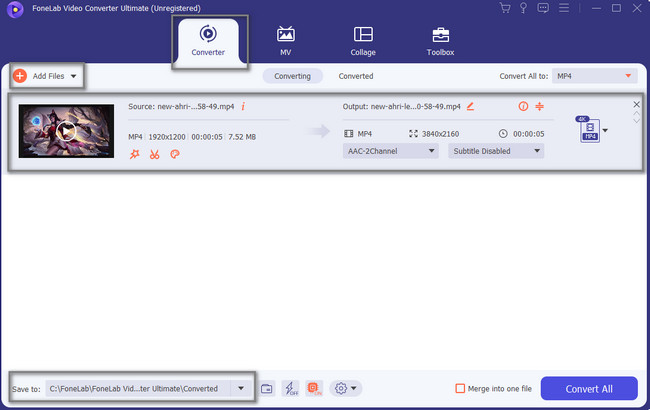
Stap 3U kunt de video bewerken voordat u de ondertitel toevoegt. Je kunt de bewerkingstool gebruiken onder de naam van je geüploade video. Aan de rechterkant van de video ziet u het videoformaat dat u kiest en de tijdsduur. U moet de ondertitel van de video downloaden voordat u gaat converteren. Kies daarna de Subtitle toevoegen onder het vervolgkeuzepictogram. De computer zal het pop-upvenster openen file Explorer, kies dan de Subtitel je wilt zetten.
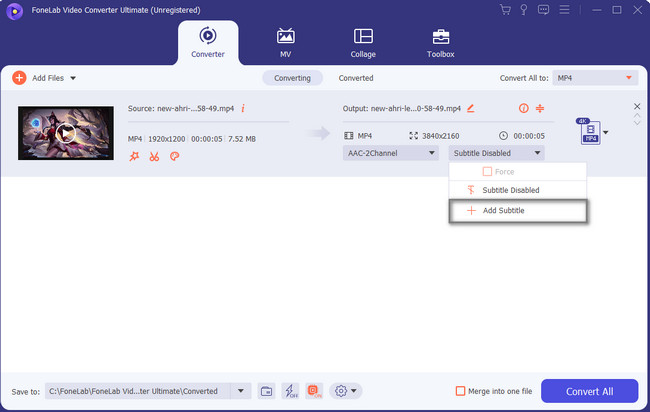
Stap 4Kies aan de rechterkant van de tool de gewenste bestandsindeling voor uw video zodra deze is geconverteerd. Na het bewerken van de video kunt u nu doorgaan met het conversieproces. Klik op de Alles omzetten knop om het proces te starten. Onderbreek de procedure niet voor een betere ervaring. Na de conversie ziet u de video in een van de mappen op uw computer. Nu kunt u genieten van het bekijken van de video met ondertitels.
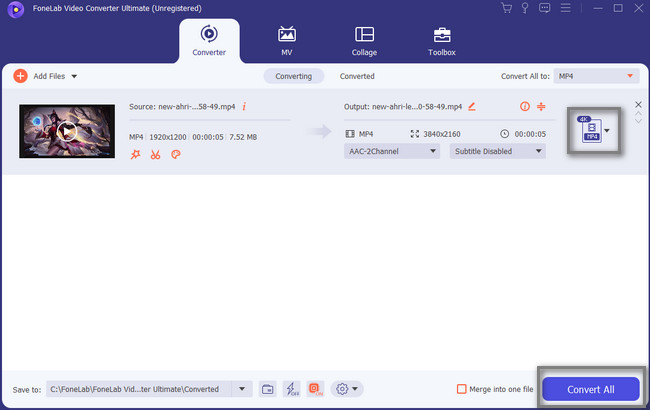
Video Converter Ultimate is de beste video- en audio-conversiesoftware die MPG / MPEG naar MP4 kan converteren met hoge snelheid en hoge beeld- / geluidskwaliteit.
- Converteer elke video / audio zoals MPG, MP4, MOV, AVI, FLV, MP3, enz.
- Ondersteuning van 1080p / 720p HD en 4K UHD video-conversie.
- Krachtige bewerkingsfuncties zoals bijsnijden, bijsnijden, roteren, effecten, verbeteren, 3D en meer.
Deel 3. Veelgestelde vragen over het toevoegen van ondertitels aan YouTube-video's
Vraag 1. Hoe voeg je ondertitels toe aan YouTube-video's als je de eigenaar bent?
Meld u aan bij uw YouTube-account. Klik daarna op de Content knop aan de linkerkant van het programma. Vink later de selectievakjes aan naast alle vakjes waaraan u ondertitels wilt toevoegen. Klik Edit > Videotaal > Videotaal.
Vraag 2. Hoe voeg ik automatisch ondertitels toe aan een Instagram-video?
Het is heel eenvoudig om een automatische ondertiteling toe te voegen aan een Instagram-video. U kunt het activeren door naar de Geavanceerde instellingen van de applicatie op uw telefoon. Daarna moet u de Toon bijschriften sectie. Je moet er ook rekening mee houden dat de AI achter de ondertitels zal continu verbeteren terwijl je het gebruikt.
Vraag 3. Voegt Facebook automatisch ondertitels toe aan video's?
Het antwoord op die vraag is ja. Met Facebook kunnen gebruikers ondertitels gebruiken en genereren voor video's die ze uploaden naar hun bedrijfspagina's. Ga naar de Uitgavehulpmiddelen van de hoofdinterface en zoek de video Bibliotheek. Daarna moet u op de klikken Video en bijschriften bewerken knoop om de titels aan te passen. Als laatste moet u het aanvinken Genereer knop om de wijzigingen toe te passen op uw Facebook-account.
Video Converter Ultimate is de beste video- en audio-conversiesoftware die MPG / MPEG naar MP4 kan converteren met hoge snelheid en hoge beeld- / geluidskwaliteit.
- Converteer elke video / audio zoals MPG, MP4, MOV, AVI, FLV, MP3, enz.
- Ondersteuning van 1080p / 720p HD en 4K UHD video-conversie.
- Krachtige bewerkingsfuncties zoals bijsnijden, bijsnijden, roteren, effecten, verbeteren, 3D en meer.
In het kort, FoneLab Video Converter Ultimate is de gemakkelijkste tool om ondertitels aan je video toe te voegen. Mis deze uitstekende tool niet! Wil je het op je computer gebruiken? Download het nu!
