- 1. Waarom zou je een back-up van de iPhone moeten maken zonder iTunes?
- 2. Een back-up maken van de iPhone met cloudopslagservices
- 3. Een back-up maken van iPhone naar computer met FoneLab iOS-gegevens - Back-up en herstel
- 4. Veelgestelde vragen over het maken van een back-up van de iPhone zonder iTunes
Back-up en herstel iPhone / iPad / iPod zonder gegevensverlies.
Ultieme gids: toonaangevende manieren om een back-up van de iPhone te maken zonder iTunes
 Posted by Boey Wong / 26 nov 2021 09:00
Posted by Boey Wong / 26 nov 2021 09:00 Als u van plan bent om zo veilig en gemakkelijk mogelijk een back-up van uw iPhone te maken, moet u de beste methode bedenken. Op de lange termijn heeft het de voorkeur om een back-up van de iPhone te maken op een computer zonder iTunes. Dit komt omdat het verkrijgen van iTunes-back-ups vaak gepaard gaat met het opnieuw instellen van uw iPhone.
Als alternatief kunt u eenvoudig een back-up van de iPhone maken zonder iTunes met behulp van alternatieve cloudservices die gemakkelijk rechtstreeks op uw iPhone-apparaat toegankelijk zijn.
Het primaire doel van het maken van een back-up van uw iPhone is om uw gegevens voor een lange periode veilig te houden. Als gevolg hiervan moet u snel, moeiteloos en gemakkelijk toegang hebben tot die back-ups. Als gevolg hiervan moet u een back-up van uw gegevens maken met behulp van de juiste tools en de juiste locaties.


Gidslijst
- 1. Waarom zou je een back-up van de iPhone moeten maken zonder iTunes?
- 2. Een back-up maken van de iPhone met cloudopslagservices
- 3. Een back-up maken van iPhone naar computer met FoneLab iOS-gegevens - Back-up en herstel
- 4. Veelgestelde vragen over het maken van een back-up van de iPhone zonder iTunes
Met FoneLab kunt u een back-up maken van iPhone / iPad / iPod zonder gegevensverlies.
- Maak eenvoudig en eenvoudig iOS-gegevens op uw pc / Mac.
- Bekijk gegevens in detail voordat u gegevens uit back-ups terugzet.
- Maak een back-up en herstel de gegevens van de iPhone, iPad en iPod touch selectief.
1. Waarom zou je een back-up van de iPhone moeten maken zonder iTunes?
Er zijn verschillende redenen waarom u een back-up van de iPhone zou willen maken zonder iTunes. De meest waarschijnlijke reden is echter dat iTunes-back-ups alleen kunnen worden opgehaald en hersteld door uw apparaat opnieuw in te stellen, wat onhandig en onpraktisch is. Bovendien is iTunes niet gemakkelijk te installeren of te gebruiken wanneer uw computer niet veel ruimte heeft of een ouder besturingssysteem heeft.
Daarom verdient het de voorkeur om een back-up van de iPhone te maken zonder iTunes. Blijf tot het einde lezen om de beste technieken te leren voor het maken van een back-up van de iPhone zonder iTunes met behulp van alternatieven, maar veel betere methoden.
Met FoneLab kunt u een back-up maken van iPhone / iPad / iPod zonder gegevensverlies.
- Maak eenvoudig en eenvoudig iOS-gegevens op uw pc / Mac.
- Bekijk gegevens in detail voordat u gegevens uit back-ups terugzet.
- Maak een back-up en herstel de gegevens van de iPhone, iPad en iPod touch selectief.
2. Een back-up maken van de iPhone met cloudopslagservices
Cloudopslagdiensten worden tegenwoordig op grote schaal gebruikt omdat ze gemakkelijke toegang tot en opslag van gegevens bieden. Omdat cloud computing-concepten worden gebruikt, is cloudopslag gegevensopslag die via internet toegankelijk en beheerd kan worden.
Een back-up maken van de iPhone met iCloud
Je hebt vrijwel zeker toegang tot iCloud als je een iPhone hebt. U kunt iCloud gebruiken om toegang te krijgen tot al uw iPhone-gegevens, er een back-up van te maken en ze te herstellen, inclusief foto's, video's, documenten, notities, contacten, accounts, instellingen en meer.
Opmerking:
- iCloud maakt elke dag automatisch een back-up van uw iPhone-gegevens, op basis van uw voorkeuren en geheugenruimte.
- Met de instellingen-app kun je bepalen van welke gegevens op je iPhone dagelijks automatisch een back-up moet worden gemaakt.
Stappen voor het maken van een back-up van de iPhone met cloudopslagservices:
Stap 1Ga om te beginnen naar uw Apple ID in de Instellingen app op je iPhone.
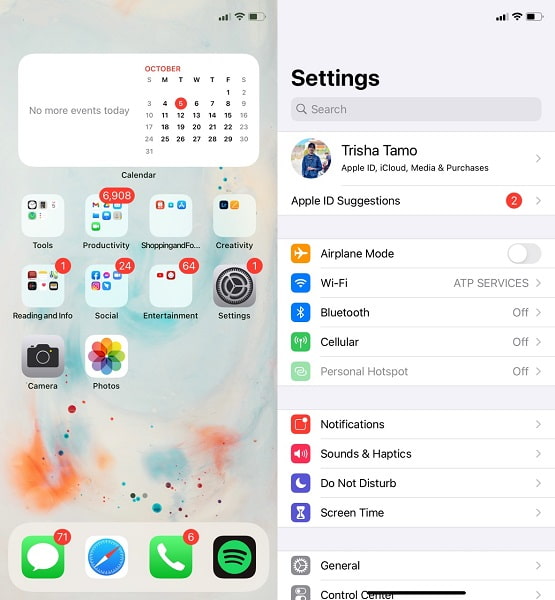
Stap 2Ten tweede, kies iCloud, Selecteer dan iCloud back-up uit de menulijst.
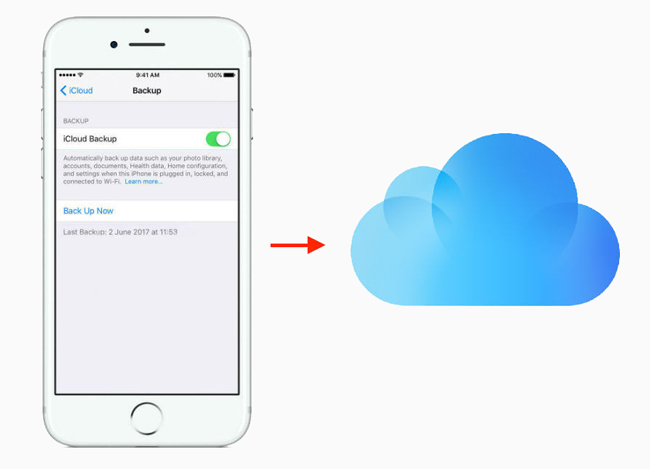
Stap 3Tik Nu backuppen na inschakelen iCloud back-up.

Opmerking:
- Voordat u deze methode kunt gebruiken, moet u eerst verbinding maken met wifi.
- Als de hoeveelheid gegevens op uw iPhone de 5 GB gratis opslagruimte overschrijdt, moet u uw iCloud-opslag uitbreiden.
U kunt Google Drive als alternatief gebruiken. Een andere oplossing voor cloudopslag die direct beschikbaar en toegankelijk is voor uw gegevensopslag en back-upbehoeften, is Google Drive. Lees meer over Google Drive en hoe u het kunt gebruiken in de onderstaande oplossing.
Een back-up maken van de iPhone naar Google Drive
Google Drive is een van de meest bekende en meest gebruikte cloudopslag- en back-upservices. Omdat Google Drive iOS ondersteunt en gratis beschikbaar en downloadbaar is, kun je er gemakkelijk een back-up van je iPhone mee maken. U kunt nu snel en veilig gegevens opslaan en overbrengen van het ene apparaat naar het andere met Google Drive.
Stappen voor het maken van een back-up van de iPhone met cloudopslagservices - Google Drive:
Stap 1Om te beginnen, downloaden en installeren Google Drive op je iPhone.
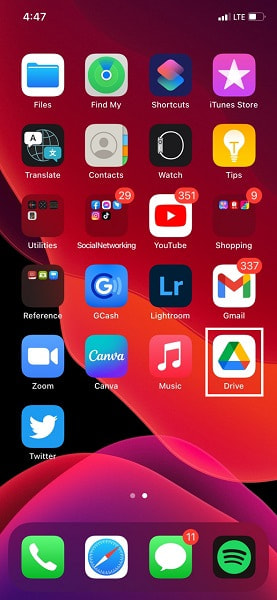
Stap 2Ten tweede, druk op de Menu knop in de rechterbovenhoek van het hoofdscherm van de app. Tik daarna op de Instellingen optie.
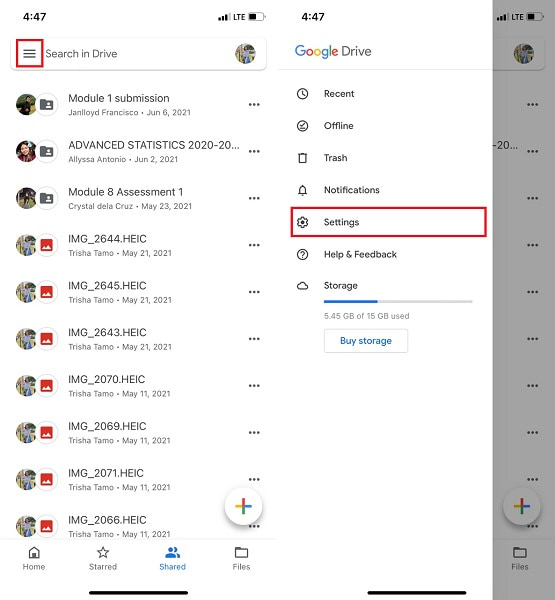
Stap 3Tik ten slotte op Back-up starten na het selecteren van backup.
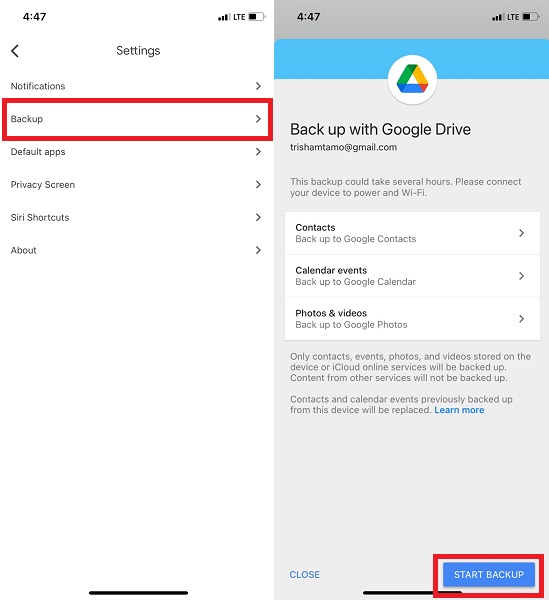
Opmerking: zorg er tijdens het hele proces voor dat je je iPhone verbindt met wifi of mobiele internetgegevens hebt.
FoneLab voor iOS - iOS Backup & Restore daarentegen is de meest acceptabele optie als u een programma wilt dat een veilige en effectieve back-upbewerking garandeert. Het is een van de meest opvallende back-up- en hersteltools omdat het geen internet nodig heeft bij het maken van back-ups of het terugzetten. Het slaat ook gegevens op een computer op in plaats van een cloudservice die openbaarmaking van gegevens voorkomt. Lees verder om meer te weten te komen over de ongelooflijke kenmerken en ontdek waarom u FoneLab voor iOS zou gebruiken om een back-up van iPhone naar pc te maken zonder iTunes.
3. Hoe maak je een back-up van iPhone naar computer met FoneLab iOS-gegevens - iOS-back-up en -herstel
FoneLab voor iOS is een Mac- en Windows-programma waarmee u een back-up kunt maken van uw gegevens en deze kunt herstellen. Het is de beste in termen van veelzijdigheid en functionaliteit. Met dit programma kunt u back-ups maken, back-ups herstellen, verloren of verwijderde gegevens herstellen en al uw gegevens op iOS-apparaten vrij en gemakkelijk beheren. Wat dat betreft, kunt u een back-up van uw iPhone maken zonder iTunes met FoneLab iOS-gegevensback-up en -herstel.
Stappen voor het maken van een back-up van de iPhone met FoneLab voor iOS:
Stap 1Download en installeer om te beginnen FoneLab voor iOS op uw computer. Verbind vervolgens je iPhone tegelijkertijd met de computer met een USB-kabel. Als er een pop-upmelding op je iPhone verschijnt, tik je op Vertrouwen.
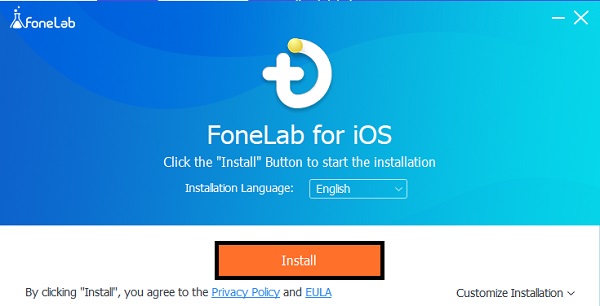
Stap 2Selecteer vervolgens in de interface van het programma iOS-gegevensback-up en -herstel. Klik vervolgens in het volgende scherm op iOS-gegevensback-up.
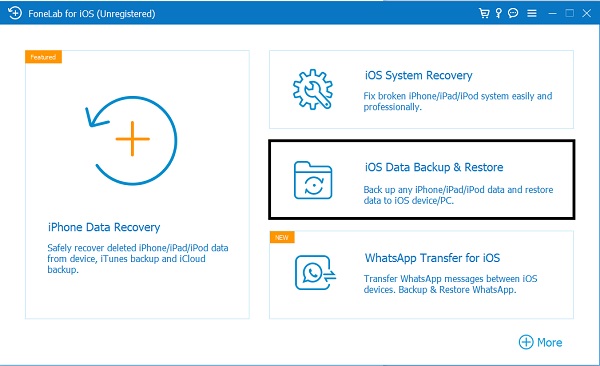
Stap 3Ten derde, selecteer Gecodeerde back-up om uw back-upbestanden met een wachtwoord te beveiligen. Om een back-up te maken van een niet-versleutelde back-up, kies Standaard back-up. Klik vervolgens op de Start knop.
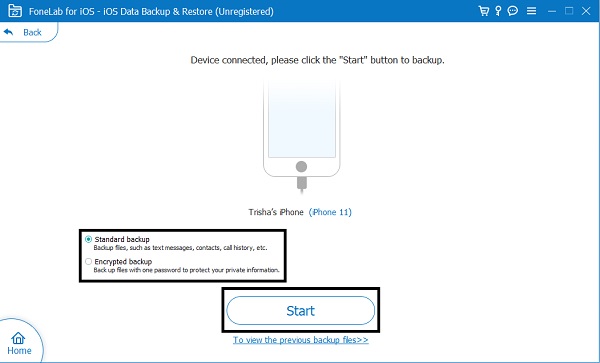
Stap 4Blader ten slotte door en selecteer de gegevens waarvan u een back-up wilt maken en maak er selectief een back-up van. Als u een back-up van al uw gegevens op uw iPhone wilt maken, klikt u op de Alles selecteren optie en klik vervolgens op Volgende.
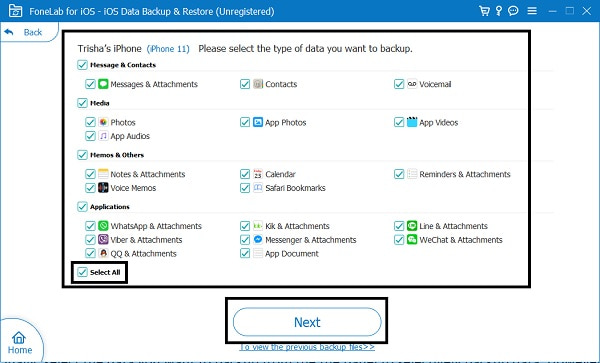
Stap 5Kies ten slotte een back-uplocatie op uw computer en klik op Back-up om de back-up te starten.
Met FoneLab kunt u een back-up maken van iPhone / iPad / iPod zonder gegevensverlies.
- Maak eenvoudig en eenvoudig iOS-gegevens op uw pc / Mac.
- Bekijk gegevens in detail voordat u gegevens uit back-ups terugzet.
- Maak een back-up en herstel de gegevens van de iPhone, iPad en iPod touch selectief.
4. Veelgestelde vragen over het maken van een back-up van de iPhone zonder iTunes
Is een iCloud-back-up een volledige back-up?
Helaas voert iCloud geen volledige back-up uit. Er wordt alleen een back-up gemaakt van de belangrijkste gegevens, zoals uw instellingen, accounts, afbeeldingen en documenten. U kunt echter iCloud-back-up op uw pc gebruiken om handmatig een back-up van uw iPhone te maken.
Is het beter om een back-up te maken op iCloud of een computer?
Een back-up maken op een computer is in de praktijk sneller en effectiever. Afhankelijk van de tool die u gebruikt, kunt u met een back-up op een computer selectief een back-up maken van gegevens of van het hele apparaat. U kunt er zeker van zijn welke gegevens worden opgeslagen en welke niet. Bovendien gaat het terugzetten van back-ups vanaf een computer sneller, aangezien u alleen kunt herstellen wat u nodig heeft als u over de juiste tool beschikt.
Is het mogelijk om een back-up van mijn iPhone op een externe harde schijf te maken?
Ja, u kunt een externe harde schijf gebruiken om een back-up van uw iPhone te maken. U kunt dit doen door de harde schijf te selecteren bij het instellen van de locatie of bestemming op uw computer voor uw back-ups.
Om samen te vatten, er zijn alternatieven voor iTunes voor het maken van een back-up van een iPhone. U kunt dit doen met behulp van cloudopslagproviders en programma's van derden. FoneLab voor iOS - iOS-gegevensback-up en -herstel wordt ook sterk aanbevolen vanwege zijn veelzijdigheid en efficiëntie. Hiermee kunt u uw iOS-gegevens veilig opslaan en indien nodig selectief openen. Tot slot, maak je geen zorgen meer over het maken van back-ups, want dit artikel heeft je gedekt.
Met FoneLab kunt u een back-up maken van iPhone / iPad / iPod zonder gegevensverlies.
- Maak eenvoudig en eenvoudig iOS-gegevens op uw pc / Mac.
- Bekijk gegevens in detail voordat u gegevens uit back-ups terugzet.
- Maak een back-up en herstel de gegevens van de iPhone, iPad en iPod touch selectief.
