Leg video, audio, online zelfstudie enz. Vast op Windows / Mac en u kunt eenvoudig de grootte aanpassen, de video of audio bewerken en meer.
Toonaangevende schermrecorders om gameplay op pc op te nemen
 Bijgewerkt door Lisa Ou / 11 jan.2023 10:40
Bijgewerkt door Lisa Ou / 11 jan.2023 10:40Er zijn veel gamers die hun gameplay willen opnemen. Soms willen ze ze uploaden op YouTube of andere socialemediaplatforms. Sommige mensen uploaden deze video's om veel weergaven te krijgen en geld te verdienen. Sommige gamers willen echter video's uploaden, maar weten niet hoe ze de gameplay op een pc moeten opnemen. Maak je er niet druk om. U bevindt zich op de juiste pagina als u op zoek bent naar de beste recorder voor uw spel. Dit artikel laat u de beste oplossing voor uw probleem zien. Het laat je kennismaken met de ingebouwde tool op je pc om je spel op te nemen. Niet alleen dat. U kent FoneLab Screen Recorder met zijn uitstekende functies speciaal voor u! Ga verder.
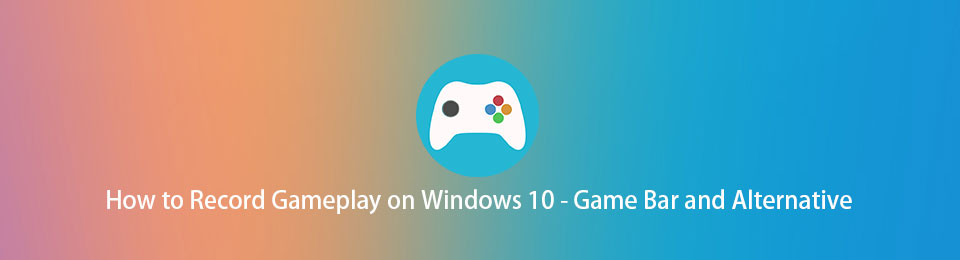

Gidslijst
Deel 1. Gameplay opnemen op pc met FoneLab Screen Recorder
Als je je gameplay gaat opnemen en uploaden naar sociale mediaplatforms, moet deze van hoge kwaliteit zijn. FoneLab schermrecorder is een efficiënt hulpmiddel omdat het uw video op een hoogwaardige manier kan opnemen. Het zal de kwaliteit van je video niet vernietigen. Bovendien hoeft u zich geen zorgen te maken als de pc achterblijft als u deze tool gebruikt. De software verzekert je dat je nog steeds een soepel spel zult hebben tijdens het opnemen van je gameplay. De bovenstaande functies zijn slechts enkele van deze software. Om te ontdekken hoe u met deze fantastische software op een pc kunt clippen, leest u de onderstaande stappen en voert u deze uit.
Met FoneLab Screen Recorder kunt u video, audio, online zelfstudie, enz. Vastleggen op Windows / Mac, en u kunt eenvoudig de grootte aanpassen, de video of audio bewerken, en meer.
- Neem video, audio en webcam op en maak screenshots op Windows / Mac.
- Bekijk een voorbeeld van gegevens voordat u opslaat.
- Het is veilig en gemakkelijk te gebruiken.
Stap 1Klik op de Gratis download -knop op de hoofdinterface van de software om de beste recorder voor je gameplay op een pc te downloaden. Het downloadproces vindt plaats en eindigt snel. Daarna moet u de tool op uw pc installeren. Install > Lancering > lopen op de computer om de opname te starten.
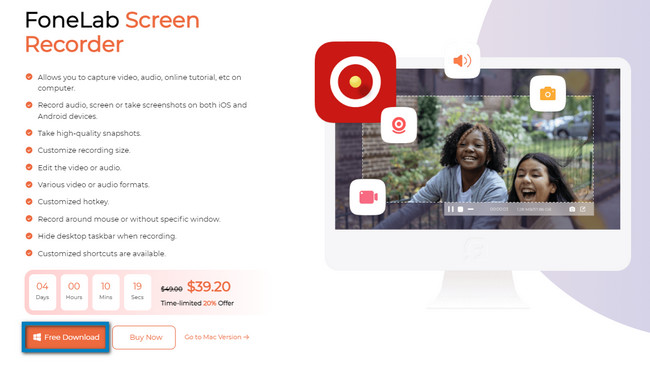
Stap 2De interface van de tool toont u de opnamemodus die wordt ondersteund. Aangezien je je gameplay vastlegt, moet je de Game Recorder-knop selecteren. Het bevindt zich in het middelste deel van de software. In dit geval geeft de tool u functies die verband houden met gamen.
Opmerking: u kunt deze tool ook gebruiken als u video of audio opneemt wanneer u de volgende keer vastlegt. Gebruik daarom de Videorecorder or Audiorecorder door erop te klikken. Een ander voordeel hiervan is dat je je opnamegeschiedenis kunt zien. U kunt ook het taakschema instellen, een watermerk instellen en de opname automatisch stoppen. U hoeft alleen de functies en hulpmiddelen onderaan te selecteren.
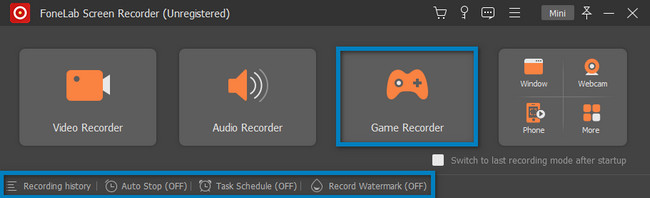
Stap 3Start het spel op je pc. Kies daarna de Spel pictogram aan de linkerkant van de software. Er verschijnt een pop-upvenster aan de rechterkant van de functie. U moet het gedeelte Venster selecteren, het spel zoeken dat u wilt opnemen en erop klikken.
Stap 4Bovenaan de tool ziet u een Kookgerei icoon. Het is een hulpmiddel om de videokwaliteit en -indeling in te stellen voordat u gaat opnemen. U kunt ook op de klikken Mini knop om de software te minimaliseren. De software zal een aanzienlijk deel van het scherm niet blokkeren.
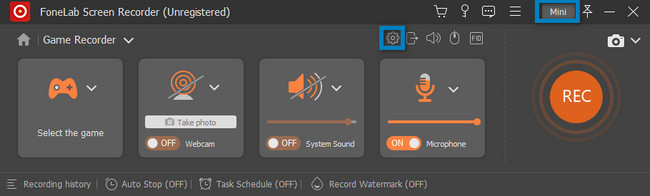
Stap 5Klik tijdens het spelen op de REC Cirkel Oranje knop om je gameplay op te nemen. De tool begint af te tellen voordat deze start. Het is een van de uitstekende eigenschappen van deze software. Het geeft zijn gebruikers de tijd om zich minstens 3 seconden voor te bereiden. Daarna kunt u met de tool het gebruiken Verstelbaar frame om een bepaald deel van uw spel te traceren. Wil je echter het hele scherm vastleggen, dan is dat ook mogelijk.
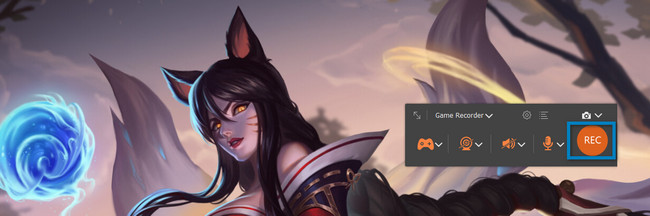
Stap 6Om de opname tijdens het afspelen te beëindigen, klikt u op de Rode doos knop. Voor snellere toegang kunt u op de Ctrl, anders en R toetsen op uw computertoetsenbord om de opname te stoppen. Als u uw video wilt bewerken voordat u deze op uw computer opslaat, gebruikt u de bewerkingstool onder de tool. Zodra u de video wilt opslaan, klikt u op de Klaar knop aan de rechterkant. U kunt het in een van de apparaatmappen bewaren.
Opmerking: u kunt ook de Momentopname tool van deze software. Het is ontworpen om het scherm vast te leggen tijdens of na het spelen of opnemen.
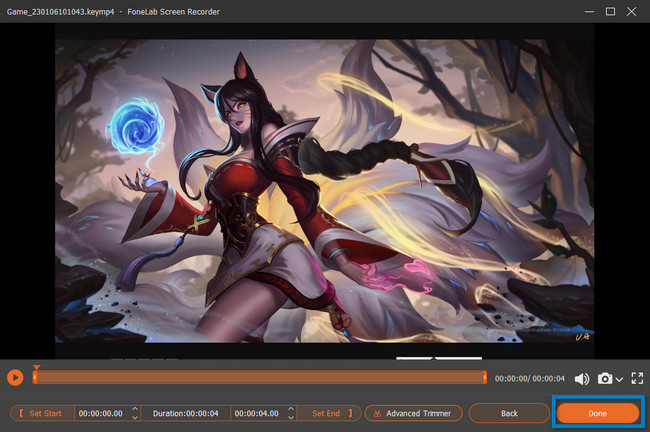
FoneLab Screen Recorder is de beste schermrecorder voor je gameplay op pc. Dit artikel zal u in het volgende deel begeleiden als u de ingebouwde schermrecorder op uw pc wilt ontdekken. Het heeft een verwarrende interface in vergelijking met de bovenstaande software. Ga verder om de tool te vinden.
Met FoneLab Screen Recorder kunt u video, audio, online zelfstudie, enz. Vastleggen op Windows / Mac, en u kunt eenvoudig de grootte aanpassen, de video of audio bewerken, en meer.
- Neem video, audio en webcam op en maak screenshots op Windows / Mac.
- Bekijk een voorbeeld van gegevens voordat u opslaat.
- Het is veilig en gemakkelijk te gebruiken.
Deel 2. Gameplay opnemen op pc via de gamebalk
Afgezien van de toonaangevende schermrecordersoftware hierboven, heeft uw pc een ingebouwde tool als u deze al hebt geüpgraded naar Windows 10 en hoger. Je kunt je gameplay opnemen terwijl je speelt, zonder enige vertraging. De gamebar is niet alleen voor gamen. U kunt ook andere niet-speltoepassingen of webpagina's op uw computer opnemen. De tool laat u ook de prestaties van uw computer op de interface zien. Het gebruik van deze tool is echter problematisch omdat het veel functies heeft die moeilijk te begrijpen zijn als je een beginner bent. Geen zorgen. Dit artikel bereidt de mogelijke en gemakkelijke manieren voor om deze ingebouwde tool beter te begrijpen. Als u geïnteresseerd bent in het gebruik van deze tool, kunt u doorgaan met de stappen.
Stap 1Zoek in de hoofdinterface van uw computer naar het Window Serch-balk. Typ daarna in Game Bar; terwijl u typt, zal de computer veel hulpmiddelen voorstellen. U moet op de klikken Game Bar en Openen knop om het te starten.
Opmerking: als de gamebalk niet op uw pc verschijnt, is deze gedeactiveerd. U hoeft het alleen op uw apparaat te activeren. Om het activeringsproces uit te voeren, zoekt u naar de Instellingen spelmodus. Zoek daarna de On knop van het gereedschap. Later kunt u zoeken in de spelbalk op uw PC start knop. U kunt ook op de drukken Windows + G knop om de tool te starten.
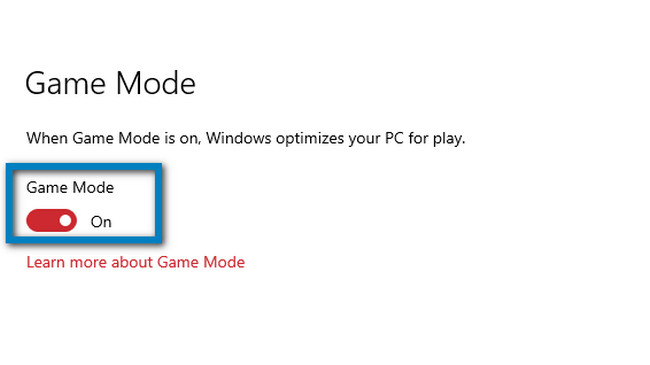
Stap 2Start de game die je wilt opnemen. Daarna ziet u aan de linkerkant de functies van deze ingebouwde tool. Zodra je de gameplay wilt opnemen, klik je op de Cirkel Punt knop. U kunt de microfoonfunctie ook gebruiken door uw computermuis aan te tikken. In dit geval kunt u tijdens het afspelen een voice-over aan uw video toevoegen.
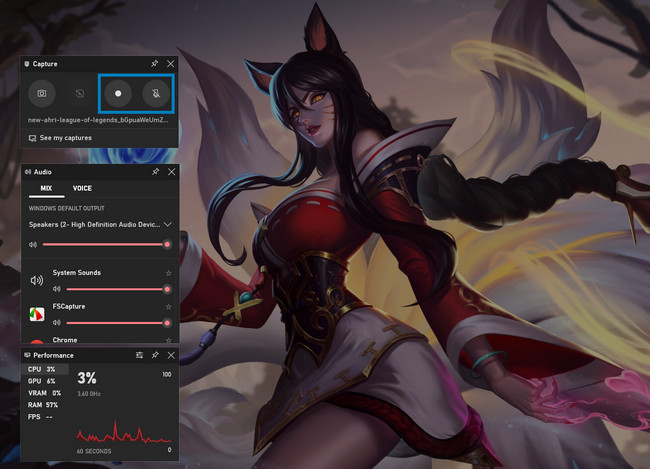
Stap 3Zodra u de opname wilt stoppen, klikt u op de Box camera's knop. Het apparaat slaat de video direct op in een van zijn mappen. Het enige dat u hoeft te doen, is het zoeken in Verkenner.

Met FoneLab Screen Recorder kunt u video, audio, online zelfstudie, enz. Vastleggen op Windows / Mac, en u kunt eenvoudig de grootte aanpassen, de video of audio bewerken, en meer.
- Neem video, audio en webcam op en maak screenshots op Windows / Mac.
- Bekijk een voorbeeld van gegevens voordat u opslaat.
- Het is veilig en gemakkelijk te gebruiken.
Deel 3. Veelgestelde vragen over het opnemen van gameplay op een pc
1. Hoe gameplay op pc opnemen met video bijsnijden?
Klik op de blokfluit pictogram en kies Schermmodus. Klik op de gewas -knop en traceer het gebied van het spel dat u wilt opnemen. Om de opname te starten, klikt u op de Record icoon, dan de stop om de opname te beëindigen.
2. Hoe een scherm opnemen zonder watermerk?
U kunt de bovenstaande software gebruiken, dat is de FoneLab schermrecorder. Hiermee kunt u opnemen zonder watermerk. U kunt echter uw aangepaste watermerk toevoegen als u dat wilt. Download het nu om de unieke functie ervan te ontdekken.
Hieronder is een video-tutorial ter referentie.
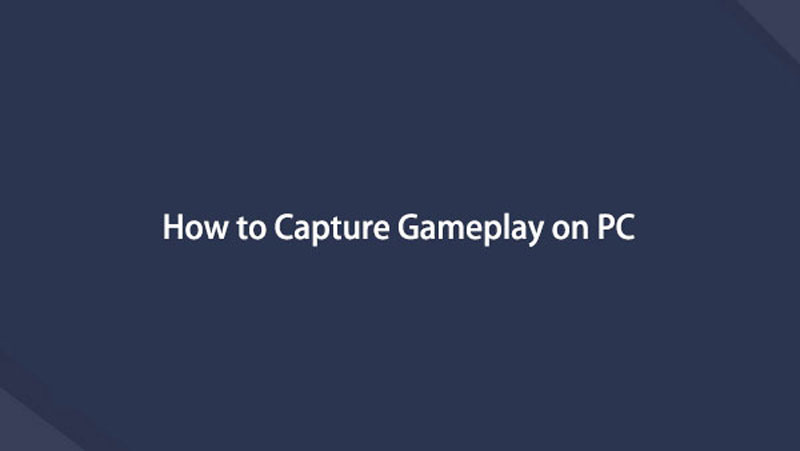

Dit artikel bereidt de beste schermrecorder voor u voor, namelijk de FoneLab schermrecorder. Het introduceert ook de ingebouwde schermrecorder op uw pc. Gebruik deze tools om meer te ontdekken en download de toonaangevende software op uw apparaat.
Met FoneLab Screen Recorder kunt u video, audio, online zelfstudie, enz. Vastleggen op Windows / Mac, en u kunt eenvoudig de grootte aanpassen, de video of audio bewerken, en meer.
- Neem video, audio en webcam op en maak screenshots op Windows / Mac.
- Bekijk een voorbeeld van gegevens voordat u opslaat.
- Het is veilig en gemakkelijk te gebruiken.
