converteer MPG / MPEG naar MP4 met hoge snelheid en hoge beeld- / geluidskwaliteit.
- Converteer AVCHD naar MP4
- Converteer MP4 naar WAV
- Converteer MP4 naar WebM
- Converteer MPG naar MP4
- Converteer SWF naar MP4
- Converteer MP4 naar OGG
- Converteer VOB naar MP4
- Converteer M3U8 naar MP4
- Converteer MP4 naar MPEG
- Ondertitels in MP4 insluiten
- MP4-splitters
- Verwijder audio van MP4
- Converteer 3GP-video's naar MP4
- MP4-bestanden bewerken
- Converteer AVI naar MP4
- Zet MOD om naar MP4
- Converteer MP4 naar MKV
- Converteer WMA naar MP4
- Converteer MP4 naar WMV
Een video comprimeren: 5 bewezen technieken in 2023
 Bijgewerkt door Lisa Ou / 08 juli 2022 16:30
Bijgewerkt door Lisa Ou / 08 juli 2022 16:30Heb je een groot videobestand en wil je het comprimeren omdat het zo veel van je opslagruimte in beslag neemt? Omdat mensen graag films en series kijken of herinneringen en momenten filmen door een video te maken, bewaren ze deze op hun apparaten. Maar als deze video's te groot zijn, hebben ze niet langer genoeg ruimte om nieuwe inhoud te downloaden en op te slaan. Als gevolg hiervan willen ze het comprimeren. Als u een videobestand comprimeert, wordt het bestand kleiner. Dus als je ook je video wilt comprimeren, ben je op de juiste plek. In dit bericht laten we u zien hoe u videobestanden op Mac of Windows effectief en efficiënt kunt comprimeren. Zorg ervoor dat u de onderstaande methode volgt om uw video met succes te comprimeren.


Gidslijst
- Deel 1. Klik met de rechtermuisknop om een video in Windows te comprimeren
- Deel 2. Een video comprimeren op Mac via QuickTime
- Deel 3. Een video comprimeren op iMovie
- Deel 4. Hoe video's online te comprimeren
- Deel 5. De beste Mac- en Windows-videocompressor - FoneLab Video Converter Ultimate
- Deel 6. Veelgestelde vragen over het comprimeren van een video
Deel 1. Klik met de rechtermuisknop om een video in Windows te comprimeren
Als u een Windows-pc gebruikt, is de eerste methode die u kunt proberen, uw muis te gebruiken en met de rechtermuisknop te klikken. Vanaf dat moment kunt u de opties zien die u voor uw bestand kunt doen. Zo comprimeert u uw video op een Windows-computer:
Stap 1Zoek eerst uw video op uw computer. Als u meerdere bestanden wilt comprimeren, selecteert u ze allemaal.
Stap 2Klik vervolgens met de rechtermuisknop op de video('s). Selecteer in de vervolgkeuzelijst en klik op Stuur naar optie.
Stap 3Kies vervolgens de Gecomprimeerd (gezipt) map uit de lijst. Ten slotte maakt Windows een nieuw archief voor uw video('s) en slaat deze op in een andere map. En dat is het!
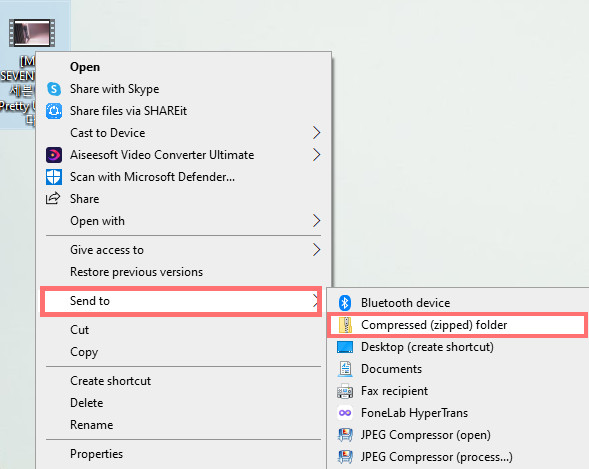
Gebruik je een Mac en wil je weten hoe je je grote videobestand erop kunt comprimeren? In het volgende deel van dit bericht leert u hoe u de ingebouwde tool op uw Mac kunt gebruiken om uw videobestand te verkleinen.
Video Converter Ultimate is de beste video- en audio-conversiesoftware die MPG / MPEG naar MP4 kan converteren met hoge snelheid en hoge beeld- / geluidskwaliteit.
- Converteer elke video / audio zoals MPG, MP4, MOV, AVI, FLV, MP3, enz.
- Ondersteuning van 1080p / 720p HD en 4K UHD video-conversie.
- Krachtige bewerkingsfuncties zoals bijsnijden, bijsnijden, roteren, effecten, verbeteren, 3D en meer.
Deel 2. Een video comprimeren op Mac via QuickTime
Een van de vooraf geïnstalleerde programma's die u kunt gebruiken om de grootte van uw videobestand op uw Mac te verkleinen, is de QuickTime Player. Hiermee kun je een video eenvoudig en probleemloos comprimeren. Volg de onderstaande instructies om je video te verkleinen:
Stap 1Start eerst de Snelle tijd Player op uw Mac-computer.
Stap 2Klik op het menutabblad Dien in En kies Bestand openen om uw videobestand toe te voegen.
Stap 3Selecteer vervolgens en klik op Dien in weer op het menutabblad. Kies dan Exporteren als.
Stap 4Selecteer vervolgens bij de opties die worden weergegeven de optie die lager is dan de grootte van uw videobestand. Sla het tenslotte op.
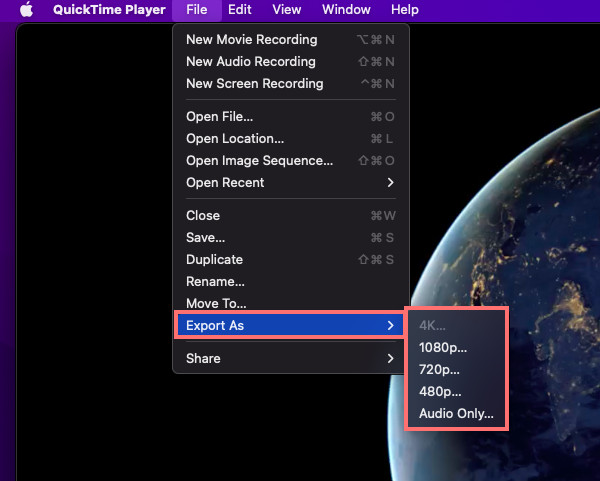
Daar ga je! Deze tool heeft echter als nadeel dat je je videobestand niet klein genoeg kunt maken, vooral als het een MOV-bestandsformaat is. Als gevolg hiervan moet je het converteren en kleiner maken.
Toch is het nog steeds een goede keuze als u de videobestandsgrootte niet veel hoeft te verkleinen.
Deel 3. Een video comprimeren op iMovie
Nogmaals, voor Mac-gebruikers is een andere manier om uw videobestand te comprimeren via een vooraf geïnstalleerde app op uw apparaat, namelijk de iMovie. Apple-gebruikers zijn bekend met deze app. En als je het gebruikt, kun je ook je video verkleinen. Hier is hoe het te doen:
Stap 1Eerst rennen iMovie op je Mac.
Stap 2Klik vervolgens op Project > Film > Geen thema op het pop-upbericht.
Stap 3Klik daarna op creëren > Importeer bestand. Of u kunt uw videobestand ook slepen en neerzetten in de app.
Stap 4Vink dan aan Dien in van het menutabblad. En selecteer Delen > Bestand exporteren.
Stap 5Kies nu een resolutie die kleiner is dan het oorspronkelijke formaat van je video. Klik vervolgens op Volgende en geef het gecomprimeerde bestand een naam volgens uw voorkeur. Druk tot slot op de Bespaar knop.
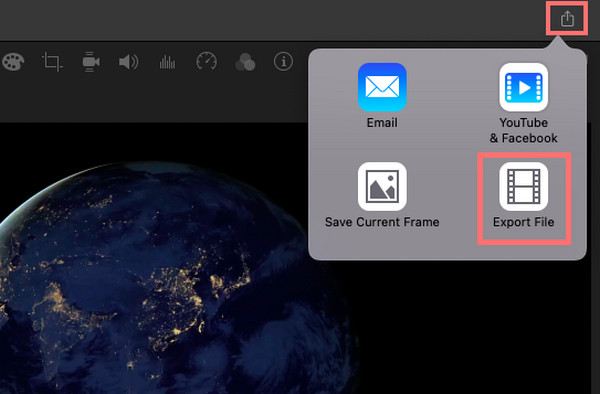
Daar heb je het! Wanneer uw video een lagere resolutie heeft, kan dit ook de grootte van uw bestand verkleinen. En dit is wat je doet als je iMovie gebruikt.
Comprimeert u uw bestand liever online? Ga verder met het volgende deel van dit bericht.
Video Converter Ultimate is de beste video- en audio-conversiesoftware die MPG / MPEG naar MP4 kan converteren met hoge snelheid en hoge beeld- / geluidskwaliteit.
- Converteer elke video / audio zoals MPG, MP4, MOV, AVI, FLV, MP3, enz.
- Ondersteuning van 1080p / 720p HD en 4K UHD video-conversie.
- Krachtige bewerkingsfuncties zoals bijsnijden, bijsnijden, roteren, effecten, verbeteren, 3D en meer.
Deel 4. Hoe video's online te comprimeren
Je kunt veel op internet vinden als je liever een online platform gebruikt om je video te comprimeren. Maar hier hebben we er een gedeeld die u kunt gebruiken: Video Compressor - Clideo. Hiermee kunt u de grootte van uw videobestand online en direct verkleinen. Het is ook een veilig en gebruiksvriendelijk platform op Windows of Mac. En dus, hier is hoe je het kunt gebruiken om een video te comprimeren:
Stap 1Zoek om te beginnen naar Videocompressor - Clideoen selecteer het uit de resultaten.
Stap 2Klik vervolgens op de Kies bestand op de pagina van de online tool. En kies vanaf je computer de video die je wilt verkleinen.
Stap 3Wacht vervolgens tot het uploaden en het comprimeren is voltooid,
Stap 4Download ten slotte het gecomprimeerde bestand. En dat is het!
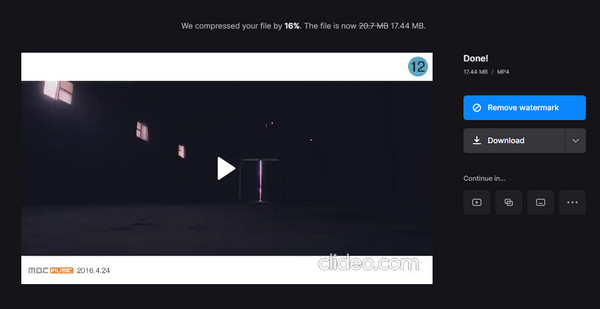
Nu kunt u controleren of u het bestand met succes hebt gecomprimeerd. Het enige nadeel van het gebruik van online platforms is dat je niet het gewenste formaat van je video kunt selecteren.
Maar met FoneLab Video Converter Ultimate kun je het zeker doen. Hoe? Ga direct naar de laatste methode die u kunt proberen.
Deel 5. De beste Mac- en Windows-videocompressor - FoneLab Video Converter Ultimate
Het meest professionele en veelzijdige programma dat je kunt gebruiken om je video te verkleinen is FoneLab Video Converter Ultimate. U kunt uw videobestand met een paar klikken op deze tool verkleinen. Het is een alles-in-één app waarmee u uw video- of audiobestanden kunt converteren, aanpassen en comprimeren. Het biedt vele functies en functies waarvan u kunt genieten wanneer u het gebruikt.
Video Converter Ultimate is de beste video- en audio-conversiesoftware die MPG / MPEG naar MP4 kan converteren met hoge snelheid en hoge beeld- / geluidskwaliteit.
- Converteer elke video / audio zoals MPG, MP4, MOV, AVI, FLV, MP3, enz.
- Ondersteuning van 1080p / 720p HD en 4K UHD video-conversie.
- Krachtige bewerkingsfuncties zoals bijsnijden, bijsnijden, roteren, effecten, verbeteren, 3D en meer.
Niet alleen dat, het is zowel beschikbaar op Windows als op Mac. Waar uw videobestand zich ook bevindt, comprimeer het met deze tool. Volg de volledige tutorial hieronder
Stap 1Download en installeer eerst en vooral FoneLab Video Converter Ultimate op uw computer. Zorg ervoor dat u de juiste versie voor uw apparaat selecteert.
Stap 2Klik vervolgens op het plusteken in het midden van de hoofdinterface. Een andere manier is om op de te klikken Bestanden toevoegen aan de linkerkant van de interface of sleep het videobestand eenvoudigweg.
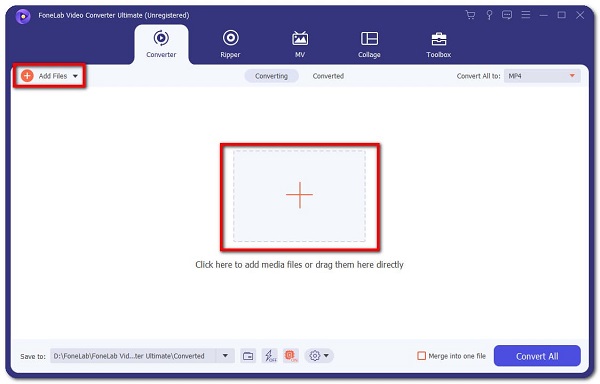
Stap 3Als het bestand succesvol is toegevoegd, vink dan de Alles omzetten om het lagere formaat van uw videobestand te zien en te selecteren.

Stap 4Als je klaar bent met het selecteren van het gewenste formaat, kun je kiezen waar je het gecomprimeerde videobestand wilt opslaan. Last but not least, druk op de Alles omzetten knop. Daar ga je!

Het is zo gemakkelijk, toch? FoneLab Video Converter Ultimate heeft nog veel meer te bieden dat zeker aan uw behoeften en smaak zal voldoen. Dus probeer het nu en ervaar het door het te downloaden.
Video Converter Ultimate is de beste video- en audio-conversiesoftware die MPG / MPEG naar MP4 kan converteren met hoge snelheid en hoge beeld- / geluidskwaliteit.
- Converteer elke video / audio zoals MPG, MP4, MOV, AVI, FLV, MP3, enz.
- Ondersteuning van 1080p / 720p HD en 4K UHD video-conversie.
- Krachtige bewerkingsfuncties zoals bijsnijden, bijsnijden, roteren, effecten, verbeteren, 3D en meer.
Hieronder is een video-tutorial ter referentie.
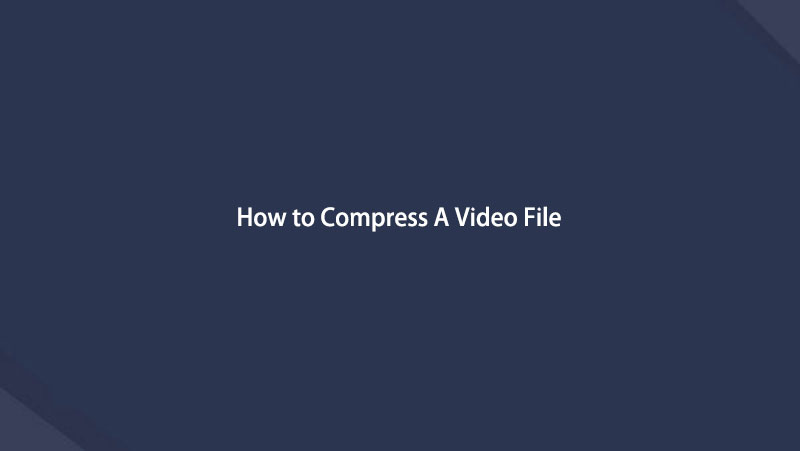

Deel 6. Veelgestelde vragen over het comprimeren van een video
1. Kan een MP4-bestand worden gecomprimeerd?
Natuurlijk! Er zijn veel manieren om uw MP4-video snel en effectief te comprimeren. Net als de hierboven genoemde methoden, kunt u ze gebruiken om uw grote MP4-bestanden te comprimeren. En de meest aanbevolen techniek is: FoneLab Video Converter Ultimate, waar u ook bijna alle soorten video-indelingen kunt comprimeren.
2. Hoe kan ik een video comprimeren op VLC Media Player?
Open de geïnstalleerde VLC Mediaspeler op uw computer. Selecteer vervolgens Media op het menutabblad. En kies Convert / Save, dan klikken Toevoegen om uw videobestand of meerdere bestanden te selecteren. Selecteer nu Convert / Save om de conversieopties weer te geven. En selecteer in de vervolgkeuzelijst Profiel het gewenste type. Kies daarna uw conversieoptie. Als je klaar bent, klik je Bespaar en druk op de Start-knop. En dat is het!
Kortom, het comprimeren van uw video's, of het nu Windows of Mac is, zal niet ingewikkeld zijn vanwege de hier genoemde methoden. Maar de meest aanbevolen manier om te gebruiken is: FoneLab Video Converter Ultimate, niet alleen voor het converteren en bewerken van uw videobestanden, maar ook voor het comprimeren ervan. Desalniettemin is de beslissing aan u.
Video Converter Ultimate is de beste video- en audio-conversiesoftware die MPG / MPEG naar MP4 kan converteren met hoge snelheid en hoge beeld- / geluidskwaliteit.
- Converteer elke video / audio zoals MPG, MP4, MOV, AVI, FLV, MP3, enz.
- Ondersteuning van 1080p / 720p HD en 4K UHD video-conversie.
- Krachtige bewerkingsfuncties zoals bijsnijden, bijsnijden, roteren, effecten, verbeteren, 3D en meer.
