- Deel 1. Een MP4-bestand comprimeren met FoneLab Video Converter Ultimate
- Deel 2. Een MP4-bestand comprimeren door met de rechtermuisknop op pc te klikken
- Deel 3. Hoe een MP4-bestand online te comprimeren
- Deel 4. Een MP4-bestand comprimeren met Movavi
- Deel 5. Veelgestelde vragen over het comprimeren van een MP4-bestand met de beste methoden
converteer MPG / MPEG naar MP4 met hoge snelheid en hoge beeld- / geluidskwaliteit.
- Converteer AVCHD naar MP4
- Converteer MP4 naar WAV
- Converteer MP4 naar WebM
- Converteer MPG naar MP4
- Converteer SWF naar MP4
- Converteer MP4 naar OGG
- Converteer VOB naar MP4
- Converteer M3U8 naar MP4
- Converteer MP4 naar MPEG
- Ondertitels in MP4 insluiten
- MP4-splitters
- Verwijder audio van MP4
- Converteer 3GP-video's naar MP4
- MP4-bestanden bewerken
- Converteer AVI naar MP4
- Zet MOD om naar MP4
- Converteer MP4 naar MKV
- Converteer WMA naar MP4
- Converteer MP4 naar WMV
Hoe MP4-bestanden te comprimeren met behulp van probleemloze methoden
 Bijgewerkt door Lisa Ou / 13 februari 2023 09:00
Bijgewerkt door Lisa Ou / 13 februari 2023 09:00Mijn klasgenoot en ik hebben gisteren een MP4-video opgenomen met mijn telefoon voor schooldoeleinden. Ik beloofde haar de video later te sturen zodat ze de montage kon doen. Helaas heb ik problemen met het verzenden omdat het bestand te groot is. Wat moet ik doen?
De meeste mensen wenden zich tot videocompressoren wanneer ze dergelijke problemen tegenkomen. Het belangrijkste doel van het comprimeren van MP4-bestanden is om ze kleiner te maken. Hun bestandskwaliteit kan echter verloren gaan als u een aantal traditionele manieren gebruikt om dat te doen. Dit artikel is voor jou als je behoort tot personen met complicaties met hun grote MP4-bestanden. De afgelopen jaren zijn verschillende opslagapparaten, zowel intern als extern, een grote hulp geweest bij het verwerken van onze bestanden. Hoe voordelig ze ook zijn, ze hebben nog steeds geen zin bij het verzenden van bestanden via internet, omdat de MP4-bestanden soms te groot zijn om te verzenden. Dus hoewel we misschien genoeg opslagruimte hebben voor onze videobestanden, kunnen we ze nog steeds niet naar andere apparaten sturen wanneer we maar willen.
Wanneer dit gebeurt, is de enige manier om dit probleem op te lossen het gebruik van compressietools. Je kunt zeker niets doen aan de sociale mediaplatforms en e-mails die het verzenden van te grote bestanden niet toestaan. In dit geval hebben de bestanden dus aanpassingen nodig, namelijk ze comprimeren. Maar nu u al weet wat u moet doen, is het tijd om uit te zoeken welke hulpmiddelen en methoden u moet gebruiken. Het uitproberen en testen van meerdere compressoren op internet kost veel tijd. Daarom somt dit artikel de meest probleemloze manieren op om u te behoeden voor complicaties. Ga verder met de onderstaande onderdelen om het meest geschikte compressieproces voor u te kiezen en te starten.
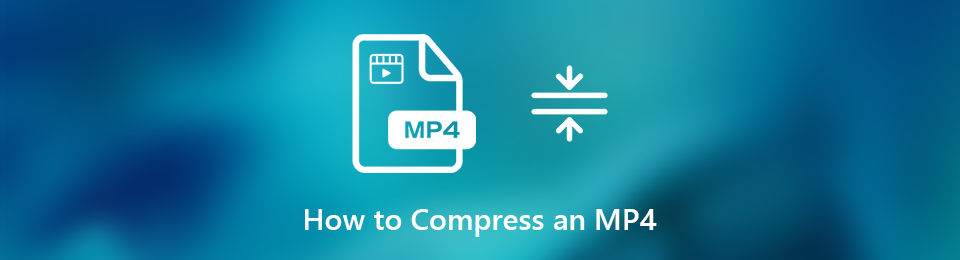

Gidslijst
- Deel 1. Een MP4-bestand comprimeren met FoneLab Video Converter Ultimate
- Deel 2. Een MP4-bestand comprimeren door met de rechtermuisknop op pc te klikken
- Deel 3. Hoe een MP4-bestand online te comprimeren
- Deel 4. Een MP4-bestand comprimeren met Movavi
- Deel 5. Veelgestelde vragen over het comprimeren van een MP4-bestand met de beste methoden
Deel 1. Een MP4-bestand comprimeren met FoneLab Video Converter Ultimate
Tijdens het zoeken naar verschillende tools voor MP4-compressie kwamen we daar achter FoneLab Video Converter Ultimate staat bovenaan de keuzes van mensen. Veel mensen die nieuw zijn in comprimeren, kennen deze tool nog niet. Maar als u eenmaal de uitmuntendheid ervan ervaart, zult u hier elke keer naartoe rennen als u een compressor nodig heeft. Het geeft je verschillende opties voor het comprimeren van de video tot de beste kwaliteit. Dit houdt ook in dat u de bitsnelheid van de audio en de gewenste bestandsgrootte kunt kiezen. Bovendien biedt het bewerkingsfuncties die u kunt gebruiken na het comprimeren van het MP4-bestand.
Video Converter Ultimate is de beste video- en audio-conversiesoftware die MPG / MPEG naar MP4 kan converteren met hoge snelheid en hoge beeld- / geluidskwaliteit.
- Converteer elke video / audio zoals MPG, MP4, MOV, AVI, FLV, MP3, enz.
- Ondersteuning van 1080p / 720p HD en 4K UHD video-conversie.
- Krachtige bewerkingsfuncties zoals bijsnijden, bijsnijden, roteren, effecten, verbeteren, 3D en meer.
Volg de onderstaande probleemloze aanwijzingen om MP4 op Mac en Windows te comprimeren met FoneLab Video Converter Ultimate:
Stap 1Verken de FoneLab Video Converter Ultimate site om de . te zien Gratis download tabblad. Als u Windows gebruikt, klikt u op de knop met het Windows-logo. Als u Mac gebruikt, selecteert u de optie Ga naar Mac-versie en klikt u op degene met het Apple-logo. Voer daarna de snelle installatie uit voordat u het programma op uw computer start.
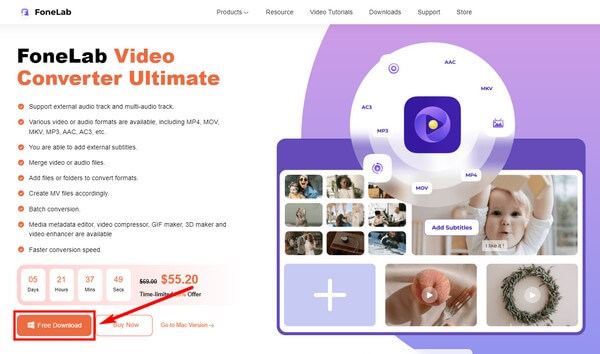
Stap 2Wanneer het programma u verwelkomt met zijn conversiefunctie op de primaire interface, klikt u op de Toolbox functie. Je vindt het in het bovenste gedeelte, samen met de andere functies, waaronder Converter, MV en Collage.
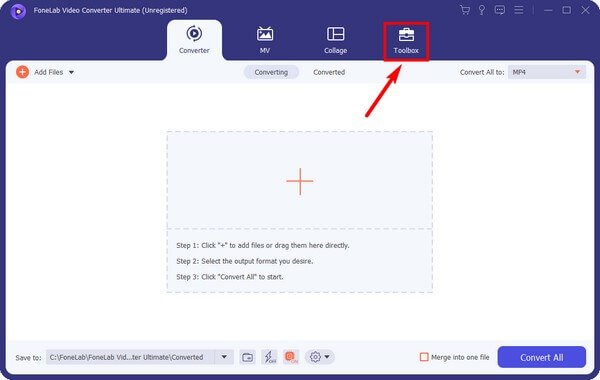
Stap 3Zodra u in het gedeelte Toolbox bent, klikt u op de knop Videocompressor doos. Er verschijnt een nieuwe interface. Hier selecteert u de MP4 bestand door op de plus symbool centraal.
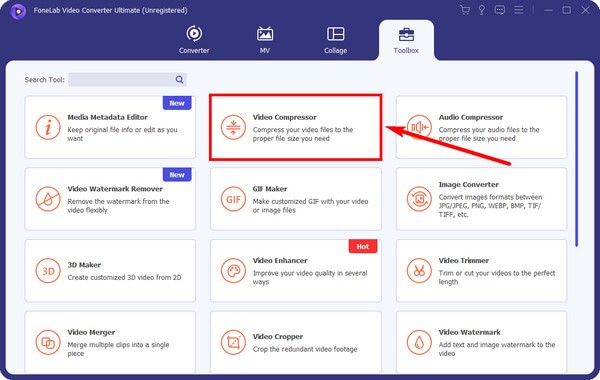
Stap 4De Videocompressor venster verschijnt. Pas de instellingen aan volgens uw favoriete compressie, vooral de schuifregelaar. U kunt ook het formaat wijzigen. En de preview is beschikbaar als je eerst wilt luisteren. Selecteer ten slotte de Comprimeren knop.
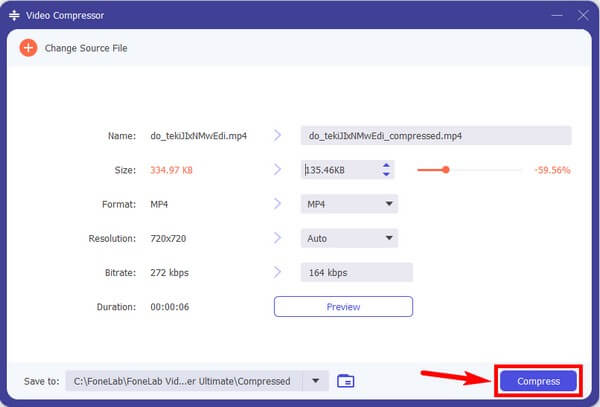
Video Converter Ultimate is de beste video- en audio-conversiesoftware die MPG / MPEG naar MP4 kan converteren met hoge snelheid en hoge beeld- / geluidskwaliteit.
- Converteer elke video / audio zoals MPG, MP4, MOV, AVI, FLV, MP3, enz.
- Ondersteuning van 1080p / 720p HD en 4K UHD video-conversie.
- Krachtige bewerkingsfuncties zoals bijsnijden, bijsnijden, roteren, effecten, verbeteren, 3D en meer.
Deel 2. Een MP4-bestand comprimeren door met de rechtermuisknop op pc te klikken
Veel mensen weten dit niet, maar je kunt met deze methode een MP4-bestand comprimeren op een Windows-computer. Het is mogelijk door de bestanden op te slaan in een gecomprimeerde map. Deze methode is echter misschien niet de handigste manier om er later toegang toe te krijgen. Dit komt omdat u de bestanden moet uitpakken voordat ze opnieuw worden afgespeeld.
Volg de opeenvolgende aanwijzingen hieronder om te leren hoe u de MP4-bestandsgrootte kunt verkleinen door met de rechtermuisknop op de pc te klikken.
Stap 1Zoek het MP4-bestand in de bestandsverkenner van uw computer en klik er met de rechtermuisknop op. Wanneer de menulijst verschijnt, houdt u de cursor op de optie Verzenden naar.
Stap 2Wanneer een andere menulijst verschijnt, drukt u op de Gecomprimeerde (gezipte) map tabblad. Je bestand komt dan automatisch in een gezipte of gecomprimeerde map te staan.
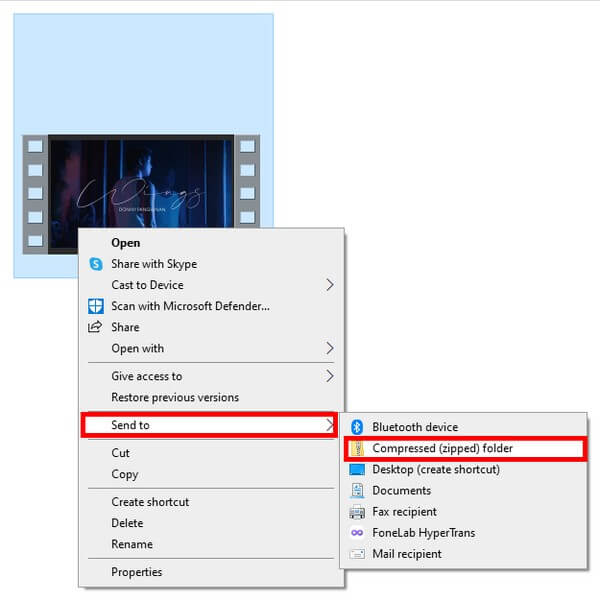
Deel 3. Hoe een MP4-bestand online te comprimeren
Van alle online compressietools is Veed Video Compressor een van de meest betrouwbare. Deze tool is functioneel, inclusief het kleiner maken van uw MP4-video's. De pagina is ook erg gebruiksvriendelijk, dus u zult er geen problemen mee hebben om hem te gebruiken. Hoewel het enige probleem is dat het crasht, en volgens andere gebruikers voelt het soms buggy aan.
Volg de opeenvolgende aanwijzingen hieronder om te leren hoe u een MP4 kunt comprimeren met de online tool Veed Video Compressor:
Stap 1Navigeer naar de officiële site van Veed Compressor. Klik in het midden van de pagina op de blauw Kies MP4-bestand tabblad. Upload vervolgens de video vanuit uw bestandsmap op de volgende pagina.
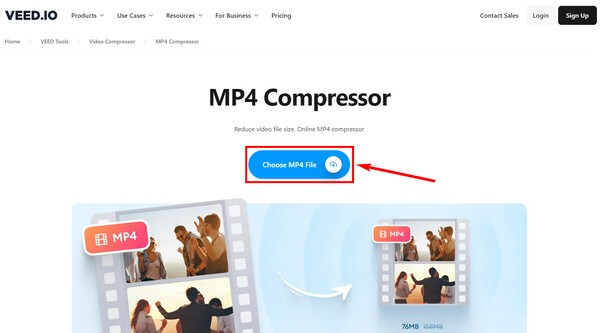
Stap 2Gebruik de Compressie-opties om de gewenste bestandsgrootte voor de video te krijgen. Klik daarna op de Comprimeer video tabblad linksonder op de pagina om de grootte van uw bestand te verkleinen.
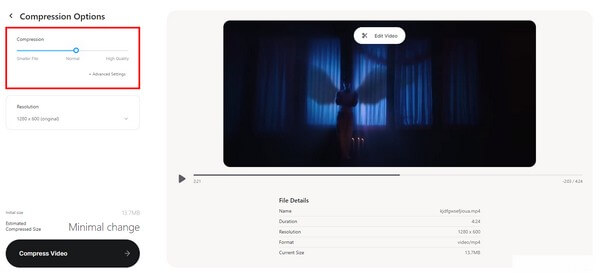
Deel 4. Een MP4-bestand comprimeren met Movavi
De laatste techniek die u kunt proberen, is Movavi gebruiken. Net als bij de andere tools, heeft het een functie om je MP4-video te verkleinen om de bestandsgrootte te verkleinen. Verwacht echter dat de video die u met de gratis proefversie comprimeert, het watermerk van Movavi zal bevatten.
Volg de opeenvolgende instructies hieronder om te leren hoe u een videoformaat kleiner kunt maken met Movavi:
Stap 1Download en voer Movavi uit op uw computer. Klik dan op de Media toevoegen tabblad om uw MP4-bestand in het programma te importeren.
Stap 2Stel de compressie-opties in volgens uw voorkeur. Raak ten slotte de Converteren knop om de video in de nieuwe bestandsgrootte op te slaan.
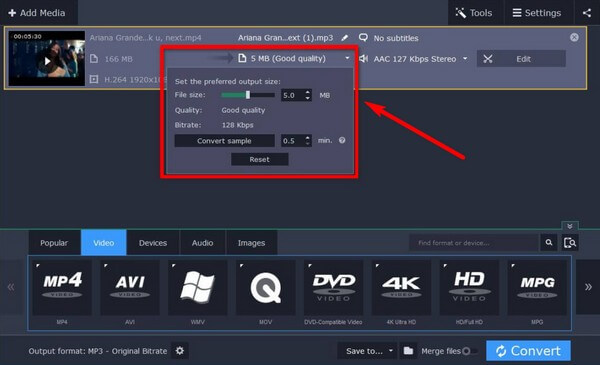
Video Converter Ultimate is de beste video- en audio-conversiesoftware die MPG / MPEG naar MP4 kan converteren met hoge snelheid en hoge beeld- / geluidskwaliteit.
- Converteer elke video / audio zoals MPG, MP4, MOV, AVI, FLV, MP3, enz.
- Ondersteuning van 1080p / 720p HD en 4K UHD video-conversie.
- Krachtige bewerkingsfuncties zoals bijsnijden, bijsnijden, roteren, effecten, verbeteren, 3D en meer.
Deel 5. Veelgestelde vragen over het comprimeren van een MP4-bestand met de beste methoden
1. Kun je MP4 comprimeren en er een audiobestand van maken?
Ja, dat kan. In veel gevallen moet u de MP4 converteren en comprimeren met afzonderlijke tools om deze om te zetten in een audiobestand. Maar als u een sneller proces wilt, probeer dan de FoneLab Video Converter Ultimate. Het heeft zowel conversie- als comprimeringsfuncties, dus u hoeft hiervoor geen ander programma te installeren.
2. Is het haalbaar om video te comprimeren zonder kwaliteitsverlies?
Ja dat is zo. Als u een goede compressietool kiest die dit uitgangspunt biedt, kunt u een MP4-video comprimeren zonder de kwaliteit ervan te verliezen. Een sterk aanbevolen programma dat dit kan doen is FoneLab Video Converter Ultimate. Je kunt het nu installeren om het zelf te zien.
3. Heeft FoneLab Video Converter Ultimate een watermerk?
Nee, dat doet het niet. FoneLab Video Converter Ultimate is anders dan andere tools die een watermerk op hun video-uitvoer forceren. U kunt erop vertrouwen dat dit niet het geval is voer een watermerk in, logo, FoneLab-intro of een vervelende weergave op uw MP4-bestanden.
Als u zich meer zorgen maakt over videocompressie, kunt u deze uiten in het opmerkingenveld. Of u kunt ook naar de website van FoneLab Video Converter Ultimate om meer bruikbare oplossingen te ontdekken.
Video Converter Ultimate is de beste video- en audio-conversiesoftware die MPG / MPEG naar MP4 kan converteren met hoge snelheid en hoge beeld- / geluidskwaliteit.
- Ondersteuning van 1080p / 720p HD en 4K UHD video-conversie.
- Bekijk een voorbeeld van gegevens voordat u opslaat.
- Krachtige bewerkingsfuncties zoals bijsnijden, bijsnijden, roteren, effecten, verbeteren, 3D en meer.
