Gegevens overbrengen van iPhone, Android, iOS, computer naar overal zonder verlies.
- Breng gegevens over van de ene micro-SD-kaart naar een andere Android
- Foto's overbrengen van de ene telefoon naar de andere
- Hoe foto's overbrengen van oude LG-telefoon naar computer
- Hoe foto's overbrengen van een oude Samsung naar een andere Samsung
- Contacten overbrengen van Samsung naar iPhone
- Gegevens overbrengen van LG naar Samsung
- Gegevens overbrengen van oude tablet naar nieuwe
- Bestanden overzetten van Android naar Android
- ICloud-foto's overzetten naar Android
- IPhone-notities overbrengen naar Android
- Breng iTunes Music over naar Android
Back-up en herstel Android-gegevens eenvoudig naar uw computer.
2 probleemloze manieren om effectief te kopiëren en plakken op iPad
 Bijgewerkt door Somei Liam / 28 maart 2023 09:05
Bijgewerkt door Somei Liam / 28 maart 2023 09:05Tijdens het surfen op internet, zoals Safari of Chrome, wordt veel informatie in tekst geschreven. Maar soms zijn ze in de vorm van afbeeldingen. Je kunt ze gebruiken in veel soorten onderzoek voor werk, schoolprojecten en meer. Nou, je kunt ze kopiëren en plakken om een duplicaat van deze informatie te hebben. Het is gemakkelijk om de kopieer-en-plaktechniek uit te voeren wanneer u een computer gebruikt. Maar wat als u een iPad gebruikt?
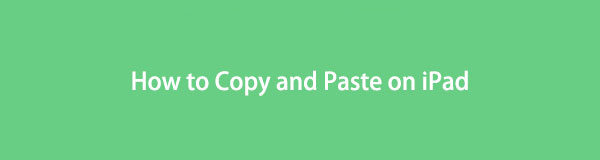
Je vraagt je misschien af hoe je dit moet doen als het de eerste keer is dat je deze techniek gebruikt. Gelukkig bevat dit bericht eenvoudige methoden om te leren kopiëren en plakken op iPad. Het zijn gedetailleerde tips zodat je de techniek professioneel kunt toepassen. Wil je beginnen met leren? Ga verder.

Gidslijst
Deel 1. Een tekst kopiëren en plakken op iPad
Het is erg lastig om de tekstinformatie die u op internet ziet over te typen om er een kopie van op de iPad te hebben. Het kost te veel tijd, afhankelijk van de lengte of het aantal woorden. Waarom kopieert en plakt u de tekst niet rechtstreeks? Dit deel van het artikel gaat over het kopiëren en plakken van tekst op de iPad. Nadat u deze techniek hebt geleerd, kunt u eenvoudig offline door de tekst bladeren zodra u ze op uw apparaat hebt opgeslagen. Bovendien kunt u ze gebruiken als naslagwerk over uw vak op school of op het werk.
Hoe dan ook, ben je klaar om te leren hoe je de tekst op iPad op verschillende manieren kunt kopiëren? Hieronder staan de goed uitgelegde handleidingen. Ga verder.
Gegevens overbrengen van iPhone, Android, iOS, computer naar overal zonder verlies.
- Verplaats bestanden tussen iPhone, iPad, iPod touch en Android.
- Bestanden importeren van iOS naar iOS of van Android naar Android.
- Verplaats bestanden van iPhone / iPad / iPod / Android naar computer.
- Bestanden opslaan van computer naar iPhone / iPad / iPod / Android.
Methode 1. Kopieer en plak tekst van websites
Als de informatie die u wilt kopiëren op websites staat, is deze methode de beste voor u. Hieronder staan de gedetailleerde stappen voor iPad. Naar beneden scrollen.
Stap 1Ga naar de websites en zoek naar de informatie die u wilt kopiëren. Dubbeltik op het scherm om een woord te selecteren en tik driemaal om een alinea te kiezen. Maar als u een tekstblok wilt selecteren, hoeft u alleen maar te dubbeltikken, het eerste woord in het blok vast te houden en het vervolgens naar het laatste woord te slepen. Tik later op de Kopiëren knop bovenaan of onderaan het woord.
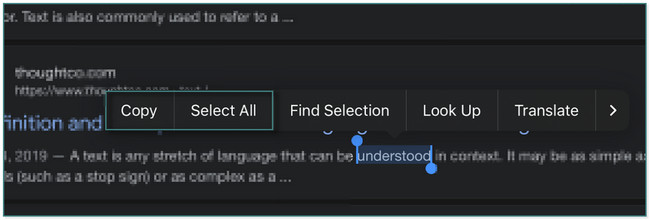
Stap 2Je kunt het overal op je iPad plakken. Je hoeft alleen maar op de te tikken pasta knop aan de linkerkant van de app.
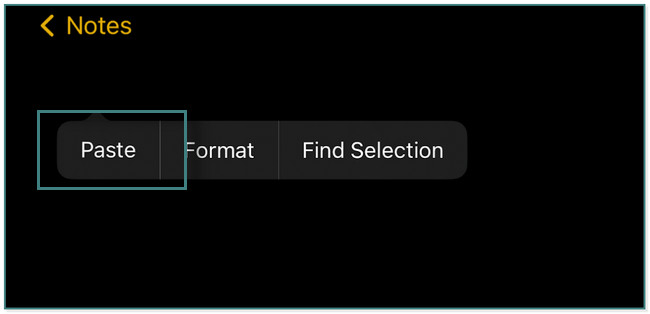
Methode 2. Kopieer en plak tekst uit de Berichten-app
Met de Berichten-app op de iPad kun je tekstberichten versturen om met anderen in contact te komen. Wil je weten hoe je met deze app kunt kopiëren en plakken op iPad? Ga verder.
Ga naar de Berichten-app op je iPad. Daarna hoeft u alleen het bericht erop te zoeken en lang op de tekstballon te drukken. Zodra je de knop Kopiëren bovenaan het bericht ziet, laat je deze los en tik je erop. Daarna kun je het bericht overal op de iPad plakken waar je maar wilt.
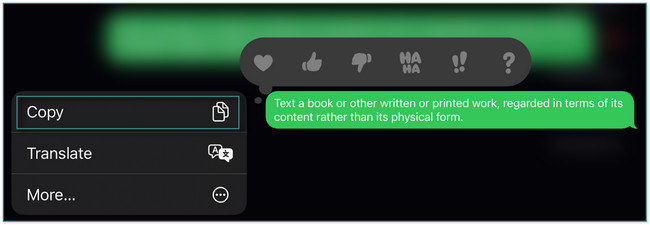
Methode 3. Kopieer en plak een URL
Het opslaan of kopiëren van URL's is erg belangrijk als u wilt terugkeren naar de website die u als referentie ziet. Om de URL te kopiëren, kunt u de onderstaande tutorial bekijken. U leert ook hoe u op iPad kunt plakken als het een URL is. Naar beneden scrollen.
Zoek de URL bovenaan de hoofdinterface. Dubbeltik er later op. In dit geval ziet u veel opties voor de URL. Het enige dat u hoeft uit te voeren, is op de tikken Kopiëren knop om een kopie van de URL te hebben. Plak het daarna overal op uw iPad door lang op het scherm te drukken. Tik daarna op de pasta knop om de URL te plakken.
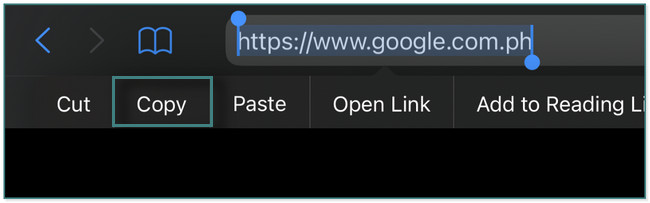
Wat als de informatie die u wilt kopiëren en plakken afbeeldingen zijn? Hieronder staan de methoden om het te doen. Ga verder.
Deel 2. Afbeeldingen kopiëren en plakken op iPad
Documenten en websites bevatten niet alleen tekst. U kunt ook afbeeldingen zien die eraan zijn gekoppeld. Wil je ook leren hoe je afbeeldingen kopieert en plakt op de iPad? Dit gedeelte van het bericht is voor jou! U zult de 2 verschillende methoden zien om het te doen. Afgezien daarvan ontdek je ook de software om bestanden over te zetten. Hiermee kunt u desgewenst een kopie van afbeeldingen en andere gegevens rechtstreeks van uw telefoon hebben.
Hieronder staan de stappen voor de zelfstudie over het kopiëren en plakken van afbeeldingen op de iPad. Naar beneden scrollen.
Gegevens overbrengen van iPhone, Android, iOS, computer naar overal zonder verlies.
- Verplaats bestanden tussen iPhone, iPad, iPod touch en Android.
- Bestanden importeren van iOS naar iOS of van Android naar Android.
- Verplaats bestanden van iPhone / iPad / iPod / Android naar computer.
- Bestanden opslaan van computer naar iPhone / iPad / iPod / Android.
Methode 1. Kopieer en plak afbeeldingen op websites
Wil je afbeeldingen van websites kopiëren en plakken op je iPad? Lees de onderstaande tutorial.
Ga naar de website en zoek de afbeelding die u wilt kopiëren. Druk er daarna lang op totdat je het venster ziet dat op het scherm verschijnt. Tik later op de Kopiëren knop om het te kopiëren. Zodra u klaar bent om het overal op uw iPad te plakken, tikt u op de pasta knop.
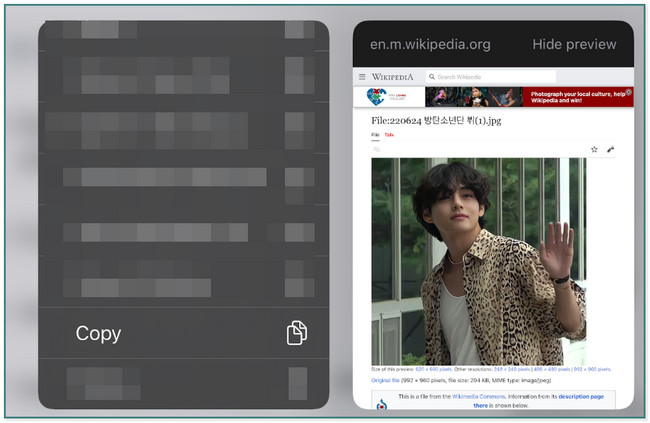
Methode 2. Kopieer en plak afbeeldingen in het fotoalbum
Stel dat u de gemaakte foto of een screenshot wilt kopiëren en plakken. Hieronder staan de stappen.
Ga naar de app Foto's op je iPad. Druk daarna lang op de foto's totdat u het ziet Kopiëren knop of pictogram onderaan de hoofdinterface. Plak de afbeelding later door op de te tikken pasta knoop overal u wilt.
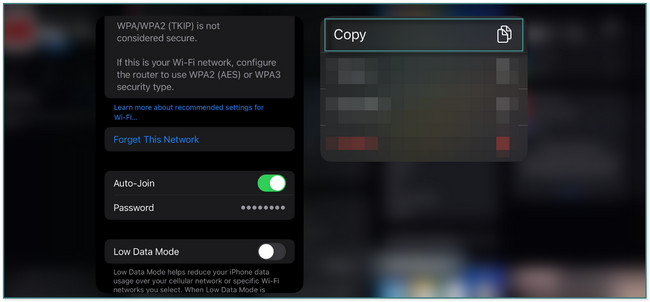
Tips:
Als u foto's en andere gegevens op uw telefoon wilt overzetten of kopiëren, kunt u dit gebruiken FoneLab HyperTrans. Het ondersteunt vele soorten gegevens, zoals foto's, video's en meer. U kunt bestanden overzetten tussen iPhones, Android en computers. Bovendien kunt u converteer HEIC-afbeeldingsbestanden naar PNG of JPG via de ingebouwde functies. Hieronder vindt u een korte handleiding om te leren hoe u de beste tool voor het overzetten kunt gebruiken.
Gegevens overbrengen van iPhone, Android, iOS, computer naar overal zonder verlies.
- Verplaats bestanden tussen iPhone, iPad, iPod touch en Android.
- Bestanden importeren van iOS naar iOS of van Android naar Android.
- Verplaats bestanden van iPhone / iPad / iPod / Android naar computer.
- Bestanden opslaan van computer naar iPhone / iPad / iPod / Android.
Stap 1FoneLab hypertrans downloaden. Start het op uw computer.
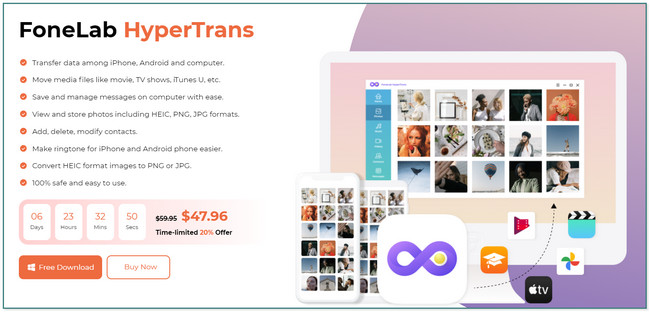
Stap 2Sluit de telefoon aan op de computer. Volg de instructies op het scherm.
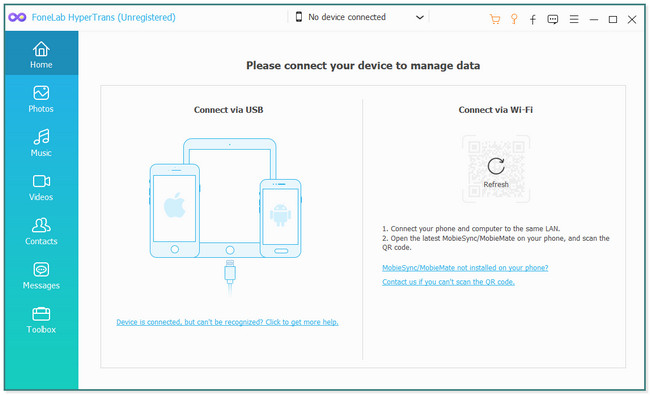
Stap 3Kies de gegevens die u wilt overdragen. Daarna scant de software de bestanden.

Stap 4. Selecteer de bestanden die u wilt overzetten of kopiëren naar een andere telefoon of computer. Klik op de Plusteken knop van het apparaat dat u wilt overzetten met de bestanden bovenaan de tool. Wacht tot het proces is voltooid. Koppel de telefoon later veilig los.
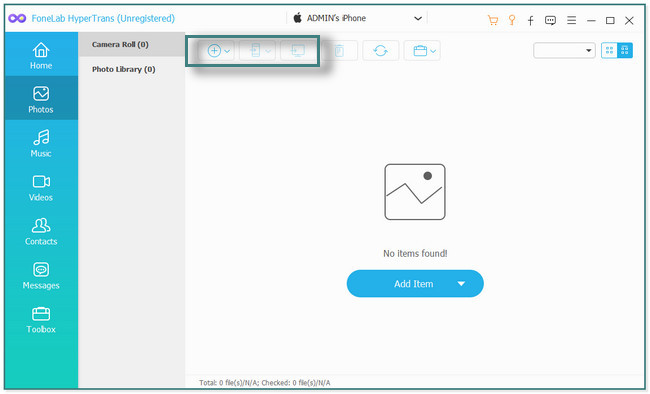
Deel 3. Veelgestelde vragen over kopiëren en plakken op iPad
1. Wanneer u op kopiëren drukt op de iPad, waar gaat het dan naartoe?
Wanneer u op iPad kopieert, wordt de tekst op het klembord opgeslagen. Maar zodra u opnieuw kopieert, wordt de gekopieerde tekst vervangen door een nieuwe. De eerder gekopieerde tekst zal verdwijnen of verdwijnen.
2. Waarom kun je iOS 17 niet kopiëren en plakken?
Het is vanwege privacy- en veiligheidsredenen. U moet machtigingen van verschillende apps toestaan om toegang te krijgen tot het klembord wanneer u tekst of afbeeldingen kopieert en plakt. Tik op om de functie in te schakelen Systeem instellingen. Ga daarna naar de pasta knop. Selecteer later de Plakken vanuit de andere apps knop en kies Allow.
3. Hoe kopieer- en plakmeldingen op iPhone uit te schakelen?
Ga naar de app Instellingen. Later hoeft u alleen maar naar de app te gaan waarvan u de kopieer-en-plakmelding wilt uitschakelen. Tik daarna op Plakken vanuit andere apps. Tik daarna op de Allow knop om de meldingen uit te schakelen.
Gegevens overbrengen van iPhone, Android, iOS, computer naar overal zonder verlies.
- Verplaats bestanden tussen iPhone, iPad, iPod touch en Android.
- Bestanden importeren van iOS naar iOS of van Android naar Android.
- Verplaats bestanden van iPhone / iPad / iPod / Android naar computer.
- Bestanden opslaan van computer naar iPhone / iPad / iPod / Android.
Dit bericht gaat helemaal over het uitvoeren van kopiëren en plakken op iPad. Afgezien daarvan introduceert het de beste software om bestanden over te zetten FoneLab HyperTrans. Download de software om het meer te ontdekken.
