- Deel 1. Een Word-bestand beschadigen met Kladblok
- Deel 2. Hoe een Word-bestand te beschadigen bij het comprimeren
- Deel 3. Een Word-bestand beschadigen door de bestandsextensie te wijzigen
- Deel 4. Hoe Word-bestanden te herstellen met behulp van FoneLab Data Retriever
- Deel 5. Veelgestelde vragen over het beschadigen van een Word-bestand
Herstel de verloren / verwijderde gegevens van de computer, harde schijf, flash drive, geheugenkaart, digitale camera en meer.
Betrouwbare manieren om een Word-bestand te beschadigen en methoden te herstellen
 Bijgewerkt door Somei Liam / 23 dec.2022 10:30
Bijgewerkt door Somei Liam / 23 dec.2022 10:30Er zijn positieve en negatieve redenen waarom mensen hun Word-bestanden beschadigen. Sommige mensen hebben de neiging hun bestanden te corrumperen als ze haast hebben. U staat bijvoorbeeld op het punt uw documenten door te geven aan uw baas. Helaas heb je het niet op tijd afgemaakt. Je hebt besloten het bestand te corrumperen. In dit geval kan uw baas uw document niet zien en u meer tijd geven om het te repareren.
Het is echter een negatieve manier om uw Word-document te beschadigen. Dit artikel biedt richtlijnen om een positieve reden. Het beschadigen van uw Word-document kan uw bestanden beschermen tegen online aanvallers. Ze krijgen niet de kans om uw bestanden te bekijken. U kunt uw bestanden daarna retourneren met behulp van de beste tool voor gegevensherstel.


Gidslijst
- Deel 1. Een Word-bestand beschadigen met Kladblok
- Deel 2. Hoe een Word-bestand te beschadigen bij het comprimeren
- Deel 3. Een Word-bestand beschadigen door de bestandsextensie te wijzigen
- Deel 4. Hoe Word-bestanden te herstellen met behulp van FoneLab Data Retriever
- Deel 5. Veelgestelde vragen over het beschadigen van een Word-bestand
Deel 1. Een Word-bestand beschadigen met Kladblok
Het gebruik van Kladblok op uw apparaat is de gemakkelijkste manier om Word-bestanden te beschadigen. Het is een teksteditor waarin u een Word-document kunt openen, bewerken en schrijven. U kunt er geen afbeeldingen aan toevoegen. U kunt de tools en functies van deze tool gebruiken voor een betere ervaring. U kunt dit gebruiken als u niet weet hoe u het moet gebruiken. Zodra u erop klikt, leidt de apparaattool u naar de bijbehorende gids. In dit geval kunt u Kladblok moeiteloos gebruiken. U kunt de volgende stappen gebruiken als u dit wilt gebruiken om uw Word-bestanden te beschadigen.
Stap 1Typ in de Windows-zoekbalk Kladblok. Klik erop en kies vervolgens de Openen optie. In dit geval start het apparaat de tool onmiddellijk. Klik aan de linkerkant van de hoofdinterface op de Dien in > Openen knop. Voor snellere toegang drukt u op de Ctrl+O toetsenbordtoetsen op uw toetsenbord.
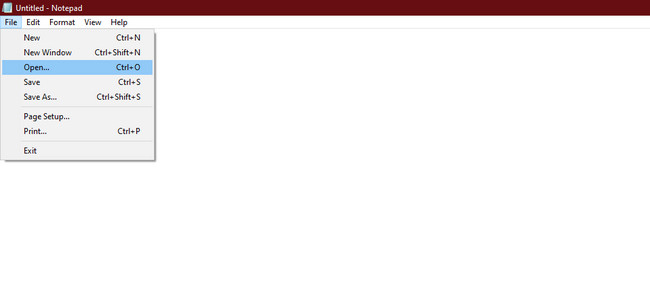
Stap 2Kies een Word-bestandsdocument op uw albums. Later ziet u het bestand in Kladblok dat alleen uit tekst bestaat. U moet enkele van de geschreven woorden verwijderen of bewerken. Om deze reden zal het bestand beschadigd raken zodra u het opent.
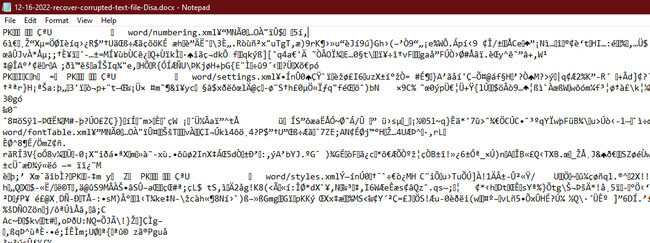
FoneLab Data Retriever - herstel de verloren / verwijderde gegevens van computer, harde schijf, flashstation, geheugenkaart, digitale camera en meer.
- Herstel gemakkelijk foto's, video's, documenten en meer gegevens.
- Voorbeeld van gegevens vóór herstel.
Deel 2. Hoe een Word-bestand te beschadigen bij het comprimeren
Het comprimeren van uw bestanden is een techniek waarbij u ze comprimeert om opslagruimte te besparen. Een goede zaak hiervan is dat het originele bestand in een kleinere opslagcapaciteit wordt bewaard. Het komt u ten goede omdat u meer gegevens aan uw computer kunt toevoegen. U moet er rekening mee houden dat u het compressieproces niet kunt onderbreken omdat het uw bestanden zal beschadigen. Het beschadigen van Word-bestanden is echter uw primaire doel. U kunt het gebruiken als uw bestandscorrupter. In dit geval hoeft u alleen de procedure te annuleren. Hier zijn de stappen om het te doen.
Stap 1Op de Start -knop van uw computer, typ in Verkenner. Om de tool te starten, moet u op de knop klikken Openen knop eronder.
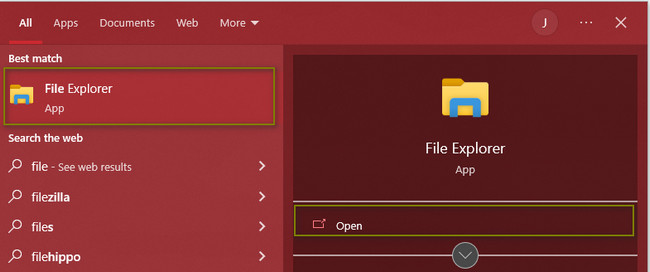
Stap 2Zoek het Word-bestand en klik er met de rechtermuisknop op met de muis van uw apparaat. Zoek naar de verzenden naar > Gecomprimeerde map knop om het Word-bestand te verwerken. U moet het proces annuleren voordat het eindigt. In dit geval zal het bestand beschadigd raken omdat het de compressieprocedure niet voltooit.
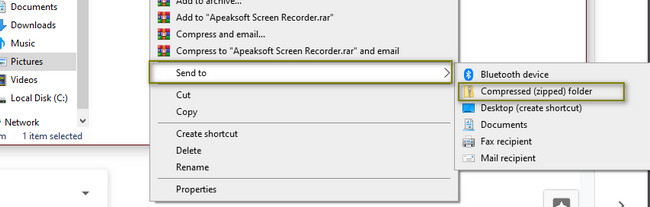
Deel 3. Een Word-bestand beschadigen door de bestandsextensie te wijzigen
Het wijzigen van de bestandsextensie is essentieel als u eenmaal een bestand wilt openen. Verkeerde bestandsextensies kunnen ertoe leiden dat u uw bestanden beschadigt. Het is ook mogelijk dat u het bestand niet kunt openen. In dit geval moet u de bestandsextensie wijzigen om ze compatibel te maken. In deze procedure die u uitvoert, doet u echter vice versa. U verandert de bestandsextensie van uw Word-document in de verkeerde. Deze procedure kan dienen als een Word-corrupter als u de juiste handleidingen uitvoert.
Stap 1Zoek naar de bestandsverkenner van het apparaat op de hoofdinterface. Klik in het bovenste gedeelte op de Bekijk secties. Daarna moet u ervoor zorgen dat u de Bestandsnaamextensies voordat u het Word-bestand selecteert. In dit geval kunt u de bestandsextensie van uw document wijzigen.
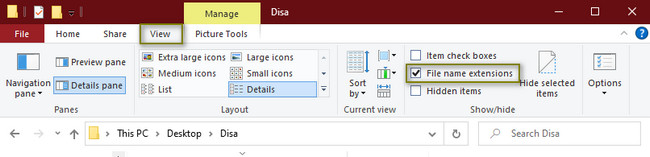
Stap 2U kunt het bestand naar uw bureaublad slepen. Klik daarna met de rechtermuisknop op het Word-document dat u wilt beschadigen. Kies de andere naam geven knop en wijzig vervolgens de bestandsextensie in .txt. In dit geval verslechtert u het bestand volledig.
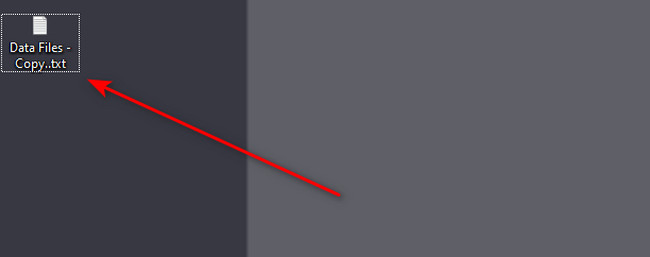
Om de gegevens te herstellen nadat u een document in Word hebt beschadigd, gaat u verder.
Deel 4. Hoe Word-bestanden te herstellen met behulp van FoneLab Data Retriever
U kunt deze software gebruiken als u onverwacht bestanden kwijtraakt terwijl u uw Word-bestanden beschadigt. U beschadigt momenteel bijvoorbeeld uw Word-bestanden. Het is omdat je moet weten hoe je een bestand corrumpeert, zodat het niet kan worden geopend. Helaas heb je per ongeluk het bestand verwijderd met de verkeerde sneltoetsen. FoneLab Data Retriever kan worden gebruikt bij elke verkeerde handeling. Om deze reden hoeft u zich geen zorgen te maken over uw verloren of verwijderde bestanden. De functies kunnen u helpen om ze meteen terug te brengen.
FoneLab Data Retriever - herstel de verloren / verwijderde gegevens van computer, harde schijf, flashstation, geheugenkaart, digitale camera en meer.
- Herstel gemakkelijk foto's, video's, documenten en meer gegevens.
- Voorbeeld van gegevens vóór herstel.
Stap 1Vink de knop Gratis downloaden aan om de beste software voor gegevensherstel voor Word-bestanden te downloaden. U moet ervoor zorgen dat u de juiste versie van uw apparaat downloadt. In dit geval zult u functies ervaren die daarmee verband houden. Instellen > Install > Lancering > Start de software om het proces te starten.
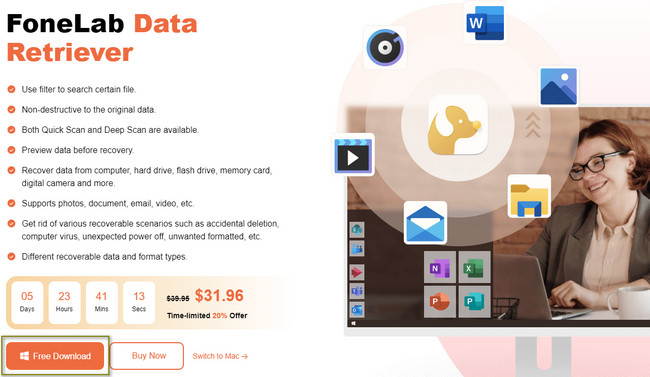
Stap 2Stel dat u naast Word-bestanden al uw apparaattypen wilt herstellen. U hoeft alleen het vakje Controleer alle bestandstypen bovenaan de tool aan te vinken. Klik daarna op de aftasten knop. In dit geval zal de software op zoek gaan naar uw verloren bestanden.
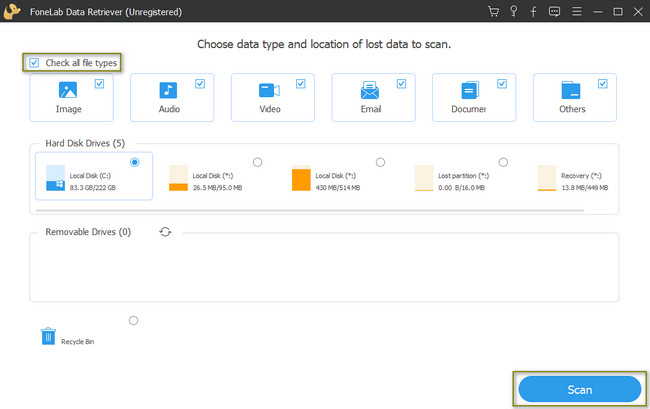
Stap 3Tijdens het scanproces ziet u het percentage van de voortgang. Het aantal gevonden bestanden van de software staat bovenaan. Als u denkt dat de bestanden nog steeds onvoldoende zijn, klikt u op het Diepe scan knop. Het duurt maar een paar seconden en dan krijg je de beste resultaten. Als u van gedachten verandert, kunt u het proces onderbreken door op de knop Stoppen en pauzeren aan de rechterkant te klikken.
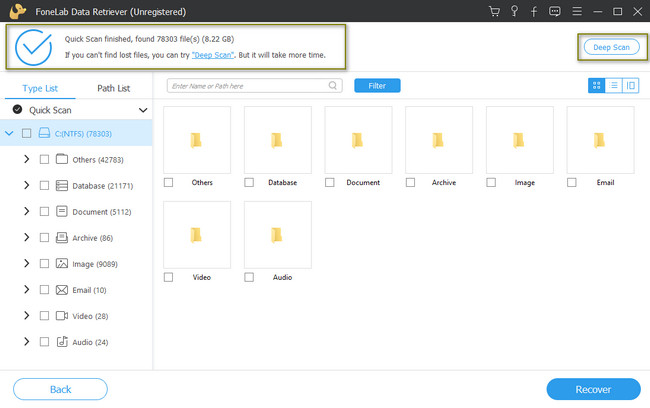
Stap 4De mappen verschijnen aan de linkerkant van de tool. U kunt op de klikken Content pictogram bovenaan om de bestanden te controleren voordat ze worden hersteld. Het toont u een voorbeeld van uw Word-document of andere bestanden.
Stap 5Als u tevreden bent met de bestanden, kunt u op de Herstellen knop. Wacht minstens een paar seconden totdat de software ze heeft verwerkt. Later ziet u het Word-document en andere bestanden op hun oorspronkelijke plaats.
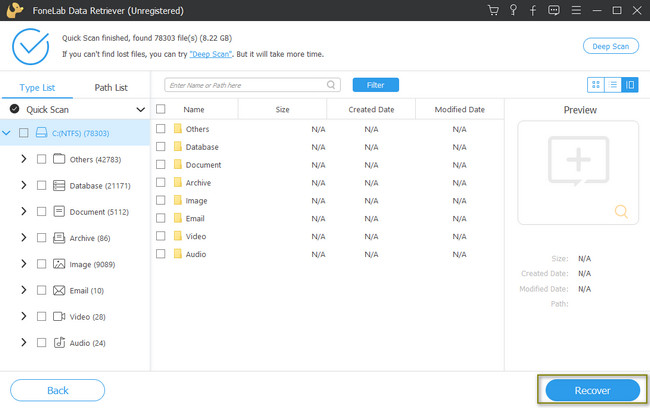
FoneLab Data Retriever - herstel de verloren / verwijderde gegevens van computer, harde schijf, flashstation, geheugenkaart, digitale camera en meer.
- Herstel gemakkelijk foto's, video's, documenten en meer gegevens.
- Voorbeeld van gegevens vóór herstel.
Deel 5. Veelgestelde vragen over het beschadigen van een Word-bestand
1. Hoe kan ik een Word-bestand op Mac beschadigen?
U kunt de bestandsextensie ook wijzigen met behulp van Finder. Start het en klik vervolgens op Voorkeur > Toon alle bestandsnaamextensies. Klik daarna op het Word-bestand dat u wilt beschadigen en druk op de Return-toets op het toetsenbord.
2. Hoe herstel ik corrupte Word-documenten?
Zoek in de Verkenner het Word-bestand dat u wilt repareren. Klik daarna op de pijl-omlaagknop. Kies de Openen en herstellen hoofdstuk over de mogelijkheden. In dit geval wordt het Word-bestand geopend.
FoneLab Data Retriever - herstel de verloren / verwijderde gegevens van computer, harde schijf, flashstation, geheugenkaart, digitale camera en meer.
- Herstel gemakkelijk foto's, video's, documenten en meer gegevens.
- Voorbeeld van gegevens vóór herstel.
Corruptie van een Word-bestand is lastig. Als u een fout maakt, raakt u uw bestanden volledig kwijt. Gelukkig kun je gebruiken FoneLab Data Retriever. Om de uitzonderlijke functies te gebruiken, kunt u deze downloaden op uw apparaat.
