Herstel de verloren / verwijderde gegevens van de computer, harde schijf, flash drive, geheugenkaart, digitale camera en meer.
Uitzonderlijke manieren om PowerPoint-bestanden te beschadigen en terug te krijgen
 Bijgewerkt door Somei Liam / 21 dec.2022 09:00
Bijgewerkt door Somei Liam / 21 dec.2022 09:00Er zijn veel redenen waarom mensen ervoor kiezen om hun bestanden te corrumperen. Meestal komt dit door aanvallers. U hebt bijvoorbeeld een PowerPoint-presentatie die vertrouwelijk is en betrekking heeft op uw werk. Helaas bent u vatbaar voor deze aanvallers. In dit geval is de beste manier om te voorkomen dat ze toegang krijgen tot uw bestanden, ze te beschadigen.
De vraag is: is het mogelijk om ze te repareren? Hoe zit het met het ophalen van de PowerPoint-bestanden nadat ze zijn beschadigd? Zeker ja! FoneLab Data Retriever is de tool om ze terug te halen zonder uw originele bestanden te vernietigen. Als je wilt leren hoe je een PowerPoint-bestand kunt beschadigen en daarna kunt herstellen, blijf dan scrollen.
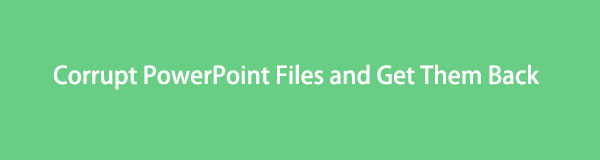

Gidslijst
Deel 1. Hoe een PowerPoint-bestand te beschadigen
Het is van cruciaal belang om een Powerpoint-bestand te beschadigen, omdat het proces behoorlijk lastig is. Een verkeerde stap kan uw bestanden volledig beschadigen. Voordat u de onderstaande procedures uitvoert, moet u ze goed begrijpen. U moet echter wel een back-up van uw bestanden maken. Als de eerste procedure mislukt, hebt u nog steeds een kopie van uw PowerPoint-bestand. Er zijn veel manieren om te bepalen hoe u een PowerPoint-bestand kunt beschadigen. Dit artikel bereidt de stappen voor die beheersbaar en snel te volgen zijn.
Om deze reden heb je geen hulp van anderen nodig. In plaats daarvan kunt u het probleem zelf oplossen. Volg de stappen voor het beste resultaat.
Stap 1Zoek de bestandsverkenner op uw computer. Start het en zoek naar het bestand dat u wilt beschadigen. Klik op de Dien in > Bekijk knop in het gedeelte hierboven, zoek dan naar de Bestandsnaamextensies. Zodra je het ziet, vink je het vakje aan de linkerkant aan. Kopieer daarna het bestand en plak het in dezelfde map.
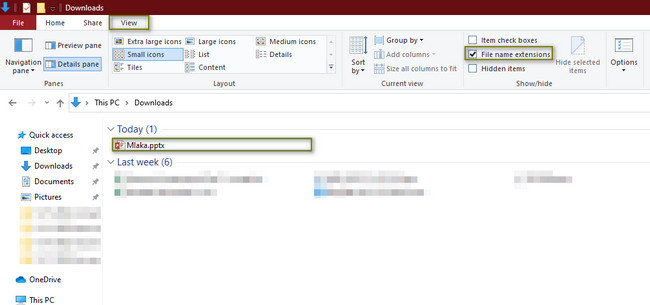
Stap 2Klik met de rechtermuisknop op de PowerPoint bestanden, hernoem ze naar CORRUPTED.txt en druk op Enter > Ja knop. Dubbelklik erop om te starten. Het verschijnt met Kladblok op uw computerapparaat. U zult zien dat de bestanden alleen tekst bevatten. Het betekent dat het proces van corruptie succesvol is.
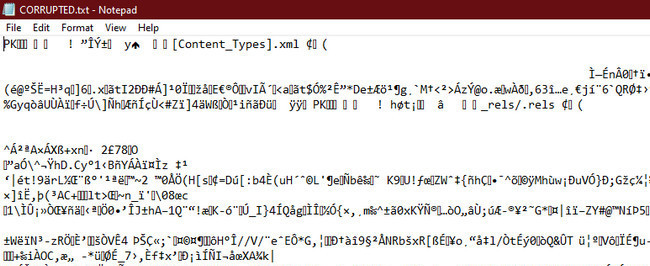
Als u echter besluit het beschadigde PowerPoint-bestand te repareren, gaat u verder.
FoneLab Data Retriever - herstel de verloren / verwijderde gegevens van computer, harde schijf, flashstation, geheugenkaart, digitale camera en meer.
- Herstel gemakkelijk foto's, video's, documenten en meer gegevens.
- Voorbeeld van gegevens vóór herstel.
Deel 2. Hoe een beschadigd PowerPoint-bestand te repareren
Wanneer u klaar bent om een beschadigde PowerPoint te repareren, zijn er eenvoudige manieren om dat te doen. U kunt de PowerPoint-software of de tools op uw computer gebruiken. Het is beter om vertrouwd te raken met beide voordat u problemen met uw bestand oplost om fouten en verlies te voorkomen. Je hoeft je geen zorgen te maken. De onderstaande methoden zijn beheersbaar en eenvoudig. De stappen worden stap voor stap goed uitgelegd. Als u klaar bent om PowerPoint Corrupted te repareren, gaat u verder.
Methode 1. Voer opties voor openen en repareren uit
Deze methode is de gemakkelijkste manier om uw PowerPoint-bestanden te herstellen. Hieronder ziet u de stapsgewijze procedure. U kunt vallen en opstaan, maar dit artikel verzekert u dat u met de beste resultaten komt.
Stap 1Start PowerPoint. Klik in het bovenste gedeelte ervan op de Dien in > Openen toetsen. U moet de locatie van uw bestand kiezen. Selecteer daarna de Blader optie. In dit geval verschijnt de bestandsverkenner op het scherm van uw apparaat.
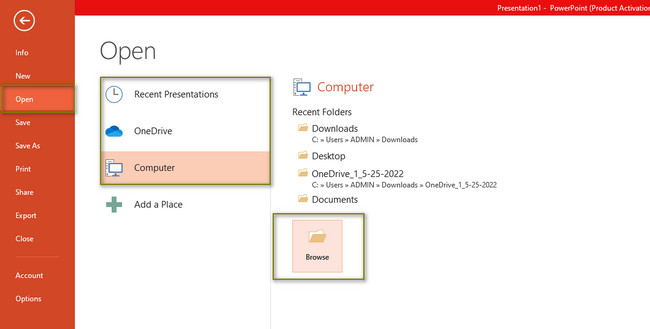
Stap 2Kies aan de linkerkant van de tool uw bestandsmap. Klik daarna op de PowerPoint bestanden. Klik op de Openen > Openen en herstellen knoppen aan de onderkant van de hoofdinterface. Na het proces wordt het PowerPoint-bestand in de software geopend.
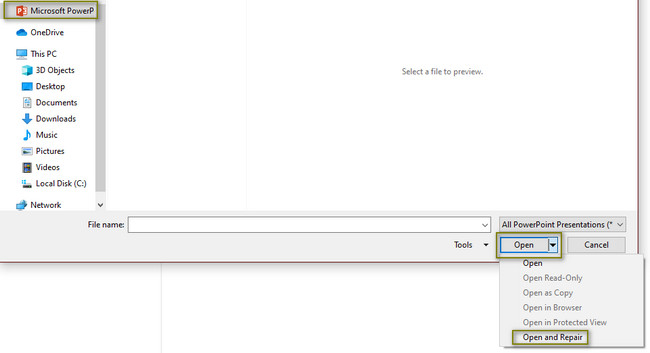
Zodra deze methode uw bestand niet herstelt, gaat u verder met de volgende procedure.
FoneLab Data Retriever - herstel de verloren / verwijderde gegevens van computer, harde schijf, flashstation, geheugenkaart, digitale camera en meer.
- Herstel gemakkelijk foto's, video's, documenten en meer gegevens.
- Voorbeeld van gegevens vóór herstel.
Methode 2. Gebruik de Run Tool
Stap 1Om het lopen tool van het apparaat, klik op de Start knop. Typ Uitvoeren in de zoekbalk en start het. Voor snellere toegang drukt u echter op de Ctrl + R toetsenbordtoetsen tegelijkertijd.
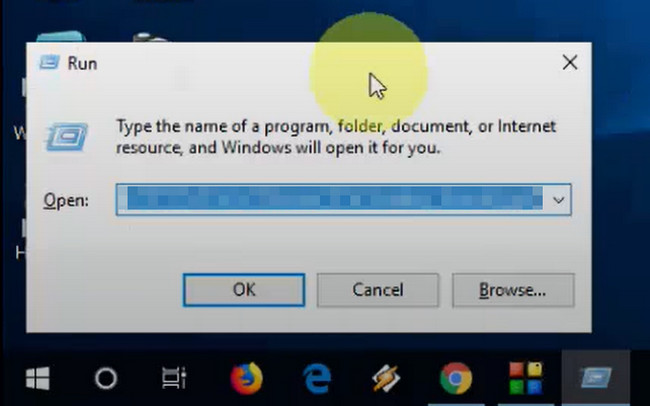
Stap 2Typ in de zoekbalk van de tool powerpnt /veilig, druk vervolgens op OK knop. In dit geval start het apparaat de PowerPoint. U hoeft alleen het bestand te openen dat u wilt bekijken.
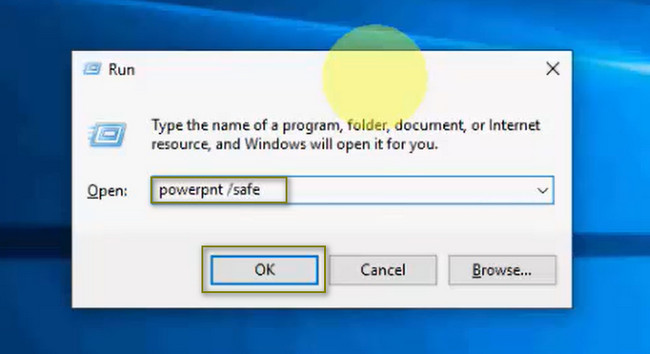
Na de procedure kunt u de onderstaande hersteltool gebruiken als u enkele bestanden bent kwijtgeraakt.
Deel 3. Hoe PowerPoint-bestanden op een computer te herstellen met FoneLab Data Retriever
Het is tijd om uw bestanden te herstellen na het beschadigen en repareren van PowerPoint-bestanden. FoneLab Data Retriever kan u helpen bij scenario's met verloren bestanden. Het ondersteunt veel gegevenstypen en niet alleen PowerPoint-documentbestanden. Wil je meer weten, gebruik dan de tool. Wat als tijdens het reparatieproces de bestanden werden aangevallen door computervirussen? Maak jezelf niet druk! Deze hersteltool kan de bestanden nog steeds herstellen door ze correct te gebruiken. Het is niet moeilijk te gebruiken vanwege de handige functies. Volg de onderstaande stappen als uw gids.
FoneLab Data Retriever - herstel de verloren / verwijderde gegevens van computer, harde schijf, flashstation, geheugenkaart, digitale camera en meer.
- Herstel gemakkelijk foto's, video's, documenten en meer gegevens.
- Voorbeeld van gegevens vóór herstel.
Stap 1Download de FoneLab Data Retriever door op te klikken Gratis download knop. Kies de gewenste versie op basis van het apparaat dat u gebruikt. Wacht tot het proces is voltooid en stel vervolgens de tool op uw apparaat in. Installeer het een paar seconden, start het en voer het onmiddellijk uit.
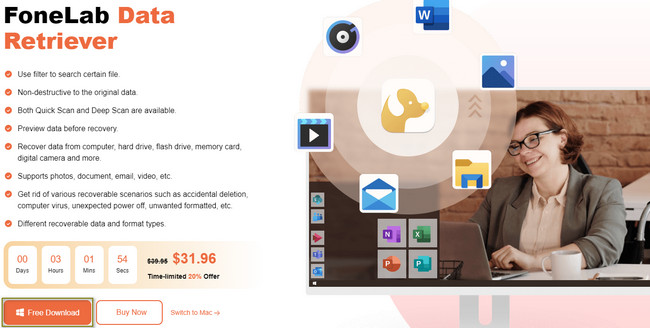
Stap 2U ziet het gegevenstype dat deze tool ondersteunt. U hoeft alleen het gerelateerde type op uw PowerPoint-bestanden te kiezen. U kunt de Documenten en andere sectie. Vink het vakje erboven aan om ze toe te voegen aan de lijst met gegevens die u gaat scannen. Meer vind je op de Prullenbak. Vink het cirkelpictogram aan om deze locatie aan de lijst toe te voegen. Daarna kunt u rechtstreeks naar het scanproces gaan door op de aftasten knop.
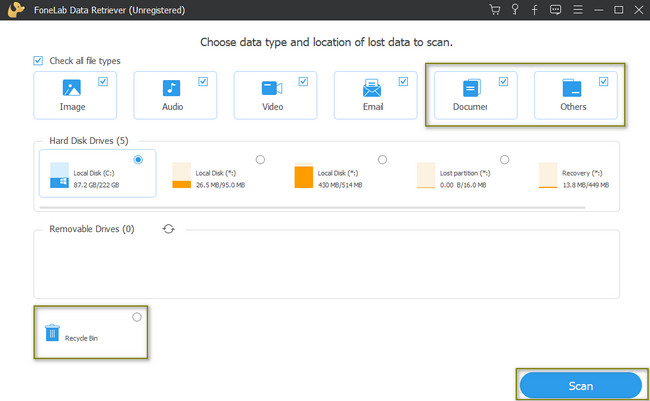
Stap 3Het aantal bestanden dat de tool zal vinden, wordt bovenaan weergegeven. U kunt op de klikken Diepe scan knop als u niet tevreden bent met de resultaten. Het zou het beste zijn als u meer tijd zou besteden, maar het zal u zeker betere resultaten opleveren. U ziet de mappen en het bestandssysteem van uw apparaat aan de linkerkant van de hoofdinterface.
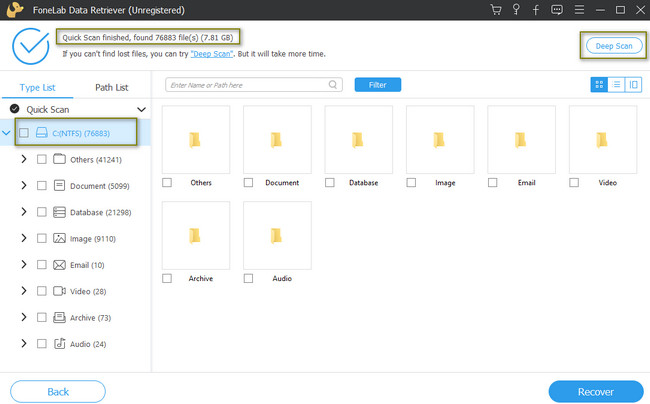
Stap 4Aan de linkerkant van de tool ziet u het type gegevens en hun nummers. Klik op de map die u wilt openen en de inhoud verschijnt aan de rechterkant. Controleer de Boxen pictogram van de PowerPoint-bestandsmap om ze toe te voegen aan de herstelbare lijst.
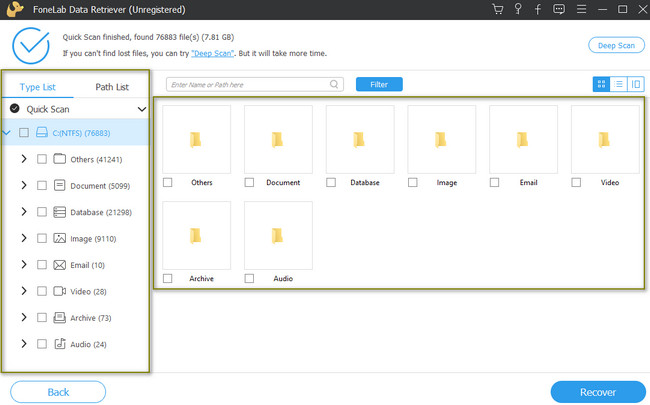
Stap 5Kruis de ... aan Herstellen knop om uw PowerPoint-bestanden terug te halen. Het zal slechts een paar seconden verwerken. Voor een betere ervaring hoef je alleen maar te wachten. U mag het proces niet onderbreken om fouten te voorkomen en eerdere stappen te herhalen. Na het proces krijgt u de PowerPoint-bestanden terug die u naar uw computer wilt terugzetten.
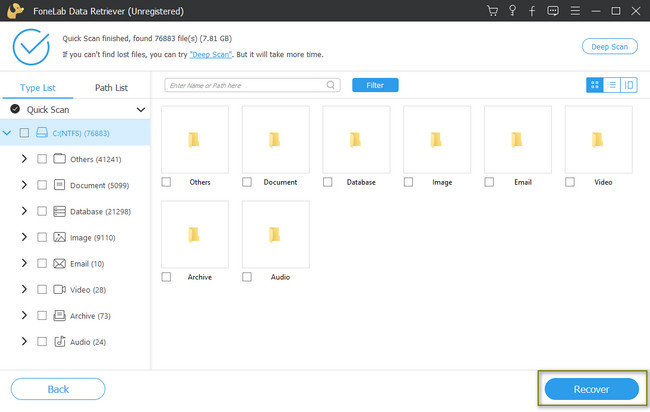
FoneLab Data Retriever - herstel de verloren / verwijderde gegevens van computer, harde schijf, flashstation, geheugenkaart, digitale camera en meer.
- Herstel gemakkelijk foto's, video's, documenten en meer gegevens.
- Voorbeeld van gegevens vóór herstel.
- Herstel gegevens van apparaat, iCloud en iTunes.
Deel 4. Veelgestelde vragen over het repareren van PowerPoint-bestanden
1. Hoe corrupte PowerPoint-bestanden op Mac te repareren?
Zoek naar de Finder, typ Hulpprogramma's in de zoekbalk en start Schijfhulpprogramma. Klik daarna op de EHBO-knop bovenaan de tool. Ik stel voor dat u wacht tot het proces is voltooid.
2. Hoe herstel ik fouten bij het openen van PowerPoint-bestanden?
Er zijn veel mogelijke manieren om de foutcodes op uw apparaat voor PowerPoint-bestanden te herstellen. U kunt de instellingen van het Vertrouwenscentrum op uw apparaat wijzigen of andere tools van derden gebruiken.
FoneLab Data Retriever - herstel de verloren / verwijderde gegevens van computer, harde schijf, flashstation, geheugenkaart, digitale camera en meer.
- Herstel gemakkelijk foto's, video's, documenten en meer gegevens.
- Voorbeeld van gegevens vóór herstel.
- Herstel gegevens van apparaat, iCloud en iTunes.
U kunt uw PowerPoint-bestanden herstellen met behulp van de bovenstaande methoden. FoneLab Data Retriever is de beste remedie voor uw verloren bestanden na reparatie. Wilt u deze toonaangevende software voor gegevensherstel gebruiken? Download het nu!
