Toonaangevende manieren om video's snel bij te snijden in Movie Maker
 Posted by Lisa Ou / 10 februari 2023 16:00
Posted by Lisa Ou / 10 februari 2023 16:00Als je wilt dat je video er esthetisch uitziet, moet je hem professioneel bijsnijden om dingen erin te benadrukken. De vraag is: is het mogelijk om een video bij te snijden als een professional als je een beginner bent? Zeker ja! Twijfel niet aan je vaardigheden. De oplossing voor uw probleem is het gebruik van de juiste en uitstekende tools. Dit bericht beveelt Movie Maker aan. Met de hulp en begeleiding van deze software kunt u veel bewerkingsvaardigheden leren, zoals het bijsnijden van video's in Windows Movie Maker. Niet alleen dat. Je kunt meer ervaren als je je er vertrouwd mee probeert te maken. Als u geïnteresseerd bent om het te gebruiken, lees dan de onderstaande gids. Daarnaast zie je ook de alternatieven voor de software.
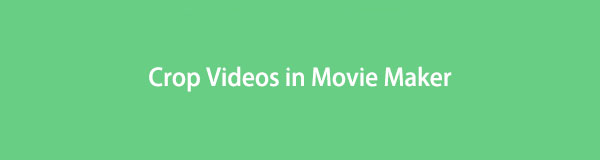

Gidslijst
Video Converter Ultimate is de beste video- en audio-conversiesoftware die MPG / MPEG naar MP4 kan converteren met hoge snelheid en hoge beeld- / geluidskwaliteit.
- Converteer elke video / audio zoals MPG, MP4, MOV, AVI, FLV, MP3, enz.
- Ondersteuning van 1080p / 720p HD en 4K UHD video-conversie.
- Krachtige bewerkingsfuncties zoals bijsnijden, bijsnijden, roteren, effecten, verbeteren, 3D en meer.
Deel 1. Video's bijsnijden met Windows Movie Maker
Soms twijfel je aan jezelf als je de video niet goed en snel kunt bijsnijden. Weet u dat de tool die u gebruikt ertoe doet? Denk niet twee keer na als u de bewerkingssoftware die u gebruikt moet vervangen. Vervang het door Movie Maker om een filmische video te maken. Er zijn veel dingen waarmee u rekening moet houden om uw video er esthetisch uit te laten zien. U kunt de video's bijsnijden in Movie Maker. Deze tool zal uw verwachtingen overtreffen. Er zijn echter momenten waarop het laden traag is. In dit geval moet u geduld hebben en op elke stap wachten. Als u klaar bent om de tool te gebruiken, gaat u verder.
Stap 1Zoek naar Movie Maker op internet en ga naar hun officiële pagina. Klik daarna op de Downloaden knop of pijl naar beneden pictogram op de hoofdinterface. Klik daarna op het gedownloade bestand van de software. Daarna, Installeer> Start> Voer het direct uit op uw computer.
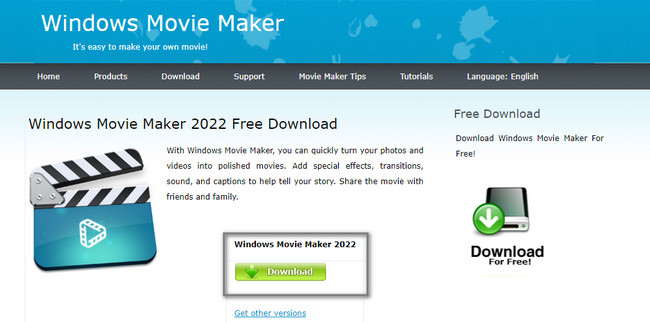
Stap 2Om een nieuw project aan te maken, moet u op de knop klikken Nieuw project pictogram aan de linkerkant van de tool. Klik daarentegen op de Open project als u een lopend project vanaf uw computer wilt uploaden.

Stap 3De software brengt u naar een ander venster. Het enige dat u hoeft te doen, is wachten tot het is geladen. Sleep daarna de video die je wilt bijsnijden naar de plustekenknop. U kunt er ook op klikken en een video uit het computeralbum kiezen.
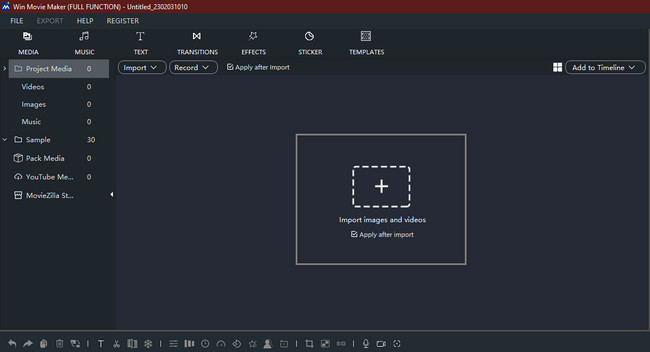
Stap 4Aangezien u de video wilt bijsnijden, zoekt u de tool voor bijsnijden op de interface van de software. In dit geval zult u moeite hebben met het vinden van de gewas omdat de software veel functies heeft. U hoeft alleen naar het middelste gedeelte van de software te kijken en vervolgens de onderstaande afbeelding te raadplegen.
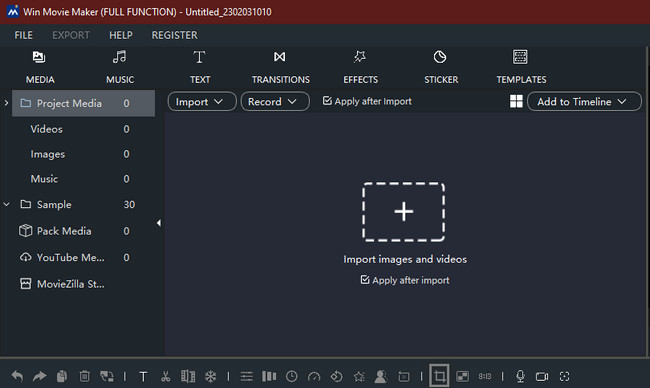
Stap 5U ziet functies voor het bijsnijden van uw video. Snijd de video bij, afhankelijk van uw voorkeur. Klik daarna op de Exporteren knop zodra u de video wilt opslaan.
Opmerking: onderbreek het exportproces niet, want u begint vanaf het begin zodra het wordt onderbroken.
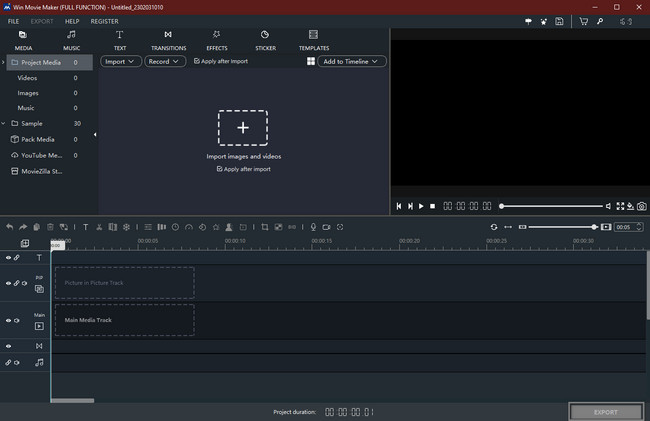
Nu je hebt ontdekt dat bijsnijden in Movie Maker langzamer laadt, kun je de snelste tool hieronder gebruiken. Ga verder.
Deel 2. Video's bijsnijden met FoneLab Video Converter Ultimate
FoneLab Video Converter Ultimate is de beste video-omzetter voor Windows en Mac. Het heeft veel functies voor uw video- en audiobestanden. Vraag je je af hoe een conversietool je video bijsnijdt? Het is omdat deze tool meer is dan alleen het converteren van uw bestanden. Deze software kan je helpen bewerk je video zoals hoe Movie Maker video bijsnijdt. Bovendien kunt u veel verschillende tools gebruiken om uw video- of audiobestanden bij te snijden, te filteren, te verbeteren en meer te doen. Een ander voordeel van deze tool is dat het sneller laadt dan Movie Maker. In dit geval heb je een sneller proces bij het bijsnijden van je video. Afgezien daarvan kunt u de tool offline gebruiken. Je hebt geen internetverbinding nodig. Er is meer over deze tool. U hoeft het alleen dienovereenkomstig te gebruiken.
Video Converter Ultimate is de beste video- en audio-conversiesoftware die MPG / MPEG naar MP4 kan converteren met hoge snelheid en hoge beeld- / geluidskwaliteit.
- Converteer elke video / audio zoals MPG, MP4, MOV, AVI, FLV, MP3, enz.
- Ondersteuning van 1080p / 720p HD en 4K UHD video-conversie.
- Krachtige bewerkingsfuncties zoals bijsnijden, bijsnijden, roteren, effecten, verbeteren, 3D en meer.
Stap 1Klik op de Gratis download pictogram om het te downloaden FoneLab Video Converter Ultimate. Klik daarna op het gedownloade bestand en stel het in. Installeer > Start > Voer het uit op uw computer.
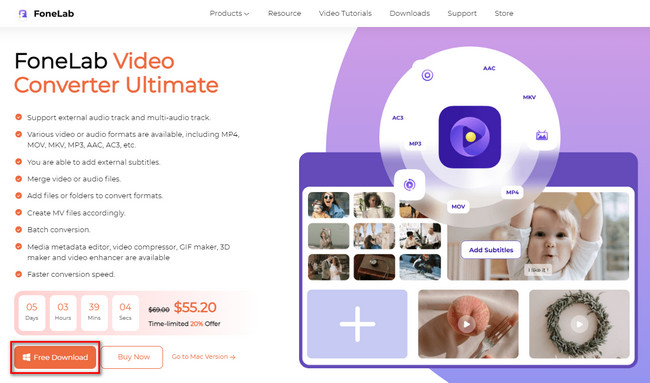
Stap 2Kies bovenaan de tool de MV knop. In dit geval ziet u de functie voor uw video. Klik daarna op de Toevoegen knop linksonder in de tool. Importeer de video die je wilt bijsnijden.
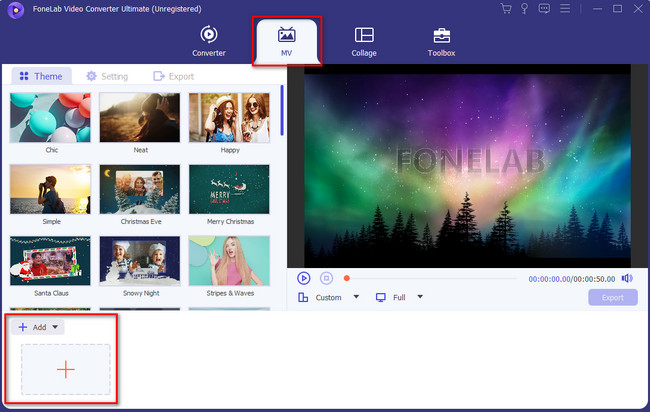
Stap 3U ziet de video aan de rechterkant van de tool. In dit geval ziet u het gereedschap Bijsnijden nog steeds niet. Het enige wat u hoeft te doen is op de klikken Edit knop tussen alle functies.
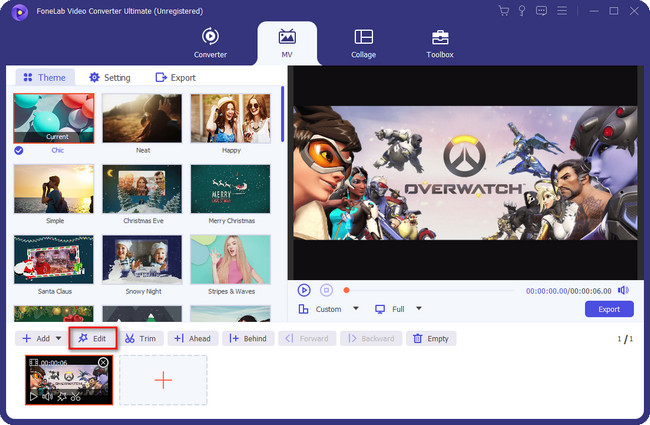
Stap 4Snijd de video bij met behulp van de Gewasgebied knop. Klik daarna op de OK knop om de wijzigingen toe te passen. Klik daarna op de Exporteren knop om de video op de computer op te slaan.
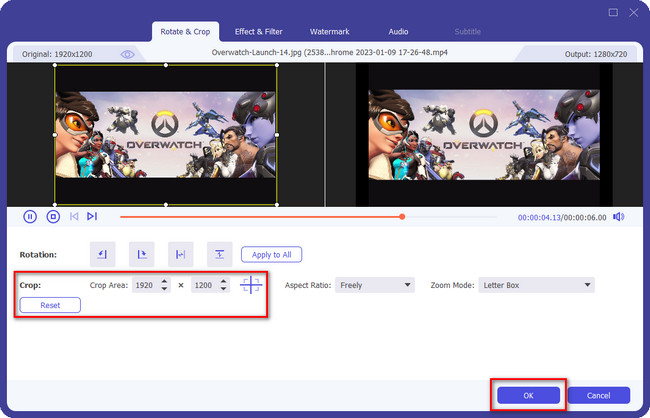
Deel 3. Video's online bijsnijden
Ben je van plan de video te uploaden naar je sociale media-accounts? Het gebruik van de Video Resizer is de toonaangevende online tool die u kunt gebruiken video's bijsnijden voor gewenste maat. Het ondersteunt veel sociale mediaplatforms voor je video zodra je deze wilt uploaden. Voorbeelden zijn Instagram, Facebook, YouTube, Snapchat, Pinterest en meer! Het ondersteunt ook conversies van videobestanden. In dit geval kunt u het bestandsformaat kiezen dat uw computer ondersteunt. Als je dit gebruikt, zul je ervaren hoe je video's bijsnijdt in Movie Maker. Als u deze online tool wilt gebruiken, gaat u verder.
Stap 1Bezoek de officiële pagina van Video Resizer Online. Klik daarna op de Kies bestand knop op de hoofdinterface. Upload de video die u wilt bijsnijden vanaf uw computer.
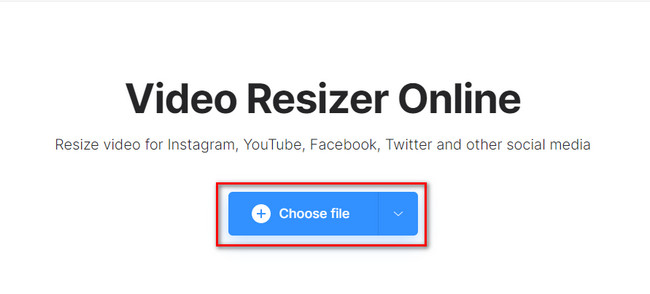
Stap 2Selecteer het Bijsnijdopties En kies de Afknippen gewenste modus. Sla de video daarna op uw computer op door op de Exporteren knop.
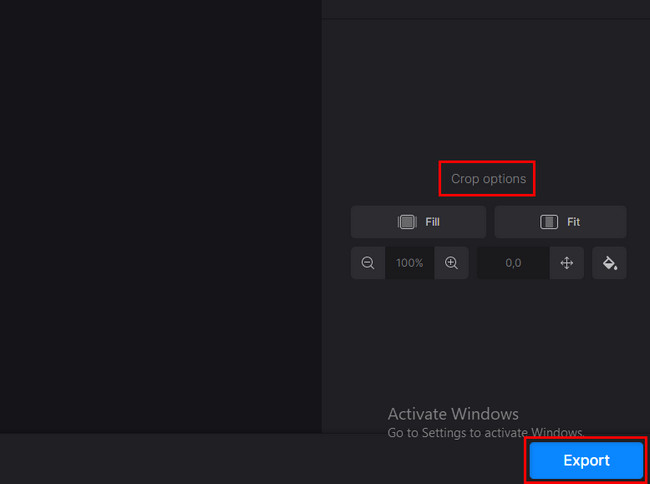
Video Converter Ultimate is de beste video- en audio-conversiesoftware die MPG / MPEG naar MP4 kan converteren met hoge snelheid en hoge beeld- / geluidskwaliteit.
- Converteer elke video / audio zoals MPG, MP4, MOV, AVI, FLV, MP3, enz.
- Ondersteuning van 1080p / 720p HD en 4K UHD video-conversie.
- Krachtige bewerkingsfuncties zoals bijsnijden, bijsnijden, roteren, effecten, verbeteren, 3D en meer.
Deel 4. Veelgestelde vragen over het bijsnijden van video's
1. Hoe snijd ik een video bij in Premiere Pro?
Lancering Premiere Pro op jouw computer. Selecteer of upload daarna de video die je wilt bijsnijden. Kies daarna de video die je wilt knippen Timeline paneel. Pas later de gewas effect. Ga naar de Effecten paneel's Video Effects > Transformeren > gewas knop. U hoeft de video alleen bij te snijden, afhankelijk van uw voorkeur. Sla het daarna op uw computer op.
2. Hoe kan ik video's bijsnijden op mijn Android-telefoon?
Start of ga naar de video die u wilt bewerken met uw mobiele telefoon. Tik daarna op de Edit knop bovenaan de hoofdinterface. Selecteer de gewas sectie en de verhouding die u voor uw video wilt toepassen. Als u klaar bent met het bewerken of bijsnijden van de video op uw telefoon, klikt u op de Bespaar knop.
Video Converter Ultimate is de beste video- en audio-conversiesoftware die MPG / MPEG naar MP4 kan converteren met hoge snelheid en hoge beeld- / geluidskwaliteit.
- Converteer elke video / audio zoals MPG, MP4, MOV, AVI, FLV, MP3, enz.
- Ondersteuning van 1080p / 720p HD en 4K UHD video-conversie.
- Krachtige bewerkingsfuncties zoals bijsnijden, bijsnijden, roteren, effecten, verbeteren, 3D en meer.
Windows Movie Maker snijdt video bij in een langzamere procedure. Je hebt echter geluk, want het heeft alternatief gebeld FoneLab Video Converter Ultimate om dat te doen. Er zijn veel andere unieke functies die u in deze tool kunt ontdekken. Om dat te doen, download het nu!
