- Deel 1. Video bijsnijden in de iPhone Photos-app
- Deel 2. Video bijsnijden in iMovie iPhone-app
- Deel 3. Video's op iPhone bijsnijden met de InShot-app
- Deel 4. Een iPhone-video bijsnijden op een computer met FoneLab Video Converter Ultimate
- Deel 5. Veelgestelde vragen over het bijsnijden van video op iPhone
converteer MPG / MPEG naar MP4 met hoge snelheid en hoge beeld- / geluidskwaliteit.
- Converteer AVCHD naar MP4
- Converteer MP4 naar WAV
- Converteer MP4 naar WebM
- Converteer MPG naar MP4
- Converteer SWF naar MP4
- Converteer MP4 naar OGG
- Converteer VOB naar MP4
- Converteer M3U8 naar MP4
- Converteer MP4 naar MPEG
- Ondertitels in MP4 insluiten
- MP4-splitters
- Verwijder audio van MP4
- Converteer 3GP-video's naar MP4
- MP4-bestanden bewerken
- Converteer AVI naar MP4
- Zet MOD om naar MP4
- Converteer MP4 naar MKV
- Converteer WMA naar MP4
- Converteer MP4 naar WMV
Een video op de iPhone bijsnijden op bekende eenvoudige manieren
 Posted by Lisa Ou / 11 februari 2022 16:00
Posted by Lisa Ou / 11 februari 2022 16:00Een video bijsnijden op de iPhone kan om vele redenen worden gedaan. Misschien doe je het wel voor de perfecte mediafeed. Of misschien snijd je de iPhone-video bij zodat deze past in een videoproject dat je aan het bewerken bent. Het kan ook zijn dat u bepaalde objecten of personen uit uw videoframe wilt verwijderen. Toch is dit geen ingewikkelde taak om mee te beginnen. Het enige dat u nodig heeft, is de perfecte oplossing bij de hand.
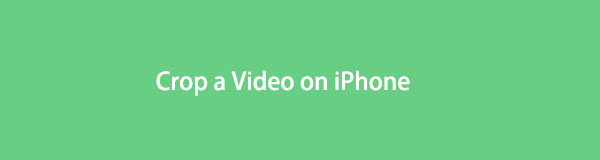
Dit bericht laat je 4 manieren zien hoe je moeiteloos iPhone-video kunt bijsnijden, zodat je niet gestrest hoeft te zijn en je geen professional hoeft te zijn. Verder wordt het bijsnijden van een video vaak verward met het bijsnijden van een video. Dus als je klaar bent met de verwarrende oplossingen die je tegenkomt bij het zoeken naar deze kwestie, bevat dit bericht het beste antwoord dat perfect de echte manier van een video bijsnijden. Lees alles tot het einde en raadpleeg de oplossingen om je video's nu bij te snijden.

Gidslijst
- Deel 1. Video bijsnijden in de iPhone Photos-app
- Deel 2. Video bijsnijden in iMovie iPhone-app
- Deel 3. Video's op iPhone bijsnijden met de InShot-app
- Deel 4. Een iPhone-video bijsnijden op een computer met FoneLab Video Converter Ultimate
- Deel 5. Veelgestelde vragen over het bijsnijden van video op iPhone
Deel 1. Video bijsnijden in de iPhone Photos-app
De app Foto's is de standaard mediaviewer, organisator en beheerder van alle Apple-producten. Naast het bekijken van foto's en video's, heeft de Foto's-app ook enkele bewerkingsfuncties die het meest geschikt zijn voor beginners. Deze oplossing zou het beste zijn voor diegenen die alleen hun video's of foto's hoeven aan te passen. Daarom kunt u de Foto's-app zeker gebruiken als u uw iPhone-video snel wilt bijsnijden.
Stappen bij het bijsnijden van video op iPhone met de app Foto's:
Stap 1Navigeer eerst naar de video die u wilt bijsnijden vanuit de Foto's app op je iPhone.
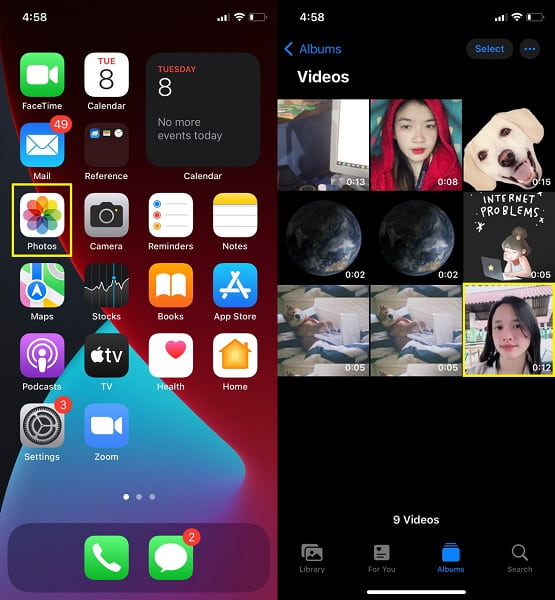
Stap 2Ten tweede, na het openen van de video die je wilt bijsnijden, tik je op Edit, tik vervolgens op gewas icoon onderaan je scherm.
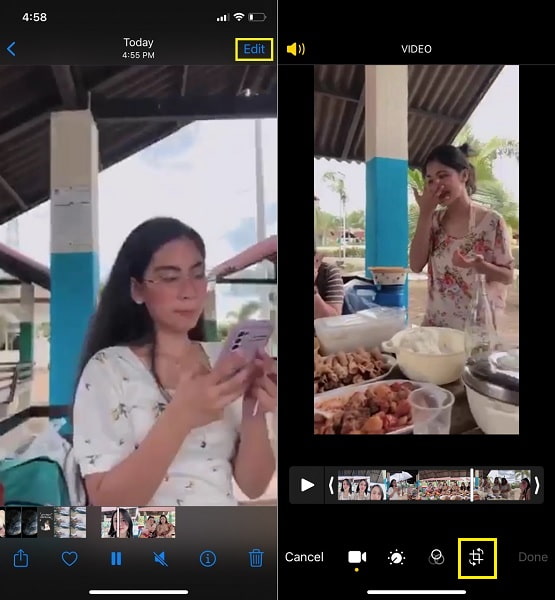
Stap 3Pas ten slotte het videoraster op uw video aan om handmatig bij te snijden. U kunt ook op de tikken resize pictogram en selecteer een specifieke beeldverhouding voor uw video. Tik ten slotte op Klaar om je bijgesneden video op te slaan.
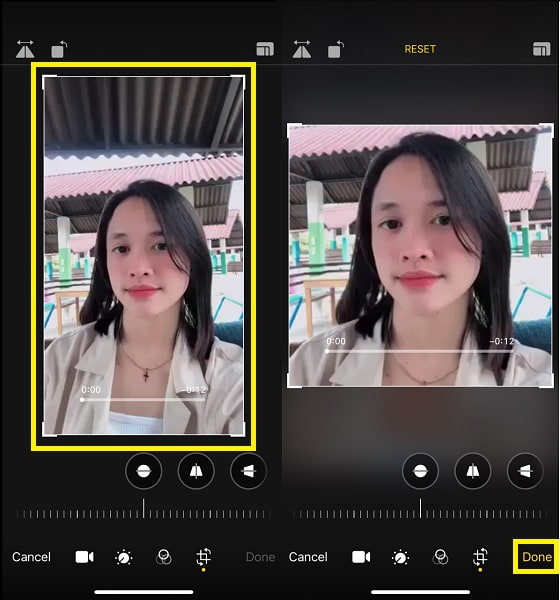
Zoals eerder vermeld, kan de Foto's-app je maar een paar opties bieden. Als u uw video's nauwkeuriger wilt bewerken of ze liever wilt bewerken via een app van derden, dan kunt u dat vrijelijk doen.
Video Converter Ultimate is de beste video- en audio-conversiesoftware die MPG / MPEG naar MP4 kan converteren met hoge snelheid en hoge beeld- / geluidskwaliteit.
- Converteer elke video / audio zoals MPG, MP4, MOV, AVI, FLV, MP3, enz.
- Ondersteuning van 1080p / 720p HD en 4K UHD video-conversie.
- Krachtige bewerkingsfuncties zoals bijsnijden, bijsnijden, roteren, effecten, verbeteren, 3D en meer.
Deel 2. Video bijsnijden in iMovie iPhone-app
De iMovie is een bijsnijd-app voor iPhone en Mac, die ook een multi-touch en gestroomlijnde bewerkings-app is die je kunt gebruiken. Deze app wordt voornamelijk gebruikt bij het maken van door Hollywood geïnspireerde videoclips die geweldig zijn voor beginners. Verder beschikt het over een breed scala aan functionaliteiten die verder gaan dan bijsnijden. Daarom is deze tool uitstekend als je je iPhone-video tegelijkertijd bijsnijdt en bewerkt.
Stappen bij het bijsnijden van video op iPhone met iMovie:
Stap 1Begin met het installeren en openen van de iMovie-app op je iPhone. Vanaf daar, druk op de Plus optie.
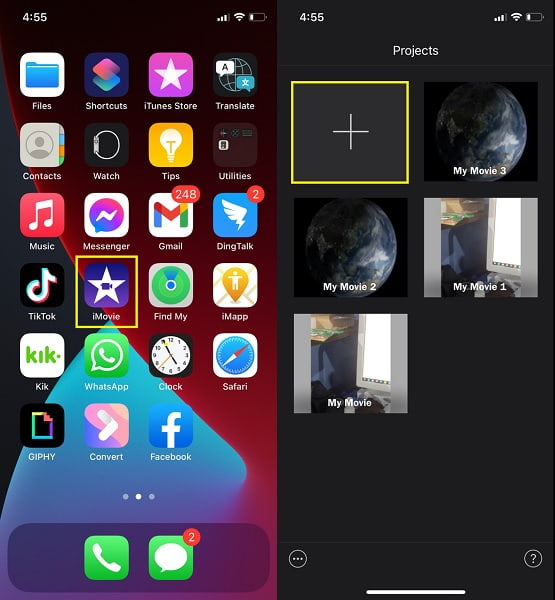
Stap 2Op de Nieuw project menu, selecteert Filmen navigeer vervolgens naar de video die je wilt bijsnijden. Selecteer de video die u wilt bijsnijden en tik vervolgens op Maak film.
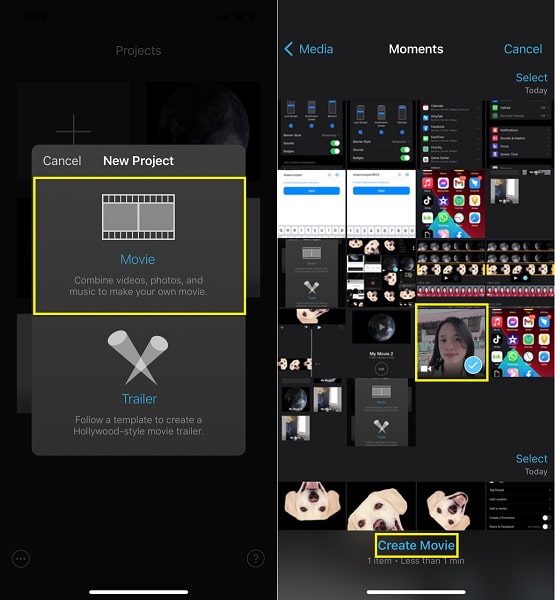
Stap 3Vervolgens een Vergrootglas pictogram verschijnt nadat u op de videotijdlijn hebt getikt.
Stap 4Zoom vervolgens in op je video tot je het gewenste formaat hebt bereikt. Kraan Klaar .
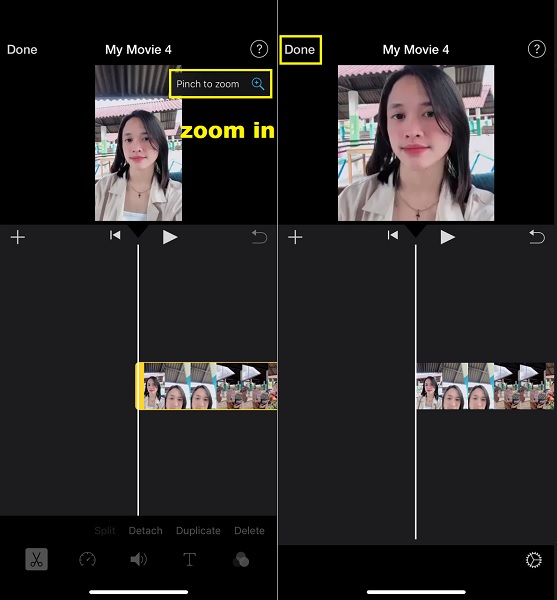
Stap 5Tik ten slotte op de Delen pictogram en selecteer wat van toepassing is op uw behoeften voor uw bijgesneden video.
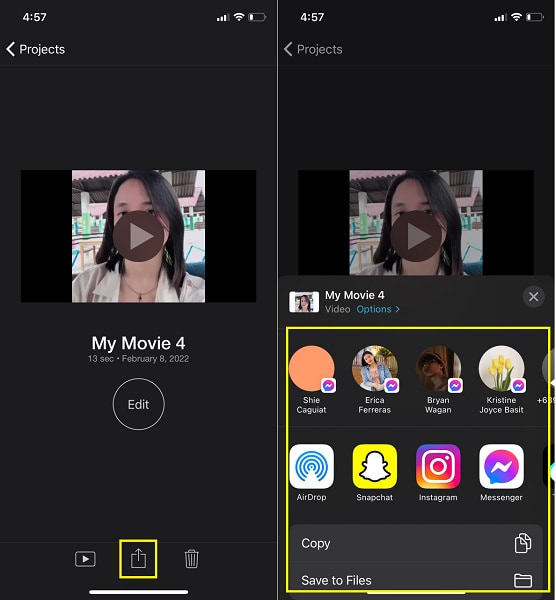
Inderdaad, iMovie kan video op de iPhone bijsnijden, zoals je hebt gezien. Als alternatief kunt u ook een andere bewerkings-app gebruiken die u misschien meer bekend voorkomt.
Video Converter Ultimate is de beste video- en audio-conversiesoftware die MPG / MPEG naar MP4 kan converteren met hoge snelheid en hoge beeld- / geluidskwaliteit.
- Converteer elke video / audio zoals MPG, MP4, MOV, AVI, FLV, MP3, enz.
- Ondersteuning van 1080p / 720p HD en 4K UHD video-conversie.
- Krachtige bewerkingsfuncties zoals bijsnijden, bijsnijden, roteren, effecten, verbeteren, 3D en meer.
Deel 3. Video's op iPhone bijsnijden met de InShot-app
InShot - Video Editor is een uitstekende iPhone-app voor bijsnijden van video's, een van de beste en meest gebruikte mobiele apparaten. Deze tool wordt zeer geprezen om zijn gebruiksvriendelijke functies en eenvoudig app-ontwerp. Verder is het multifunctioneel omdat je er met video's en foto's mee kunt werken. Er is een breed scala aan bewerkingsfuncties. Maar je kunt InShot zeker gebruiken om je video bij te snijden, bij te snijden, te knippen/verwijderen, samen te voegen, aan te passen en nog veel meer. Je kunt inderdaad veel meer doen dan bijsnijden.
Stappen bij het bijsnijden van video op iPhone met InShot:
Stap 1Installeer om te beginnen InShot op uw iPhone. Open het, selecteer Video in de interface van de app en tik vervolgens op New.
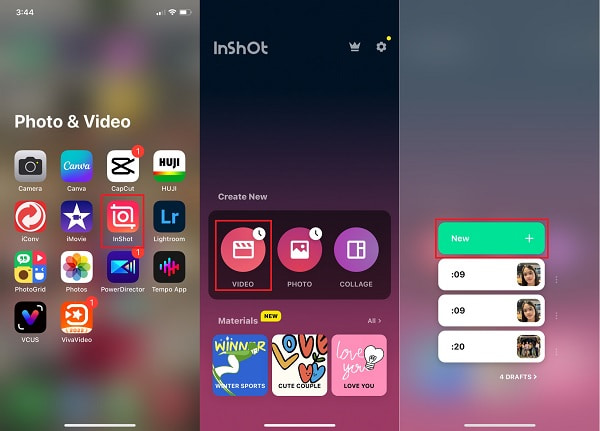
Stap 2Voeg daarna de video toe die je wilt bijsnijden, tik op de gewas pictogram in het menu onder aan het scherm. Van daaruit kunt u de video handmatig bijsnijden of een van de beschikbare beeldverhoudingen selecteren. Druk op Check icoon daarna.
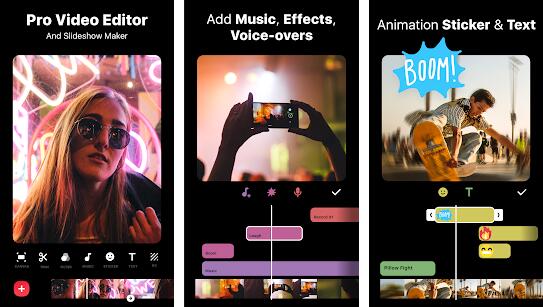
Stap 3Tik ten slotte op Bespaar om uw video op te slaan nadat u op het pictogram Exporteren hebt getikt.
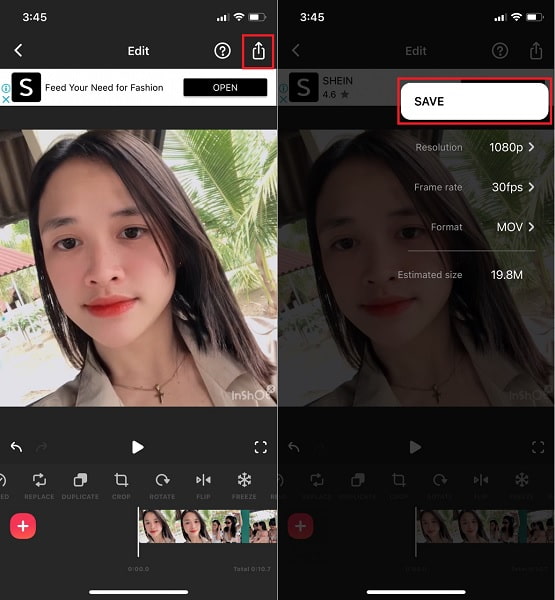
U kunt er echter de voorkeur aan geven om via een computer aan uw video's te werken, aangezien mobiele apps meestal veel beperkingen hebben, ondanks dat ze multifunctioneel zijn. Een dergelijke beperking is dat de in-app-aankopen beperken wat u kunt doen met uw iPhone-video's. Dus misschien gebruik je liever een editor van derden voor een computer die je niet tegenhoudt.
Deel 4. Een iPhone-video bijsnijden op een computer met FoneLab Video Converter Ultimate
FoneLab Video Converter Ultimate is een snelladende computertool die is gemaakt om verder te gaan dan converteren. Je kunt deze tool ook gebruiken bij het bijsnijden en bewerken van video's van alle bronnen en formaten, bijvoorbeeld iPhone. Stel dat je de video's van je iPhone bijgesneden en bewerkt wilt hebben. In dat geval kunt u dit vrij en efficiënt doen met FoneLab Video Converter Ultimate. Verder maakt deze tool het mogelijk: batchverwerking, wat betekent dat je meerdere video's tegelijk kunt bijsnijden, bewerken en converteren. Eerst moet je de video's van je iPhone op je computer opslaan en vervolgens de onderstaande stappen raadplegen.
Stappen voor het bijsnijden van een video vanaf de iPhone met FoneLab Video Converter Ultimate:
Stap 1Installeer en voer FoneLab Video Converter Ultimate op uw computer uit.

Stap 2Voeg uw video toe vanuit de hoofdinterface van het programma door te klikken op de Bestand toevoegen knop of door uw video erop te slepen en neer te zetten vanuit de hoofdinterface van het programma.
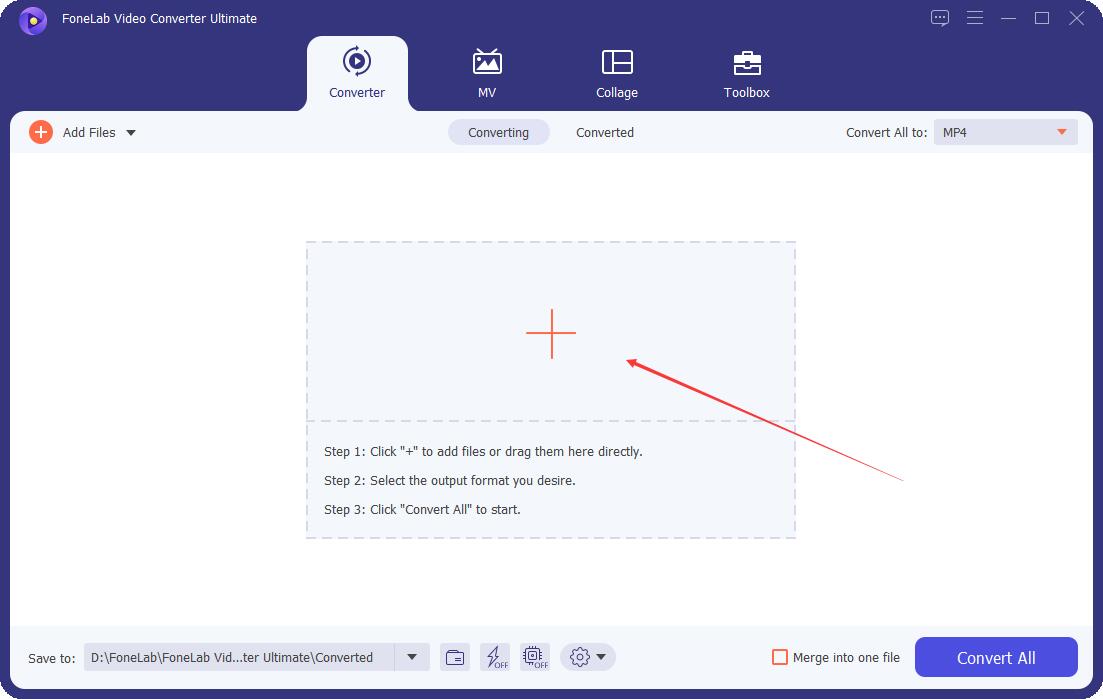
Stap 3Open vervolgens het bewerkingsvenster door op de Edit icoon.
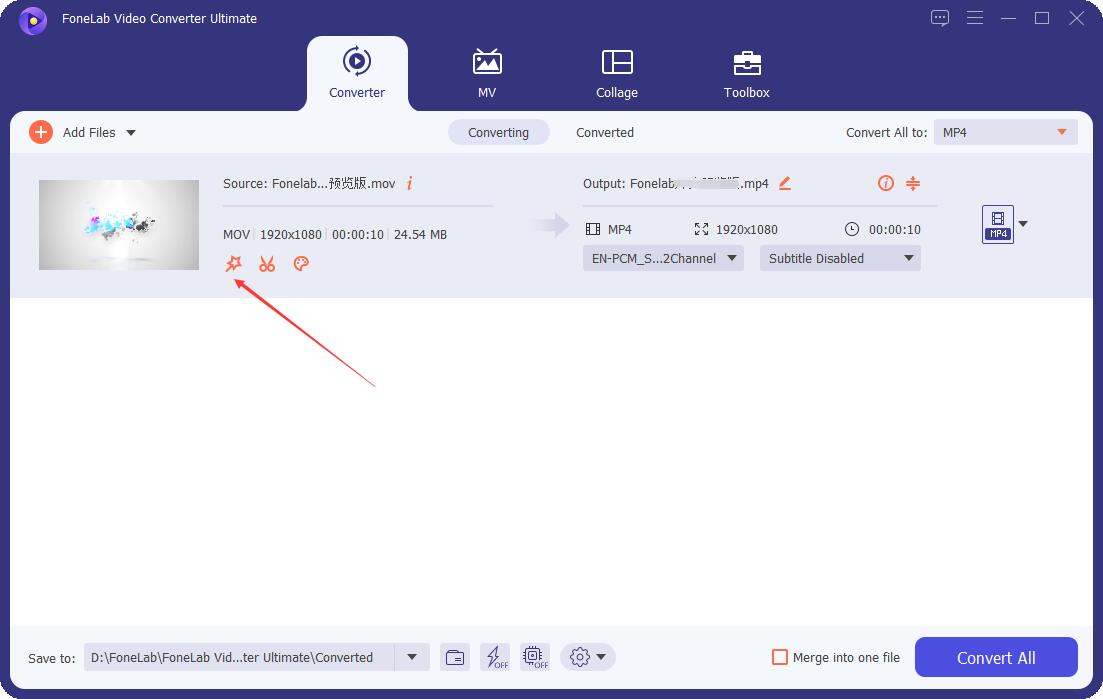
Stap 4Snijd daarna je video bij zoals je wilt en zorg ervoor dat je alles krijgt wat je nodig hebt voor je uiteindelijke uitvoer. Klik OK nadat je je video hebt bijgesneden.
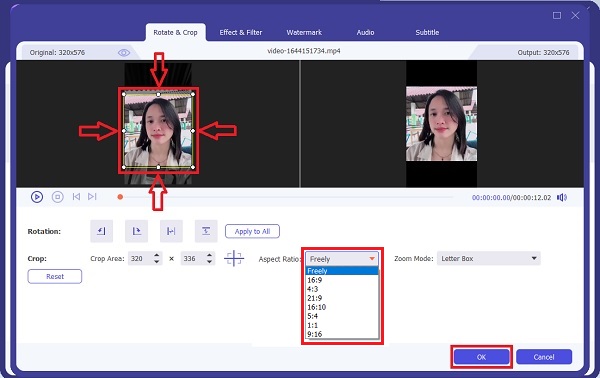
Stap 5Eindelijk, klik Alles omzetten om je bijgesneden video eindelijk op te slaan.
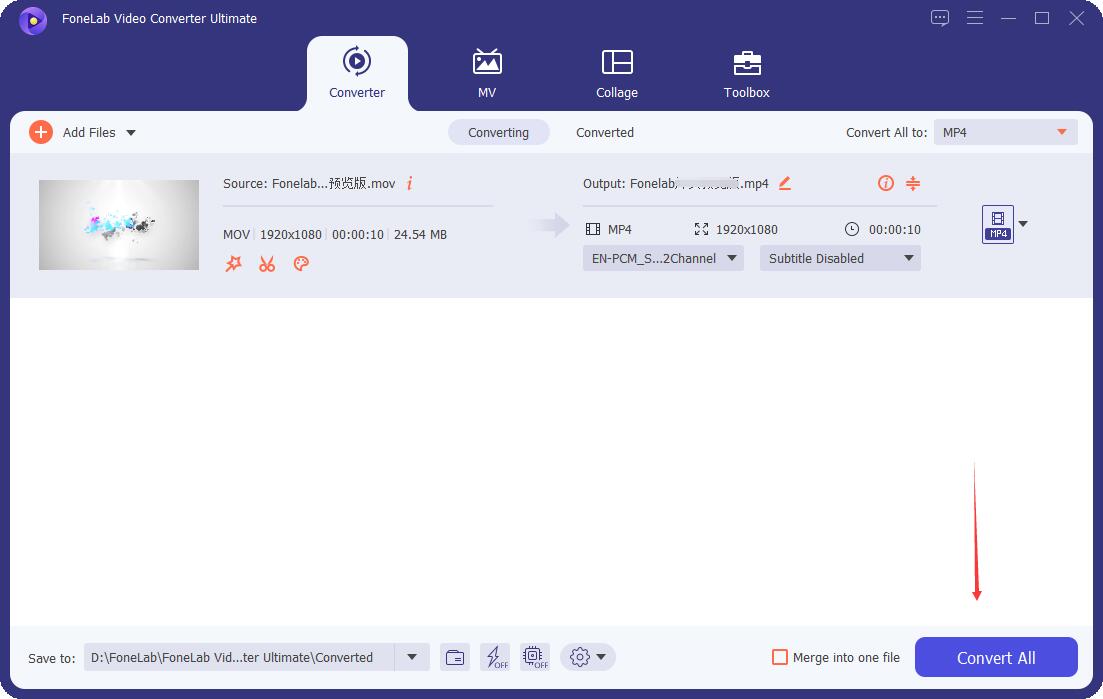
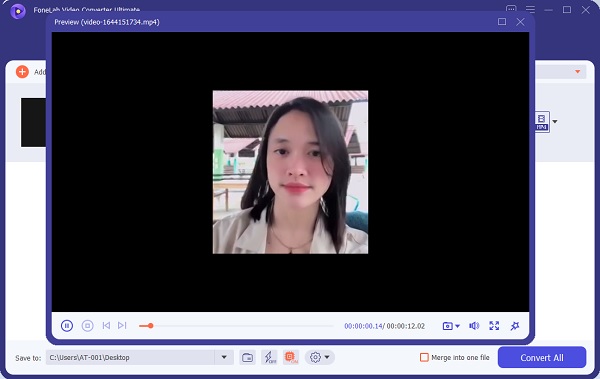
En je kunt het ook gebruiken om een video bijsnijden op Android.
Tips:
over hoe u iPhone-video's overbrengen naar een computer, kunt u een USB-kabel gebruiken om ze rechtstreeks te verplaatsen. Maar soms is het niet eenvoudig om dit als Android-telefoons te doen. Zo kun je proberen FoneTrans voor iOS om video's met een paar klikken over te zetten tussen iOS-apparaten, iTunes en computers.
Deel 5. Veelgestelde vragen over het bijsnijden van video op iPhone
Wordt de videokwaliteit verminderd wanneer u een video bijsnijdt op de iPhone?
Over het algemeen betekent het bijsnijden van een video ook dat deze opnieuw moet worden gecodeerd. Hoewel het bijsnijden van een video slechts een deel ervan wegneemt, heeft dit nog steeds invloed op de kwaliteit als u van plan bent dezelfde beeldverhouding te behouden. Anders wilt u misschien de grootte behouden na het bijsnijden in plaats van dezelfde beeldverhouding.
Wat is de beeldverhouding van 1920 x 1080?
De beeldverhouding van 1920 x 1080 is 16:9. 1920 x 1080 is gewoonlijk de standaard beeldverhouding van video's door de meeste smartphones en camcorders.
Video Converter Ultimate is de beste video- en audio-conversiesoftware die MPG / MPEG naar MP4 kan converteren met hoge snelheid en hoge beeld- / geluidskwaliteit.
- Converteer elke video / audio zoals MPG, MP4, MOV, AVI, FLV, MP3, enz.
- Ondersteuning van 1080p / 720p HD en 4K UHD video-conversie.
- Krachtige bewerkingsfuncties zoals bijsnijden, bijsnijden, roteren, effecten, verbeteren, 3D en meer.
Dus, kun je nu een video op de iPhone bijsnijden? Zeker ja. U moet de bovenstaande stappen raadplegen en uw iPhone-video's het snelst en efficiëntst bijsnijden. U hoeft niet zeer bekwaam of goed geïnformeerd te zijn over het bewerken van apps. Het enige dat je nodig hebt, is dit bericht en wees voorbereid om versteld te staan. Dus als iemand je vraagt hoe je een video bijsnijdt op je iPhone, leid ze dan naar dit bericht.
