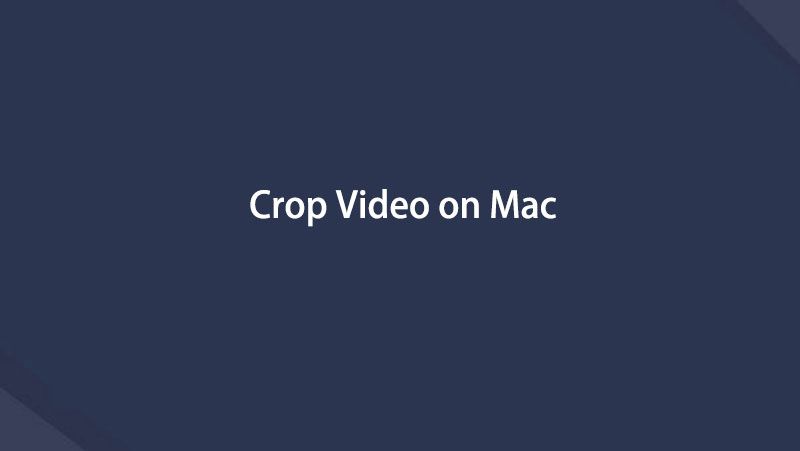converteer MPG / MPEG naar MP4 met hoge snelheid en hoge beeld- / geluidskwaliteit.
- Converteer AVCHD naar MP4
- Converteer MP4 naar WAV
- Converteer MP4 naar WebM
- Converteer MPG naar MP4
- Converteer SWF naar MP4
- Converteer MP4 naar OGG
- Converteer VOB naar MP4
- Converteer M3U8 naar MP4
- Converteer MP4 naar MPEG
- Ondertitels in MP4 insluiten
- MP4-splitters
- Verwijder audio van MP4
- Converteer 3GP-video's naar MP4
- MP4-bestanden bewerken
- Converteer AVI naar MP4
- Zet MOD om naar MP4
- Converteer MP4 naar MKV
- Converteer WMA naar MP4
- Converteer MP4 naar WMV
Video bijsnijden op Mac met behulp van de 4 toonaangevende technieken
 Bijgewerkt door Lisa Ou / 01 nov 2023 16:30
Bijgewerkt door Lisa Ou / 01 nov 2023 16:30Ben je op zoek geweest naar een app voor het bijsnijden van video's op Mac? Nou, goed nieuws! U heeft zojuist het artikel geopend met de nuttige informatie die u hierover kunt gebruiken. Als u verschillende bewerkingsprogramma's hebt geprobeerd, moet u zich ervan bewust zijn dat een functie voor het bijsnijden van video's niet zo gebruikelijk is als de andere videobewerkingsfuncties. Het kan dus lastig zijn om een tool te vinden die deze functie biedt. Met dit in gedachten moet je je afvragen hoe je je video op Mac gaat bijsnijden. Gelukkig geeft dit bericht nuttige details over het bijsnijden van video's.
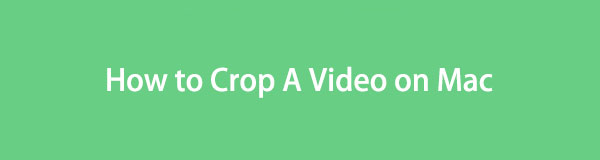

Gidslijst
Deel 1. Een video bijsnijden op Mac via iMovie
iMovie is de officiële videobewerkingsapp op Apple-apparaten. Het is ontwikkeld op Mac, iPhone en iPad, waardoor gebruikers plezier kunnen hebben met hun video's door ze te bewerken. Het heeft een breed scala aan functies, zoals het bijsnijden van een video, het aanpassen van de snelheid, het toevoegen van overgangen en meer. Bovendien is het vooraf geïnstalleerd op Mac en andere Apple-apparaten, dus het is niet nodig om een installatie te verwerken als je het gebruikt om de video's op je Mac bij te snijden.
Let op de weinig veeleisende aanwijzingen hieronder om video op Mac bij te snijden met iMovie:
Stap 1Zie de Launchpad scherm op uw Mac om door de apps te bladeren en de iMovie-pictogram. Het zoekveld bovenaan is ook beschikbaar om het sneller te vinden. Eenmaal gezien, druk erop om de editor te openen. Klik daarna Media importeren aan de linkerkant en kies de video die u wilt bijsnijden uit uw bestandenlijst om deze in de iMovie-interface te importeren.
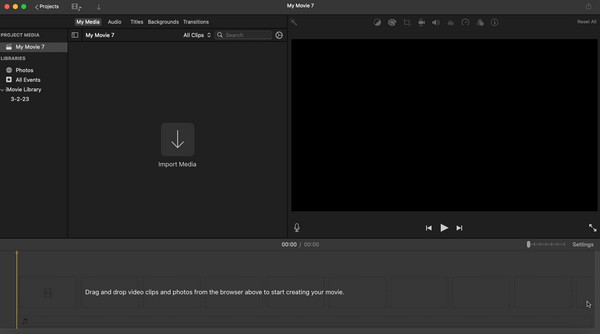
Stap 2Eenmaal geïmporteerd, sleept u de video naar de tijdlijn onderaan om de bewerkingsfuncties bovenaan het voorbeeldscherm in te schakelen. Klik op de bijsnijden icoon Kies vanaf daar de gewenste bijsnijstijl onder de functies. U kunt dan beginnen met het markeren van het gebied dat u wilt bijsnijden, en als u tevreden bent, drukt u op vink symbool aan rechtsboven om het op te slaan.
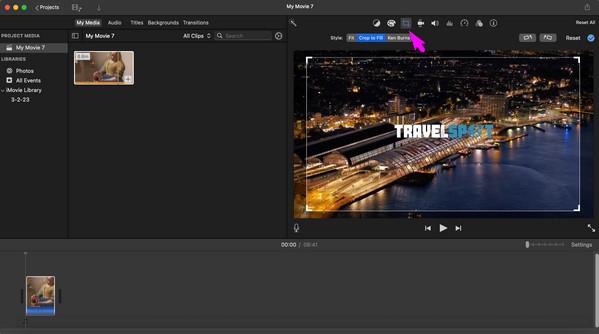
iMovie is een handige video-editor, maar het nadeel is dat de video's te veel opslagruimte in beslag nemen. Het basisresultaat van de video die u gaat bewerken zal waarschijnlijk bijna 1 GB groot zijn, dus uw opslagruimte moet gereed zijn als u voor deze methode kiest.
Video Converter Ultimate is de beste video- en audio-conversiesoftware die MPG / MPEG naar MP4 kan converteren met hoge snelheid en hoge beeld- / geluidskwaliteit.
- Converteer elke video / audio zoals MPG, MP4, MOV, AVI, FLV, MP3, enz.
- Ondersteuning van 1080p / 720p HD en 4K UHD video-conversie.
- Krachtige bewerkingsfuncties zoals bijsnijden, bijsnijden, roteren, effecten, verbeteren, 3D en meer.
Deel 2. Een video bijsnijden op Mac met de Foto's-app
Net als de vorige editor is de Foto's-app ook ontwikkeld voor Apple-apparaten en vooraf geïnstalleerd op Mac. Het biedt meerdere videobewerkingsfuncties, waarmee u uw videoweergave kunt aanpassen, filters kunt toevoegen en deze kunt bijsnijden volgens uw voorkeuren. Daarnaast kunt u met de bijsnijdfunctie kiezen uit de bijsnijdafmetingen, wat het proces sneller en eenvoudiger maakt. Maar als u wilt, kunt u ook de optie voor bijsnijden in vrije vorm kiezen.
Volg de onderstaande zorgeloze richtlijnen om de gratis software voor het bijsnijden van video's op de Mac en de Foto's-app te gebruiken:
Stap 1De Foto's pictogram staat meestal op de Dok, dus klik erop om de app te openen. Selecteer de locatie van uw video in het linkerdeelvenster van het venster en open deze wanneer deze wordt gevonden. Er wordt dan een voorbeeld op het scherm weergegeven. Selecteer het tabblad Bewerken rechtsboven in het venster.
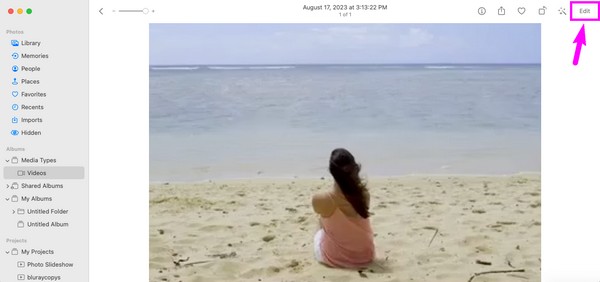
Stap 2Wanneer de bewerkingsinterface verschijnt, kiest u de gewas tabblad bovenaan in het midden van het scherm. Sleep daarna het bijsnijdvak totdat u tevreden bent met het geselecteerde gebied van de video. Druk vervolgens op de Klaar knop rechtsboven om de nieuw bijgesneden video op te slaan.
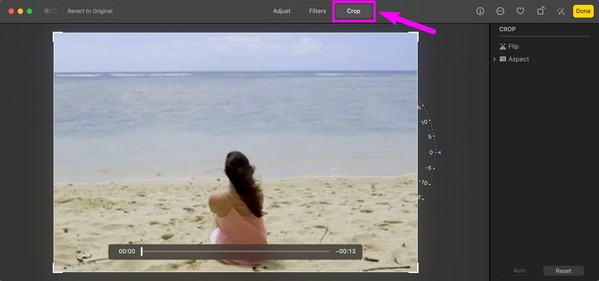
Als je het gemerkt hebt, heeft de Foto's-app slechts beperkte functies voor videobewerking. Als u dus meer met uw video wilt doen en de functie niet in deze app kunt vinden, ga dan naar de volgende bewerkingsapp, die meer functies en voordelen biedt.
Deel 3. Een video bijsnijden op Mac via Mac FoneLab Video Converter Ultimate
FoneLab Video Converter Ultimate is het programma dat we ten zeerste aanbevelen als je een nuttige video-editor wilt. Verschillende gebruikers vertrouwen op deze tool, omdat deze bekend staat om zijn hoge succespercentage video bewerking. U kunt er dus op vertrouwen snijd je video's bij moeiteloos. Daarnaast bewerkt hij niet alleen video's. Je kunt het ook gebruiken om ze te converteren als je incompatibiliteit ervaart bij het afspelen van video's op andere apparaten.
Video Converter Ultimate is de beste video- en audio-conversiesoftware die MPG / MPEG naar MP4 kan converteren met hoge snelheid en hoge beeld- / geluidskwaliteit.
- Converteer elke video / audio zoals MPG, MP4, MOV, AVI, FLV, MP3, enz.
- Ondersteuning van 1080p / 720p HD en 4K UHD video-conversie.
- Krachtige bewerkingsfuncties zoals bijsnijden, bijsnijden, roteren, effecten, verbeteren, 3D en meer.
Ontvang de eenvoudige procedure hieronder als voorbeeld van hoe u een video op Mac kunt bijsnijden FoneLab Video Converter Ultimate:
Stap 1Haal het installatiebestand van de bewerkingstool op de Mac FoneLab Video Converter Ultimate-pagina door te selecteren Gratis download. Open het bestand in de Downloads map wanneer deze is opgeslagen en sleep vervolgens het pictogram van het hulpprogramma naar de map Programma's om de installatie te voltooien. Voer daarna de editor uit.
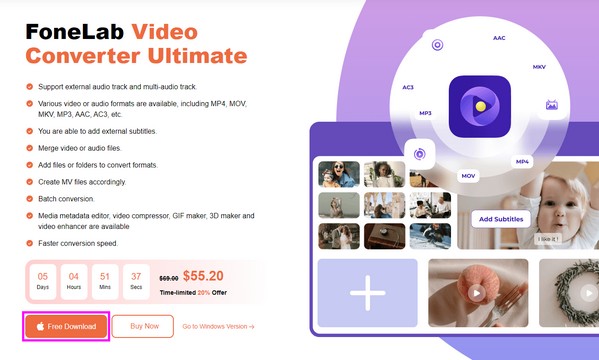
Stap 2De interface toont automatisch de conversiefunctie, dus ga naar de Toolbox-sectie om de andere functies te bekijken. Vanaf daar bladert u en klikt u op de Video Kropper doos als je het ziet. Met de volgende interface kunt u uw video importeren in de box met een pluspictogram.
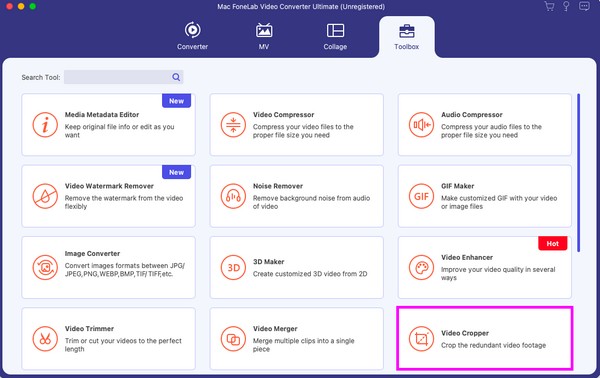
Stap 3Nadat u de video heeft geïmporteerd, begint u het scherm bij te snijden door het vak te slepen dat het gewenste gebied selecteert. Als u klaar bent, kunt u de andere opties onderaan beheren en vervolgens op drukken Exporteren daarna om de bijgesneden video op uw Mac op te slaan.
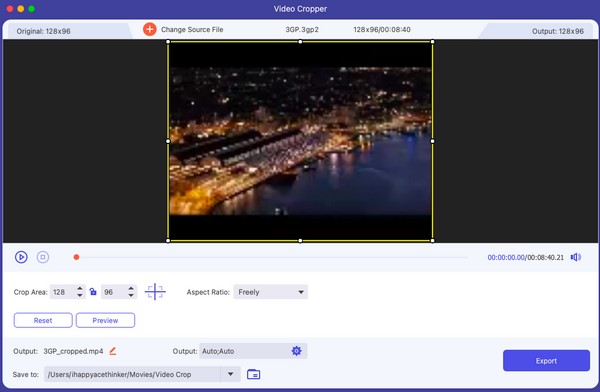
Video Converter Ultimate is de beste video- en audio-conversiesoftware die MPG / MPEG naar MP4 kan converteren met hoge snelheid en hoge beeld- / geluidskwaliteit.
- Converteer elke video / audio zoals MPG, MP4, MOV, AVI, FLV, MP3, enz.
- Ondersteuning van 1080p / 720p HD en 4K UHD video-conversie.
- Krachtige bewerkingsfuncties zoals bijsnijden, bijsnijden, roteren, effecten, verbeteren, 3D en meer.
Deel 4. Een video online bijsnijden op Mac
Als u op internet naar online croppers zoekt, is de Online Video Cutter een van de eerste die u in de resultaten ziet. Dat komt omdat het een effectief bewerkingsprogramma is waarmee je je video's eenvoudig binnen een paar klikken kunt bijsnijden. Als u geen stabiele verbinding heeft, kunt u echter een onderbreking in het bijsnijden ervaren. Het is sterk afhankelijk van internet, dus het kan een probleem veroorzaken als een langzaam internet in de weg zit.
Emuleer de onderstaande comfortabele stappen voor een Mac-bijsnijdvideoproces met behulp van de online tool Online Video Cutter:
Stap 1Ga naar de bijsnijdpagina van Online videosnijder. Druk dan op de Open file tabblad in het midden om uw video op de website te vinden, selecteren en uploaden.
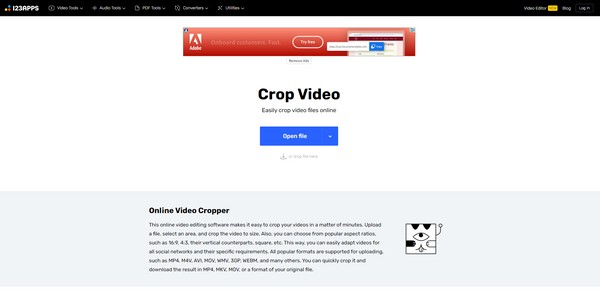
Stap 2Na het uploaden selecteert u het gebied dat u in de video wilt bijsnijden en kiest u vervolgens het gebied dat u wilt bijsnijden Bespaar knop om de wijzigingen op te slaan. Download daarna de nieuw bijgesneden video naar je Mac.
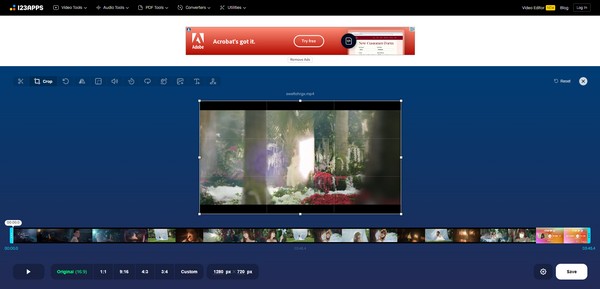
Deel 5. Veelgestelde vragen over het bijsnijden van een video op Mac
1. Hoe wijzig ik de beeldverhouding van mijn video op een Mac?
Gebruik een van de strategieën in dit artikel die het beheer van de beeldverhouding van een video ondersteunen. Je kunt de Foto's-app proberen of FoneLab Video Converter Ultimate door te verwijzen naar Deel 2 en 3, waarin de details worden uitgelegd.
2. Wat is een gratis videocropper op een Mac?
iMovie en de Foto's-app zijn de gratis video-croppers die je kunt gebruiken, omdat ze al vooraf zijn geïnstalleerd en gratis te gebruiken op de Mac.
We zijn dankbaar voor het vertrouwen dat u stelt in de technieken voor het bijsnijden van video's die we in dit artikel hebben voorbereid. Ontdek meer nuttige methoden en programma's door naar de FoneLab Video Converter Ultimate site.
Video Converter Ultimate is de beste video- en audio-conversiesoftware die MPG / MPEG naar MP4 kan converteren met hoge snelheid en hoge beeld- / geluidskwaliteit.
- Converteer elke video / audio zoals MPG, MP4, MOV, AVI, FLV, MP3, enz.
- Ondersteuning van 1080p / 720p HD en 4K UHD video-conversie.
- Krachtige bewerkingsfuncties zoals bijsnijden, bijsnijden, roteren, effecten, verbeteren, 3D en meer.
Hieronder is een video-tutorial ter referentie.