- Deel 1. Hoe u alle foto's van een iPhone Photos-app kunt verwijderen
- Deel 2. Hoe u alle foto's permanent van een iPhone kunt verwijderen
- Deel 3. Hoe iPhone-foto's te verwijderen met FoneLab iPhone Cleaner
- Deel 4. Hoe iPhone-foto's op Mac te verwijderen
- Deel 5. Veelgestelde vragen over het verwijderen van alle foto's van de iPhone
Wis eenvoudig alle inhoud en instellingen op iPhone, iPad of iPod volledig en permanent.
- Wis iPhone Junk-bestanden
- Wis de iPad-cache
- Wis iPhone Safari-cookies
- Duidelijke iPhone-cache
- Wis het iPad-geheugen
- Wis iPhone Safari-geschiedenis
- Verwijder iPhone-contacten
- Verwijder iCloud Backup
- Verwijder iPhone e-mails
- Verwijder iPhone WeChat
- IPhone WhatsApp verwijderen
- IPhone-berichten verwijderen
- Verwijder iPhone-foto's
- Verwijder de iPhone-afspeellijst
- Verwijder iPhone Beperkingen Toegangscode
Handige manieren om alle foto's op de iPhone te verwijderen
 Bijgewerkt door Lisa Ou / 27 nov 2023 14:20
Bijgewerkt door Lisa Ou / 27 nov 2023 14:20Groeten! Nadat ik mijn bestanden naar de computer had overgebracht, heb ik de meeste van mijn iPhone verwijderd om ruimte te besparen. Enkele ogenblikken later staan er alleen maar foto's op het apparaat, omdat ik er te veel heb, en het te veel tijd kost om ze allemaal te wissen. Daarom heb ik besloten een manier te vinden om ze in één keer te verwijderen, in plaats van ze afzonderlijk te verwijderen. Weet iemand een strategie? Hoe verwijder ik alle foto's van mijn iPhone? Bedankt voor het reageren alvast.
In de meeste gevallen bevatten foto's de meeste gegevens op een iPhone of ander apparaat. Daarom kost het afzonderlijk verwijderen ervan altijd te veel tijd. U kunt dit gedoe snel overslaan als u al uw iPhone-foto's tegelijkertijd verwijdert. Het is echter mogelijk dat u niet bekend bent met deze procedure als u nieuw bent of uw iPhone niet vaak verkent. Als dat zo is, aarzel dan niet om te vertrouwen op dit artikel, dat probleemloze technieken biedt voor het wissen van al uw iPhone-afbeeldingen. Bij elk onderdeel worden de juiste aanwijzingen vermeld om u door het verwijderingsproces te helpen.
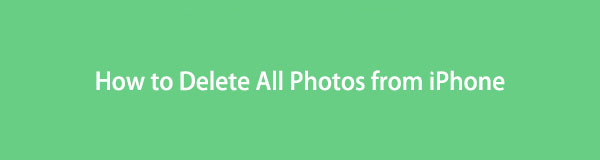

Gidslijst
- Deel 1. Hoe u alle foto's van een iPhone Photos-app kunt verwijderen
- Deel 2. Hoe u alle foto's permanent van een iPhone kunt verwijderen
- Deel 3. Hoe iPhone-foto's te verwijderen met FoneLab iPhone Cleaner
- Deel 4. Hoe iPhone-foto's op Mac te verwijderen
- Deel 5. Veelgestelde vragen over het verwijderen van alle foto's van de iPhone
Deel 1. Hoe u alle foto's van een iPhone Photos-app kunt verwijderen
De Foto's-app is de officiële locatie van de afbeeldingen en de meeste mediabestanden van een iPhone. Daarom kunt u ze hier ook vinden en verwijderen. Misschien heb je al geprobeerd foto's één voor één te wissen in deze app, maar weet dat je ze ook snel in één keer kunt verwijderen. Het is net zo eenvoudig als het wissen van afzonderlijke foto's, dus u kunt op geen enkele manier verdwalen in het proces, vooral omdat u maar op een paar opties hoeft te tikken.
Houd rekening met de eenvoudige stappen hieronder om te begrijpen hoe u alle foto's in één keer van de iPhone kunt verwijderen in de Foto's-app:
Stap 1Open uw iPhone om uw startscherm weer te geven en veeg vervolgens door de pagina's om de Foto's app. Het gedeelte Bibliotheek wordt automatisch op het scherm weergegeven, dus tik op Alle foto's tabblad rechtsonder zodat de app al uw iPhone-foto's kan presenteren.
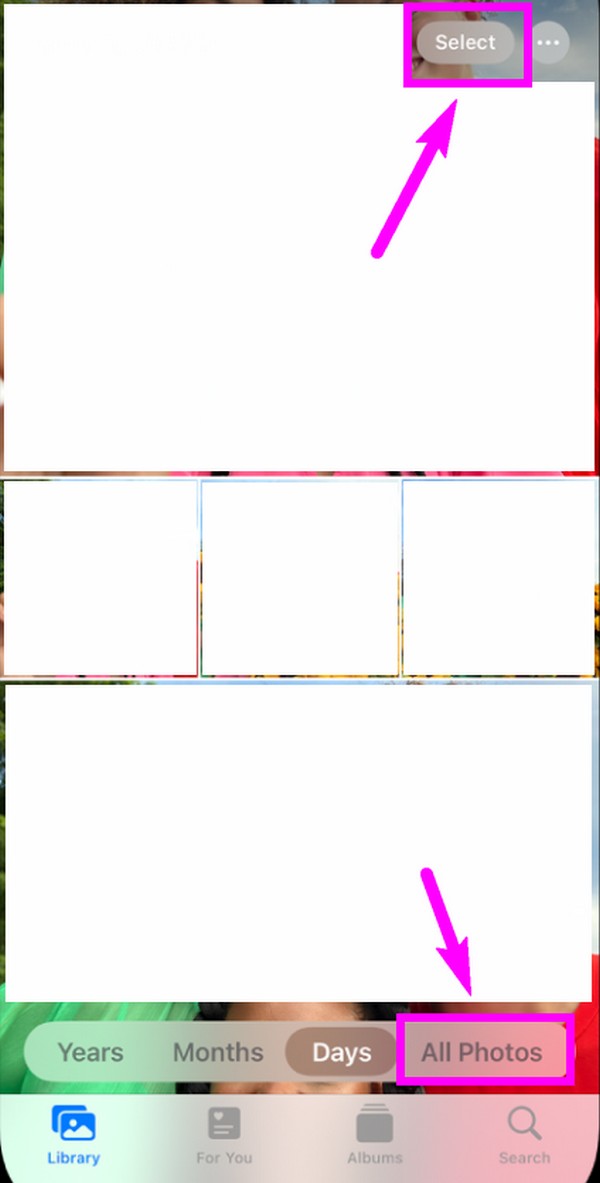
Stap 2Druk op kies knop bovenaan het scherm om de foto's te bekijken. Selecteer de eerste afbeelding bovenaan, maar laat uw greep niet onmiddellijk los. Sleep uw vinger naar beneden totdat u de laatste foto onderaan bereikt en selecteert. Wanneer alles is geselecteerd, tikt u op het prullenbakpictogram en bevestigt u de verwijdering in het pop-upvenster.
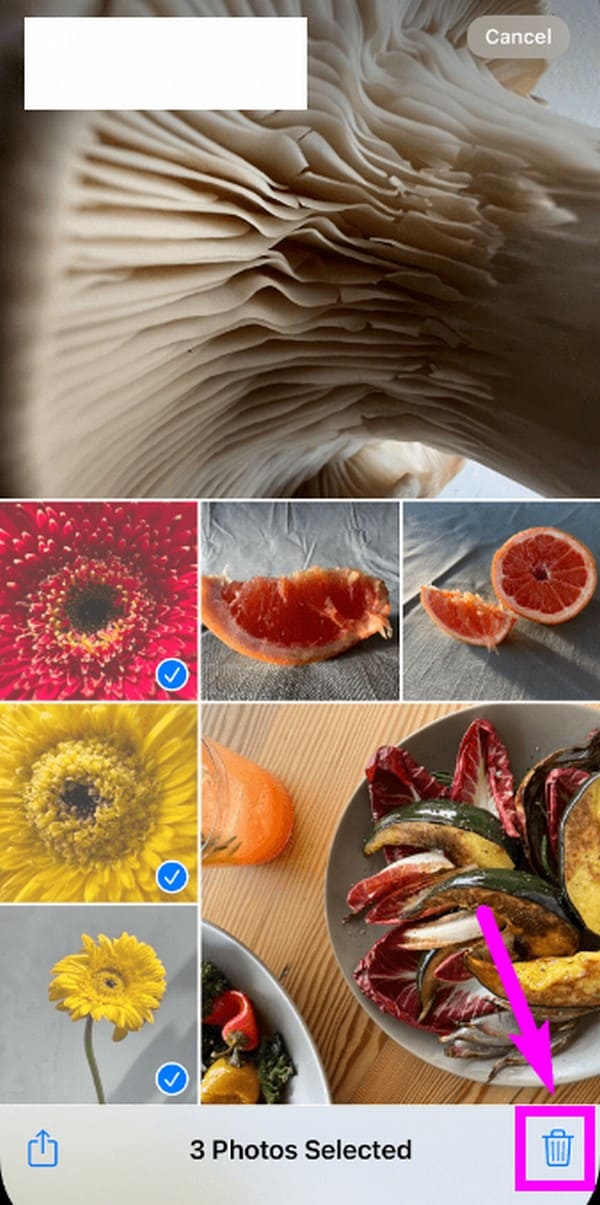
Deel 2. Hoe u alle foto's permanent van een iPhone kunt verwijderen
Nadat u alle foto's in uw iPhone Foto's-app hebt gewist, moet u er rekening mee houden dat ze niet onmiddellijk permanent worden verwijderd. De foto's blijven 30 dagen in het gedeelte Recent verwijderd staan voordat ze voorgoed van het apparaat worden verwijderd. Maar maak je geen zorgen; je kunt ze onmiddellijk wissen als je het onlangs verwijderde album opent. Net als de vorige methode is de procedure probleemloos en wordt deze ook uitgevoerd in de Foto's-app.
Als het uw doel voor het verwijderen van foto's is om ruimte vrij te maken, is het noodzakelijk om dit op uw iPhone te doen. Als u ze verwijdert door alleen de vorige methode te gebruiken, duurt het even voordat u de opslagruimte krijgt die u op de iPhone hebt vrijgemaakt. Maar als je de foto’s meteen definitief verwijdert, geniet je ook meteen van de vrijgekomen ruimte.
Emuleer de eenvoudige instructies hieronder om te bepalen hoe u alle foto's van uw iPhone kunt verwijderen:
Stap 1Ga terug naar de Foto's app door op het pictogram op het startscherm te tikken. Nadat de interface is gepresenteerd, selecteert u het albums knop rechtsonder om uw afbeeldingsmappen te bekijken. Schuif vervolgens over het scherm omlaag om het te zien en te openen Onlangs verwijderd album.
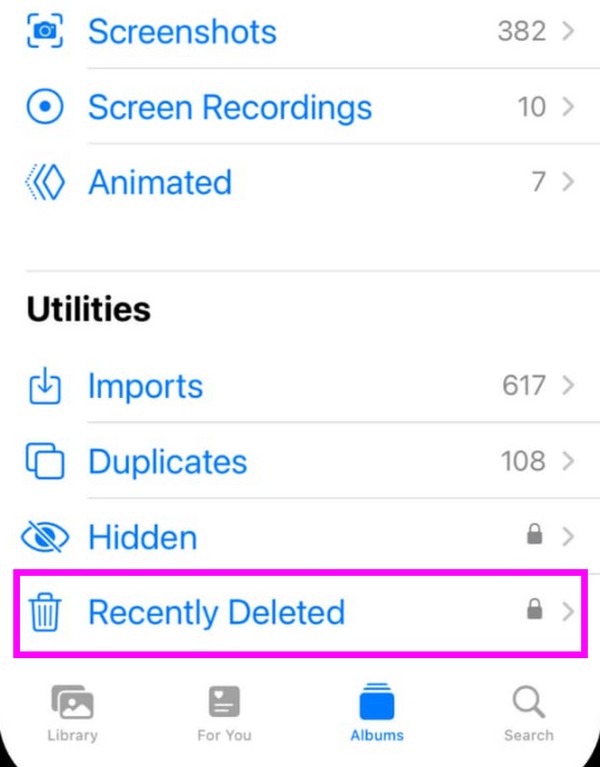
Stap 2De foto's die u onlangs of in de afgelopen 30 dagen hebt gewist, worden in het album weergegeven. Om ze te wissen, tikt u op kiesen controleer vervolgens de items van boven naar beneden om alles te selecteren. Kies daarna de Verwijder tabblad en bevestig de definitieve verwijdering.
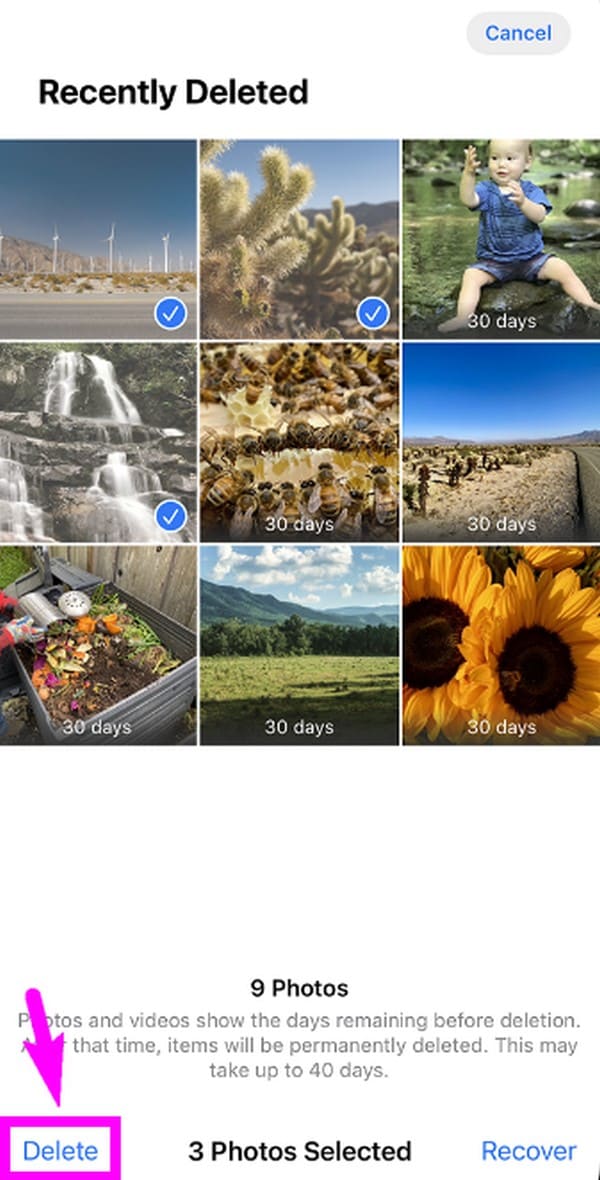
Deel 3. Hoe iPhone-foto's te verwijderen met FoneLab iPhone Cleaner
FoneLab iPhone-reiniger is een hulpprogramma van derden op de computer waarmee u uw computer kunt opschonen en verwijder foto's van de iPhone binnen een paar klikken. U hoeft de handelingen niet te controleren en te herhalen; het programma doet dit voor u. Bovendien kun je het gebruiken ongewenste bestanden wissen, verwijder apps, verwijder privégegevens en wis zelfs uw apparaat als een nieuw apparaat.
FoneLab iPhone Cleaner is de beste iOS-gegevensreiniger die eenvoudig alle inhoud en instellingen of specifieke gegevens op iPhone, iPad of iPod Touch kan wissen.
- Reinig ongewenste gegevens van iPhone, iPad of iPod touch.
- Wis snel gegevens met eenmalig overschrijven, waardoor u tijd kunt besparen voor veel gegevensbestanden.
- Het is veilig en gemakkelijk te gebruiken.
Laten we u de demonstratie laten zien van hoe u iPhone-foto's kunt verwijderen met FoneLab iPhone-reiniger.
Stap 1Download en installeer FoneLab iPhone Cleaner op de computer. Sluit vervolgens uw iPhone erop aan.
Stap 2Kies Maak ruimte vrij > Foto's opschonen.
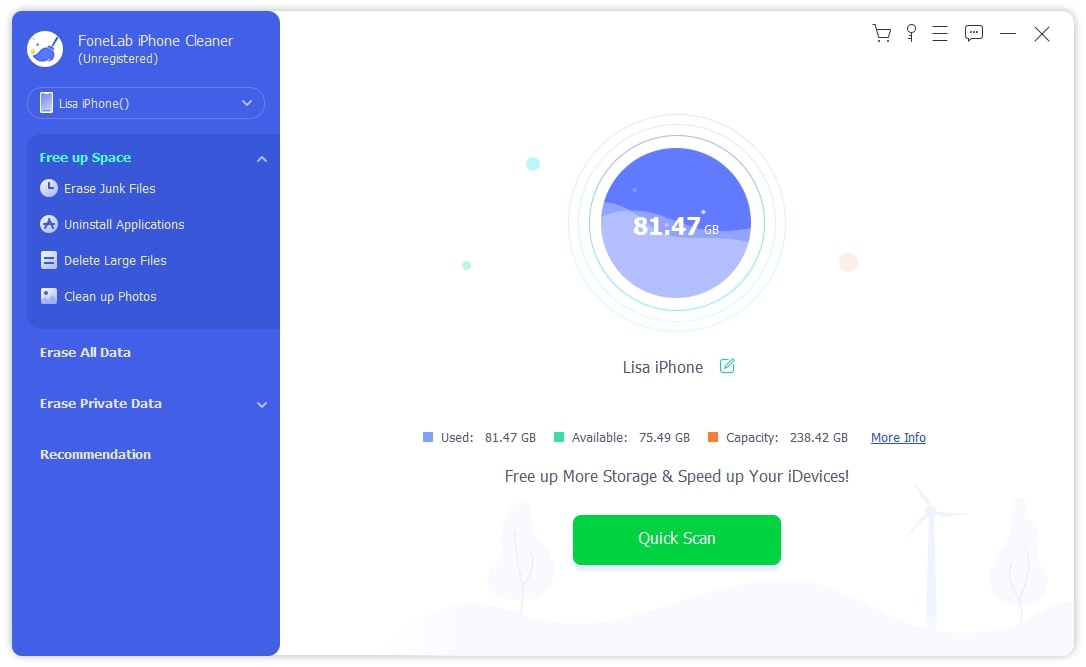
Stap 3Je kan kiezen Back-up en comprimeren als u de foto's kleiner wilt houden. Of je kunt ook kiezen Exporteren en verwijderen als u meer opslagruimte op uw iPhone wilt.
Stap 4Kies Exporteren or Verwijder knop dienovereenkomstig.
Deel 4. Hoe iPhone-foto's op Mac te verwijderen
Het verwijderen van uw iPhone-foto's op een Mac is ook mogelijk als deze zijn gesynchroniseerd met iCloud. Met een schoonmaakhulpmiddel zoals FoneLab Mac-sweepDankzij de hulp worden je Mac-foto's snel gewist, waardoor ook de gesynchroniseerde iPhone-foto's automatisch worden verwijderd. In tegenstelling tot andere reinigingstechnieken wist dit programma één of meerdere afbeeldingen onmiddellijk permanent. De eenvoudige interface helpt u efficiënt door de procedure te navigeren, dankzij de gelabelde functies.

Met FoneLab Mac Sweep wist u systeem-, e-mail-, foto- en iTunes-ongewenste bestanden om ruimte vrij te maken op de Mac.
- Beheer vergelijkbare foto's en dubbele bestanden.
- Laat u gemakkelijk de gedetailleerde status van Mac zien.
- Leeg de prullenbak om meer opslagruimte te krijgen.
Afgezien daarvan is FoneLab Mac Sweep ook effectief voor het wissen van andere gegevenstypen op een Mac. Het kan gemakkelijk systeemrommel, grote en oude bestanden, iTunes-rommel, prullenbak, e-mailrommel en meer verwijderen. U kunt het zelfs gebruiken om ongewenste apps en browsergegevens te verwijderen. Bovendien biedt dit reinigingsprogramma een statusfunctie waarmee u dit kunt doen observeer de toestand van uw Mac CPU, Geheugen en Schijf. Op deze manier kunt u uw Mac beter beheren.
Herken de eenvoudige instructies hieronder als een voorbeeld van hoe u alle foto's van uw Mac kunt verwijderen FoneLab Mac-sweep:
Stap 1Open een browser en blader door de FoneLab Mac Sweep-pagina om de knop Gratis downloaden te bekijken. Eenmaal gezien, klikt u erop en het programmabestand wordt naar uw Mac gedownload. Open het daarom daarna in de map Downloads en volg de aanwijzingen wanneer u wordt gevraagd om het pictogram naar het Toepassingen map. Start ten slotte de schoonmaaktool op uw Mac.
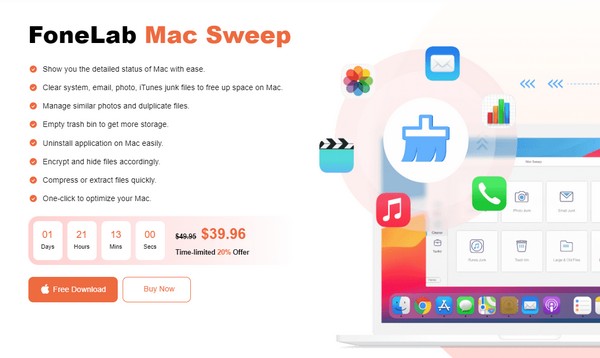
Stap 2Selecteer het schoonmaakster functie zodra u de hoofdinterface van de tool bekijkt. Wanneer er meer reinigingsfuncties verschijnen, selecteert u Vergelijkbare foto om toegang te krijgen tot de functie voor het verwijderen van afbeeldingen. Klik in het volgende scherm op aftasten, waardoor de schoonmaker toegang heeft tot uw Mac-foto's en er doorheen kan bladeren. Als u klaar bent, selecteert u Bekijk verder gaan.
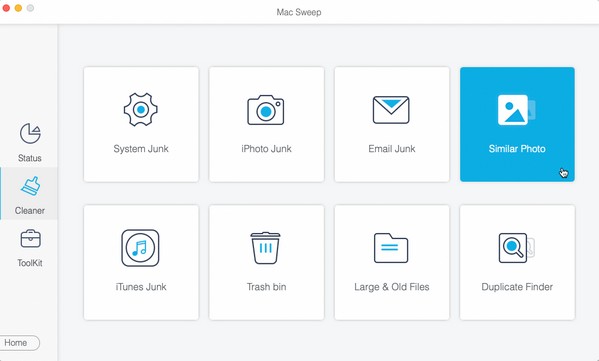
Stap 3Zodra uw Mac-foto's worden weergegeven, controleert u de items die u wilt wissen. U kunt kiezen uit de categorieën aan de linkerkant of de specifieke afbeeldingen aan de rechterkant. Druk ten slotte op de schoon knop op het onderste gedeelte om ze van de Mac te verwijderen.
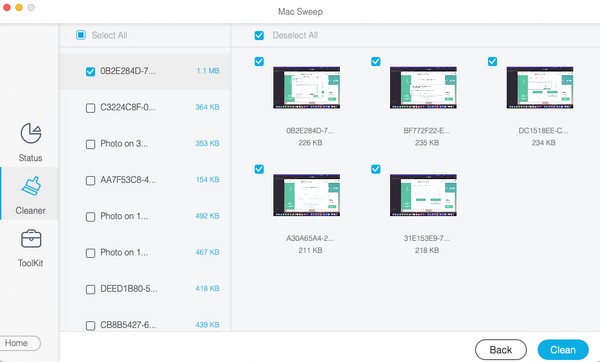

Met FoneLab Mac Sweep wist u systeem-, e-mail-, foto- en iTunes-ongewenste bestanden om ruimte vrij te maken op de Mac.
- Beheer vergelijkbare foto's en dubbele bestanden.
- Laat u gemakkelijk de gedetailleerde status van Mac zien.
- Leeg de prullenbak om meer opslagruimte te krijgen.
Deel 5. Veelgestelde vragen over het verwijderen van alle foto's van de iPhone
1. Kan ik foto's op datum van mijn iPhone verwijderen?
Ja, dat kan. Op de Foto's app-interface, hoeft u alleen maar door te gaan naar het gedeelte Bibliotheek en vervolgens de Jaar, Maandenof dagen tabblad op het onderste gedeelte. Afhankelijk van uw voorkeursoptie worden uw foto's vervolgens weergegeven in dagen, maanden of jaren. Selecteer daarom de foto's op een bepaalde datum die u hebt gekozen en verwijder ze vervolgens met het prullenbakpictogram.
2. Is het nog steeds mogelijk om permanent verwijderde foto's te herstellen?
Helaas zul je geen officiële methode vinden om permanent verwijderde foto's op een iPhone te herstellen. Maar misschien vindt u er een als u op zoek bent naar programma's van derden of andere niet-officiële strategieën voor gegevensherstel. Houd er rekening mee dat u voorzichtig moet zijn bij het kiezen, aangezien sommige programma's virussen, malware en andere problemen op uw Mac kunnen brengen als ze niet veilig zijn.
Reken op de bovenstaande verwijderingsmethoden, aangezien deze grondig zijn getest voordat ze in dit artikel zijn verschenen. Vertrouw er daarom op dat ze bewezen zijn en u een succesvol proces kunnen bezorgen.
