- Prullenbak legen
- Mail-app verwijderen
- Cache wissen op Mac
- Krijg meer opslagruimte op Mac
- Laat Chrome minder RAM gebruiken
- Waar is Schijfhulpprogramma op Mac
- Controleer Geschiedenis op Mac
- Control + Alt + Delete op Mac
- Controleer Geheugen op Mac
- Controleer Geschiedenis op Mac
- Verwijder een app op een Mac
- Wis Cache Chrome op Mac
- Controleer opslag op Mac
- Wis browsercache op Mac
- Favoriet verwijderen op Mac
- RAM controleren op Mac
- Browsegeschiedenis op Mac verwijderen
Gerenommeerde gids over het moeiteloos verwijderen van de Mail-app op Mac
 Bijgewerkt door Lisa Ou / 06 mei 2023 09:15
Bijgewerkt door Lisa Ou / 06 mei 2023 09:15Mijn vader heeft me een Mac cadeau gedaan voor mijn verjaardag, en dit is de eerste keer dat ik hem heb. Ik ben dus niet bekend met hoe het werkt. Ik ben van plan de Mail-app te verwijderen en in plaats daarvan een andere e-mailapp te gebruiken, maar ik weet niet hoe. Help me alsjeblieft om te leren hoe ik Mail van Mac kan verwijderen. Hartelijk bedankt.
Als u een nieuwe Mac-gebruiker bent, is het begrijpelijk als u problemen ondervindt bij het bedienen ervan. Mac kan moeilijk zijn, vooral als je nieuw bent bij Apple-producten. U bent dus misschien niet bekend met zijn apps zoals Mail en wilt andere gebruiken, dus u wilt deze verwijderen. Aan de andere kant wilt u misschien Mail en andere apps verwijderen om ruimte vrij te maken. Misschien gebruik je je Mac al jaren en is het tijd om wat inhoud te wissen voor betere prestaties.
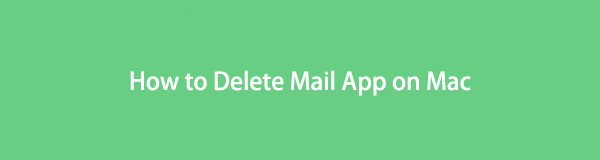
Ongeacht de reden, dit bericht zal de populaire manieren in beeld brengen om de Mail-app op je Mac gemakkelijk te wissen. U kunt doorgaan naar de volgende delen hieronder als u meer vertrouwd bent met het gebruik van een programma van derden of de andere methoden op Mac. Elk onderdeel bevat gedetailleerde richtlijnen om u te helpen uw problemen op te lossen.

Gidslijst
Deel 1. Hoe Mail-app op Mac te verwijderen met FoneLab Mac Sweep
FoneLab Mac-sweep is een betrouwbare reiniger die uw ongewenste apps binnen een kort moment kan opvegen. Daarom kunt u verwachten dat dit programma uw Mail-app en zijn rommel helemaal verwijdert. In aanvulling, FoneLab Mac-sweep kan ook uw Mac-status weergeven, zodat u weet wanneer het tijd is om ruimte vrij te maken om opslagproblemen te voorkomen. Als die tijd komt, zal het je helpen Leeg de prullenbak en verwijder foto's, systeem en iTunes-cache om betere prestaties te bereiken.

Met FoneLab Mac Sweep wist u systeem-, e-mail-, foto- en iTunes-ongewenste bestanden om ruimte vrij te maken op de Mac.
- Beheer vergelijkbare foto's en dubbele bestanden.
- Laat u gemakkelijk de gedetailleerde status van Mac zien.
- Leeg de prullenbak om meer opslagruimte te krijgen.
Neem de onderstaande instructies als voorbeeld van hoe u Mail uit Mac-opslag kunt verwijderen met FoneLab Mac-sweep:
Stap 1Ga naar de FoneLab Mac Sweep-website in de webbrowser van uw Mac en klik op de Gratis download knop met het Apple-logo wordt aan de linkerkant van de pagina weergegeven. Klik erop en zodra het installatiebestand is gedownload, sleept u het naar de Toepassingen map. Daarna kunt u de opschoontool vrij starten en uitvoeren op uw Mac.
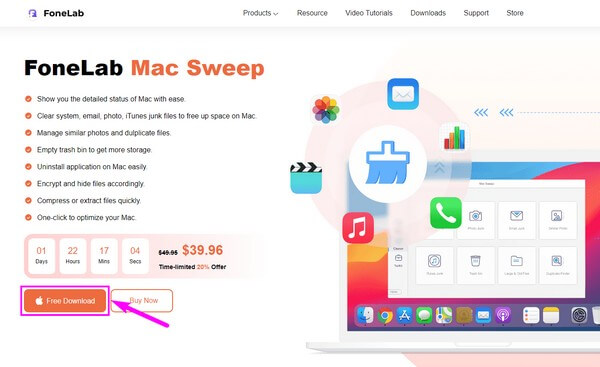
Stap 2De functies Status, Cleaner en ToolKit bevinden zich in de primaire interface van de tool. U kunt op de klikken Status functie om eerst de status van uw Mac te zien. Kies daarna ToolKit om meer van de functie-opties te zien. Druk vervolgens op de volgende interface Installatie ongedaan maken.
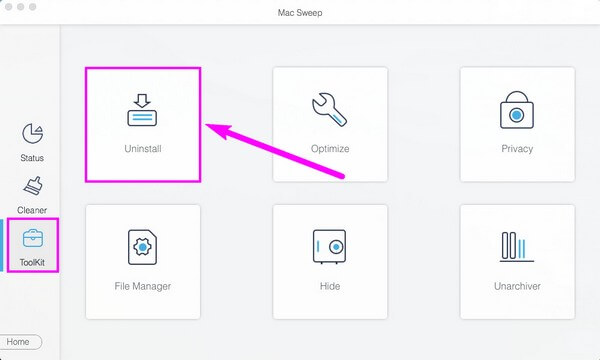
Stap 3Klik daarna op de aftasten tabblad voor het programma om de geïnstalleerde applicaties op uw Mac te lezen. Het scannen duurt niet lang, dus je apps worden al na een korte seconde op de interface weergegeven. Ze worden weergegeven in de linkerkolom; je hoeft alleen de te vinden E-mailadres vanaf daar appen.
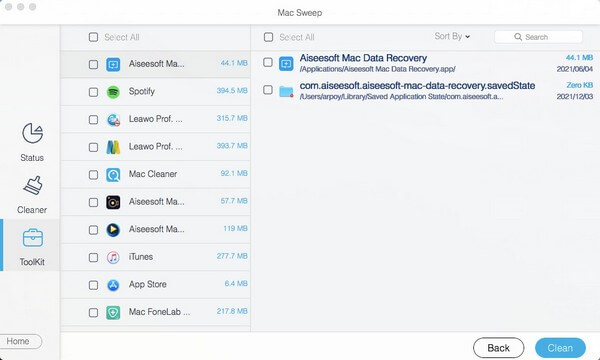
Stap 4Klik op de E-mailadres app, en de bijbehorende app, rommel en andere gegevens verschijnen aan de rechterkant van het scherm. Schakel het selectievakje in van de app-gegevens die u wilt wissen of klik erop Alles selecteren als u van plan bent de app volledig te wissen. U kunt ook de andere apps in de linkerlijst controleren om ze op te nemen in de verwijdering. Klik ten slotte op de schoon knop om de geselecteerde gegevens te wissen en het proces te voltooien.

Met FoneLab Mac Sweep wist u systeem-, e-mail-, foto- en iTunes-ongewenste bestanden om ruimte vrij te maken op de Mac.
- Beheer vergelijkbare foto's en dubbele bestanden.
- Laat u gemakkelijk de gedetailleerde status van Mac zien.
- Leeg de prullenbak om meer opslagruimte te krijgen.
Deel 2. Hoe de Mail-app op Mac te verwijderen door naar de prullenbak te slepen
Een van de gemakkelijkste manieren om de Mail-app of andere apps op Mac te verwijderen, is door ze naar de map Prullenbak te slepen. Met alleen eenvoudige navigatie op je Mac kun je alle apps die je niet leuk vindt binnen enkele seconden verwijderen.
Houd rekening met de eenvoudige stappen hieronder om Mail van Mac te verwijderen door het naar de Prullenbak te slepen:
Stap 1Voer de ... uit vinder en uitschot op je Mac. U ziet beide programma's in het Dock op het bureaublad van uw Mac. Meestal, de uitschot bevindt zich aan de meest rechtse kant van het Dock en je kunt de Finder er ook ergens in vinden.
Stap 2Op de vinder interface, klik op de Toepassingen map in de linkerkolom. Je Mac-apps verschijnen dan aan de rechterkant. Vind de E-mailadres app handmatig door door de apps te scrollen, of u kunt ook de naam van de app invoeren met behulp van het zoekpictogram om deze sneller te vinden.
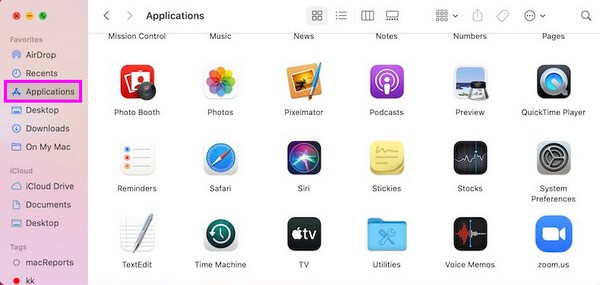
Stap 3Zodra u de e-mail ziet, klikt u op de app zonder los te laten en sleept u deze naar de uitschot map die u ook hebt geopend. Hiermee wordt de e-mail uit uw toepassingen verwijderd.
Met deze methode wordt uw app echter alleen in de prullenbak opgeslagen. Het wordt niet permanent verwijderd en maak ruimte vrij tenzij u het opnieuw handmatig of automatisch in de prullenbak wist.

Met FoneLab Mac Sweep wist u systeem-, e-mail-, foto- en iTunes-ongewenste bestanden om ruimte vrij te maken op de Mac.
- Beheer vergelijkbare foto's en dubbele bestanden.
- Laat u gemakkelijk de gedetailleerde status van Mac zien.
- Leeg de prullenbak om meer opslagruimte te krijgen.
Deel 3. Hoe de Mail-app op Mac op Launchpad te verwijderen
Een andere populaire methode om uw Mail-app te wissen, is via Launchpad. Er zijn een aantal manieren beschikbaar om het Launchpad van uw Mac weer te geven, dus u kunt erop vertrouwen dat u bij het gebruik van deze methode geen complexiteit zult tegenkomen.
Houd u aan de onderstaande moeiteloze richtlijnen om te regelen hoe u de Mail-app op Mac op Launchpad verwijdert:
Stap 1Klik op het raketpictogram in het Dock van je Mac om Launchpad weer te geven. U kunt ook het knijpgebaar op uw touchpad uitvoeren of op de F4 op je toetsenbord met de Launchpad icoon.
Stap 2Zodra je je Mac-applicaties ziet, zoek je het E-mailadres app en houd deze ingedrukt met de cursor totdat de apps schudden. Een "x”-symbool verschijnt in de linkerbovenhoek van elke app. Klik op die op de E-mailadres app, druk dan op Verwijder om de verwijdering te bevestigen.
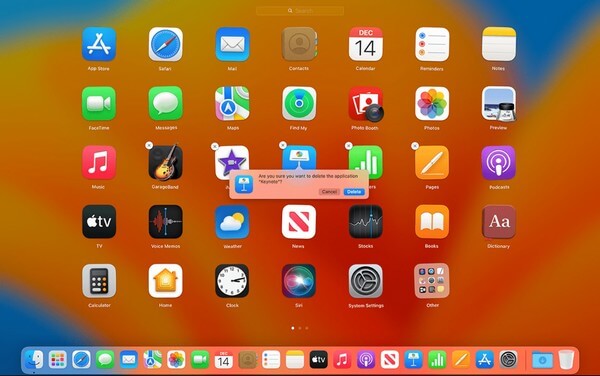
Houd er rekening mee dat u soms kunt tegenkomen dat de "x”-symbool verschijnt niet op Launchpad. Dit kan betekenen dat de app nog steeds op de achtergrond wordt uitgevoerd of dat u door een aantal fouten de app niet van Launchpad kunt verwijderen. Als dit gebeurt, kunt u de andere methoden in dit artikel proberen om verdere complicaties te voorkomen.
Deel 5. Veelgestelde vragen over het verwijderen van de Mail-app op Mac
1. Waarom neemt Mail zoveel opslagruimte in beslag op mijn Mac?
De Mail-app neemt zoveel opslagruimte in beslag op Mac omdat het niet alleen app-ruimte in beslag neemt. Het neemt ook ruimte in beslag voor de inhoud, inclusief e-mails en bijlagen: foto's, video's, documenten en meer. Deze bestanden nemen veel opslagruimte in beslag, vooral wanneer ze in veel e-mails staan. Dit resulteert er natuurlijk in dat de app zoveel opslagruimte in beslag neemt.
2. Verwijdert het verwijderen van de Mail-app e-mails?
Nee, dat doet het niet. Het verwijderen van de Mail-app op uw Mac heeft geen invloed op de e-mails in uw account. Daarom worden uw e-mails niet verwijderd, ongeacht hoe vaak u de app op uw Mac verwijdert en opnieuw installeert. Ze worden pas gewist als u de e-mails rechtstreeks in de applicatie of website verwijdert.
We zijn dankbaar voor uw moeite om de informatie in dit bericht te begrijpen. Hopelijk lost u uw apparaatproblemen op met de methoden die dit artikel hierboven heeft gegeven.

Met FoneLab Mac Sweep wist u systeem-, e-mail-, foto- en iTunes-ongewenste bestanden om ruimte vrij te maken op de Mac.
- Beheer vergelijkbare foto's en dubbele bestanden.
- Laat u gemakkelijk de gedetailleerde status van Mac zien.
- Leeg de prullenbak om meer opslagruimte te krijgen.
