- Deel 1. Foto's verwijderen uit iCloud in de browser
- Deel 2. Foto's verwijderen van iCloud op iPhone/iPad/iPod Touch
- Deel 3. Foto's verwijderen van iCloud op Mac
- Deel 4. Wat te doen als u per ongeluk foto's verwijdert (FoneLab voor iOS)
- Deel 5. Veelgestelde vragen over het verwijderen van foto's uit iCloud
3 meest efficiënte manieren om foto's van iCloud te verwijderen
 Posted by Boey Wong / 25 nov 2021 09:00
Posted by Boey Wong / 25 nov 2021 09:00 Wanneer u een Apple-merkproduct koopt, biedt het een iCloud-service om uw foto's, bestanden, notities, wachtwoorden en andere gegevens veilig in de cloud op te slaan en deze automatisch op al uw apparaten te synchroniseren. En meestal heeft het gratis 5 GB iCloud-opslag. Het ziet eruit als voldoende ruimte, maar dat is niet zo omdat het vrij snel opgebruikt raakt, vooral als je video's en foto's erop staan. Nu, als je wilt dat ze worden verwijderd, vooral als je ze niet nodig hebt, laten we je vraag beantwoorden, "hoe verwijder ik foto's van iCloud", met name op de verschillende apparaten van Apple, hier in dit bericht.
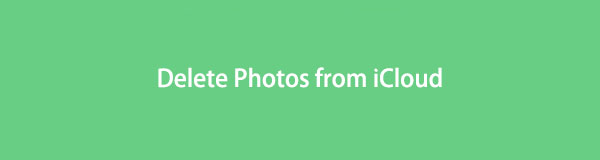

Gidslijst
- Deel 1. Foto's verwijderen uit iCloud in de browser
- Deel 2. Foto's verwijderen van iCloud op iPhone/iPad/iPod Touch
- Deel 3. Foto's verwijderen van iCloud op Mac
- Deel 4. Wat te doen als u per ongeluk foto's verwijdert (FoneLab voor iOS)
- Deel 5. Veelgestelde vragen over het verwijderen van foto's uit iCloud
Deel 1. Foto's verwijderen uit iCloud in de browser
Wilt u liever of wilt u in plaats daarvan foto's uit iCloud in de browser verwijderen? Nou, dat kun je doen. Browser is een programma waarmee u alle informatie op internet kunt bekijken en er verbinding mee kunt maken. Webpagina's, video's en foto's vallen allemaal in deze categorie. En dus kunt u via de browser inloggen op uw iCloud-account. En u kunt natuurlijk alle iCloud-gegevens beheren, inclusief het verwijderen van foto's. Bekijk en volg de onderstaande stappen.
Stappen voor het verwijderen van foto's van iCloud in de browser:
Stap 1Typ eerst en vooral iCloud.com in de zoekbrowser.
Stap 2Log vervolgens in met uw Apple ID en wachtwoord.
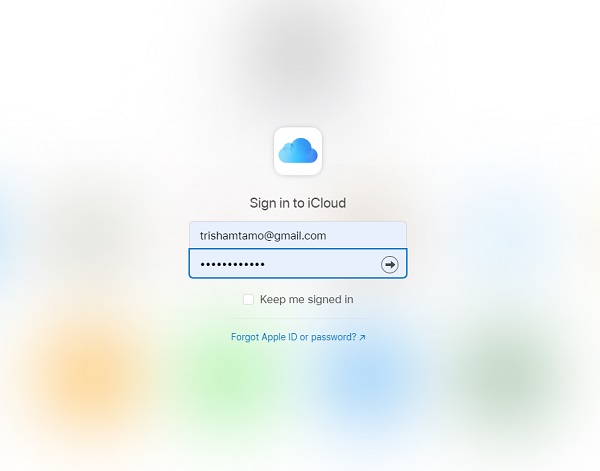
Stap 3Selecteer vervolgens het Foto's icoon. Selecteer vervolgens foto's die u wilt verwijderen.
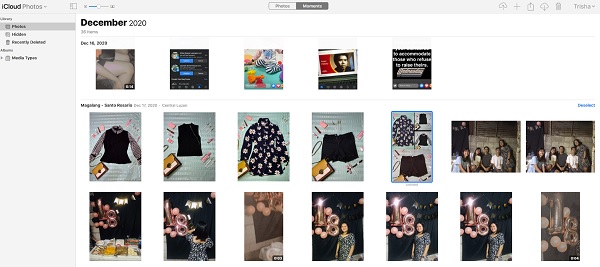
Stap 4Klik ten slotte op Verwijder pictogram en bevestig het door op de te klikken Verwijder.
En dit is het dan, u hebt met succes foto's van uw iCloud naar de browser verwijderd. Weet vervolgens wat u moet doen als u per ongeluk uw foto's verwijdert.
Met FoneLab voor iOS herstelt u de verloren / verwijderde iPhone-gegevens, waaronder foto's, contacten, video's, bestanden, WhatsApp, Kik, Snapchat, WeChat en meer gegevens van uw iCloud of iTunes-back-up of -apparaat.
- Herstel gemakkelijk foto's, video's, contacten, WhatsApp en meer gegevens.
- Voorbeeld van gegevens vóór herstel.
- iPhone, iPad en iPod touch zijn beschikbaar.
Deel 2. Foto's verwijderen van iCloud op iPhone/iPad/iPod Touch
Elk Apple-account wordt geleverd met iCloud. Behalve dat ze populair zijn, vooral tegenwoordig, kunnen we niet ontkennen dat de kwaliteit van de foto's een van de belangrijkste redenen is waarom de meeste mensen een iPhone, iPad of iPod Touch willen hebben. We wisten echter weinig of de meeste Apple-gebruikers hadden er moeite mee dat foto's meestal veel ruimte in beslag nemen, zelfs als je het compatibele beeldformaat hebt gekozen vanwege hun kwaliteitsgrootte, vooral als je iCloud op je apparaat is gesynchroniseerd. Het verwijderen van meerdere van uw foto's in uw iCloud is een van de beste oplossingen om weer wat ruimte op uw iCloud te hebben. Er zijn twee manieren om foto's van iCloud op je iPhone te verwijderen, hetzelfde met iPad en iPod Touch.
1. Foto's verwijderen uit iCloud op iPhone, iPad en iPod Touch via iCloud-back-ups uitschakelen.
U kunt iCloud-foto's verwijderen als u iCloud-back-ups voor Foto's op uw apparaat uitschakelt. Leer hoe u het kunt uitschakelen.
Stappen voor het uitschakelen van back-ups om foto's van iCloud te verwijderen:
Stap 1Ga eerst naar Instellingen op uw apparaat. Tik vervolgens op [uw naam]. Vervolgens ziet u de iCloud; Tik het.
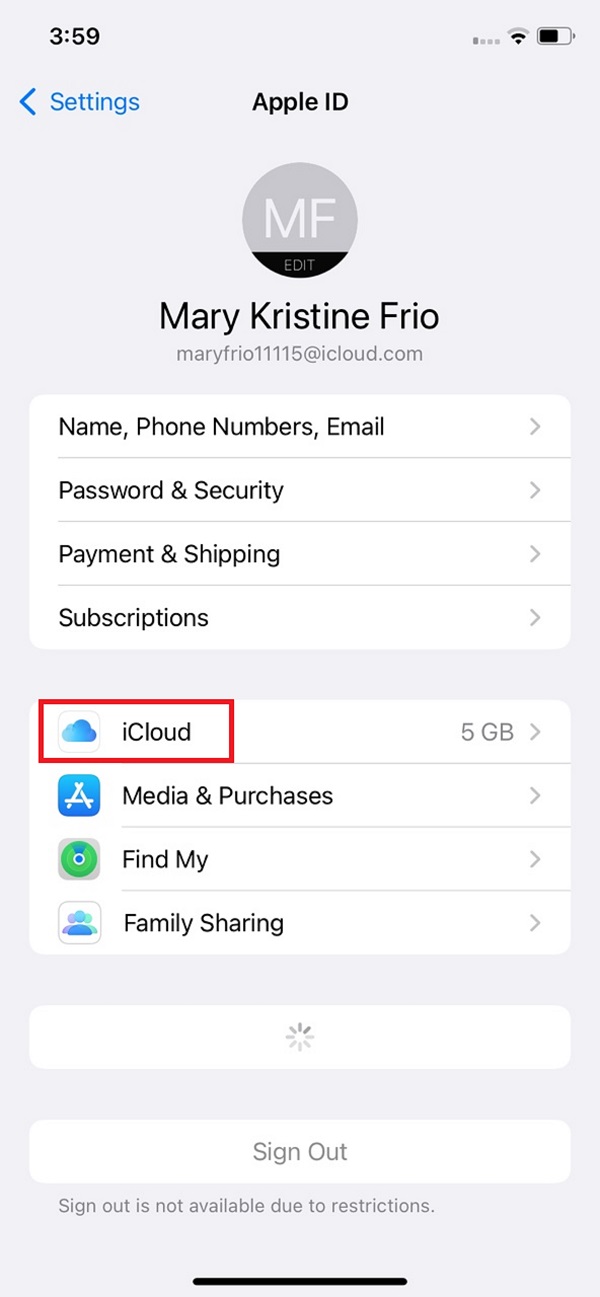
Stap 2Tik daarna op de Beheer Opslag onder de iCloud.
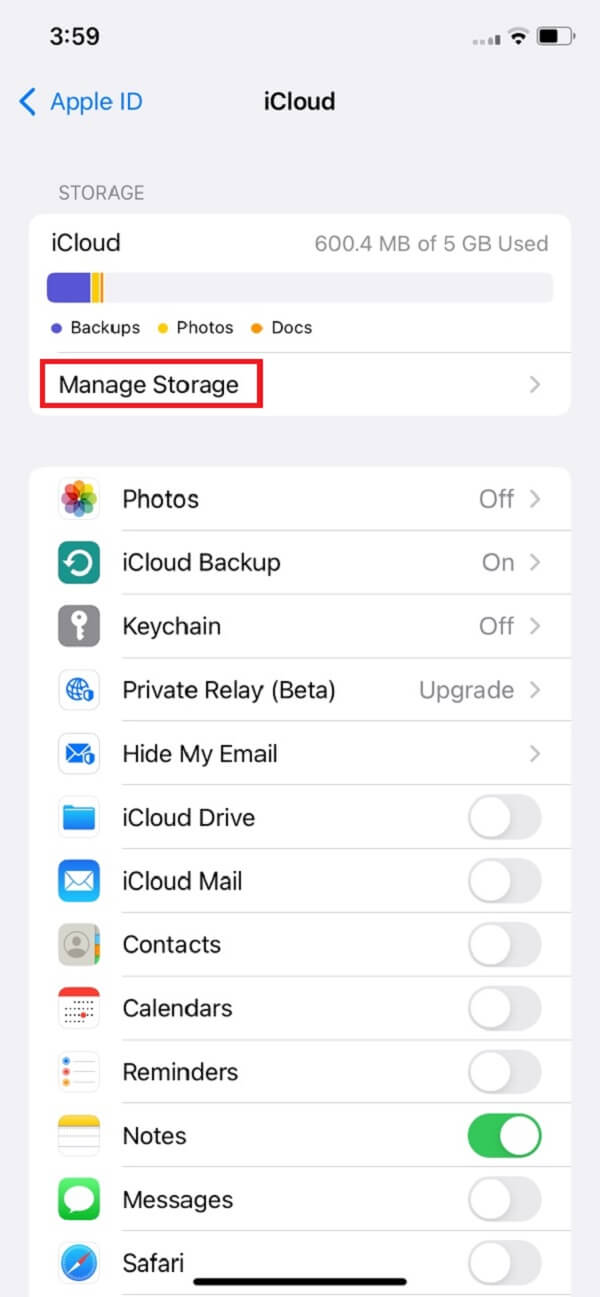
Stap 3Tik vervolgens op de Foto's optie.
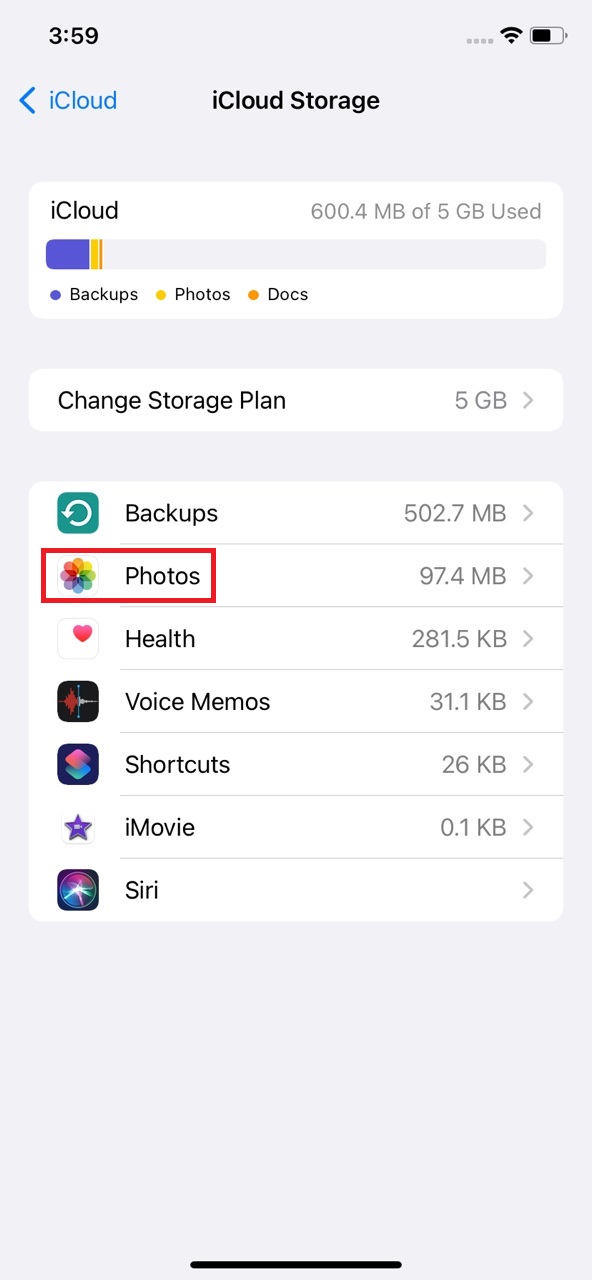
Stap 4Ten slotte ziet u de knop Uitschakelen en verwijderen, tik het. En je bent klaar!
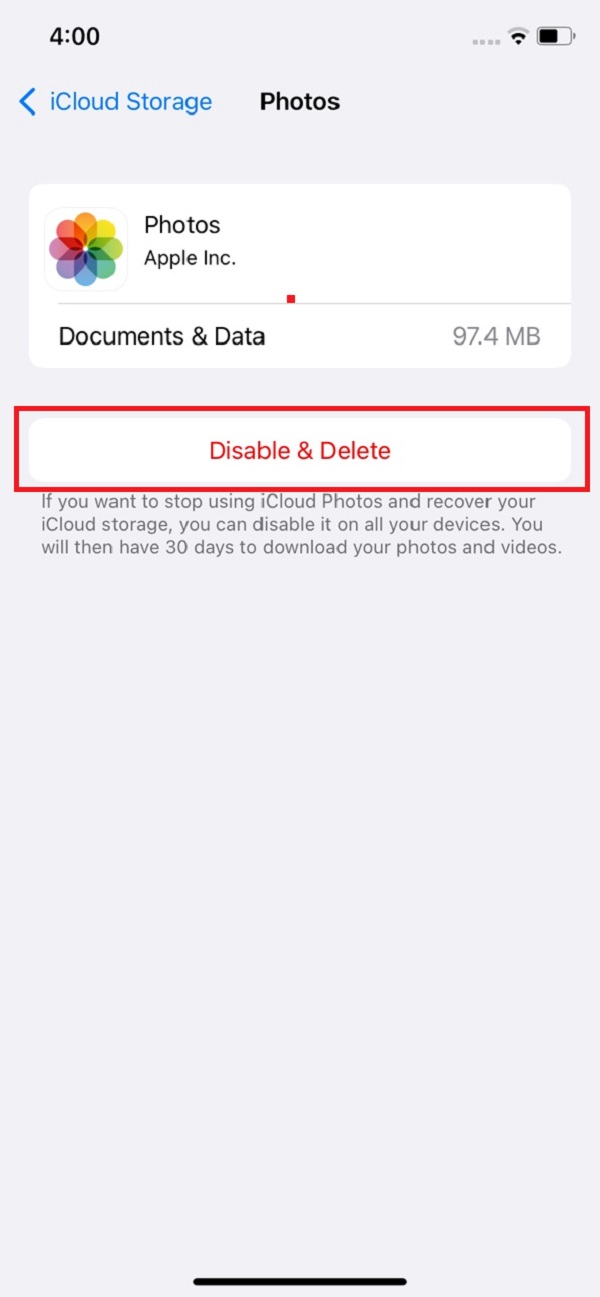
2. Foto's van iCloud verwijderen via iCloud-foto's
Er is een andere manier om foto's van uw apparaat te verwijderen, namelijk via iCloud-foto's. Als u deze functie hebt ingeschakeld, worden alle verwijderingen gesynchroniseerd. Als je nog steeds graag wilt weten hoe je dit gaat doen, volg dan de onderstaande gids.
Stappen voor het verwijderen van foto's van iCloud op iPhone via iCloud-foto's:
Stap 1Open om te beginnen het Foto's app op uw apparaat.
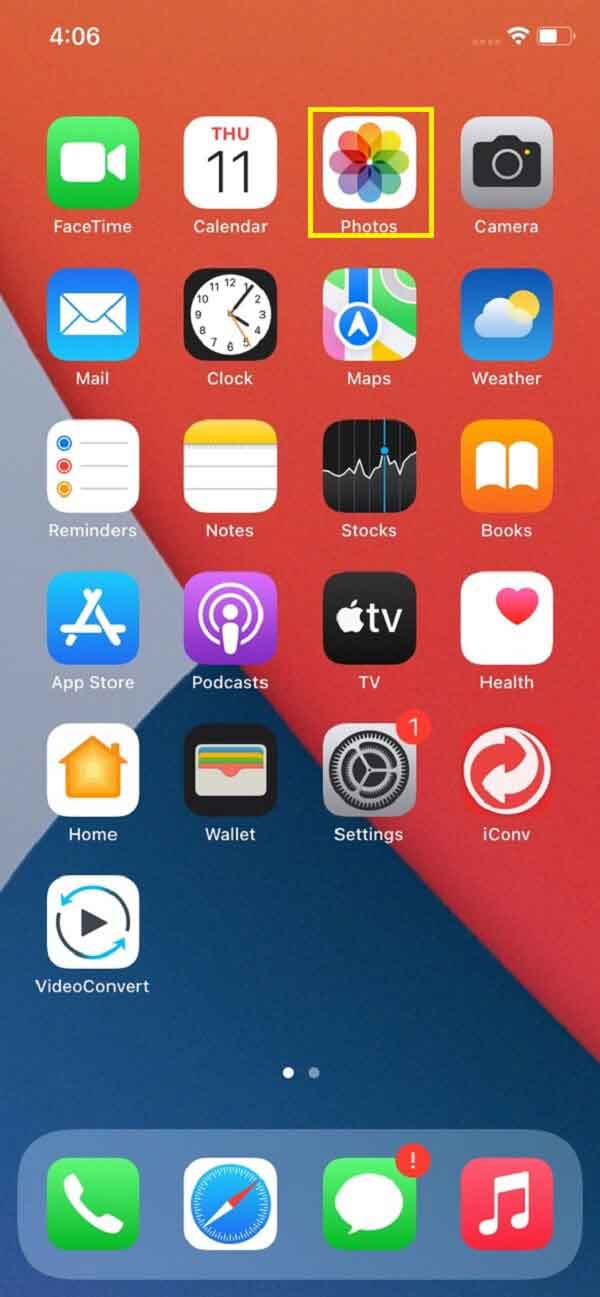
Stap 2Tik vervolgens op de Bibliotheek op het laagste deel van uw scherm.
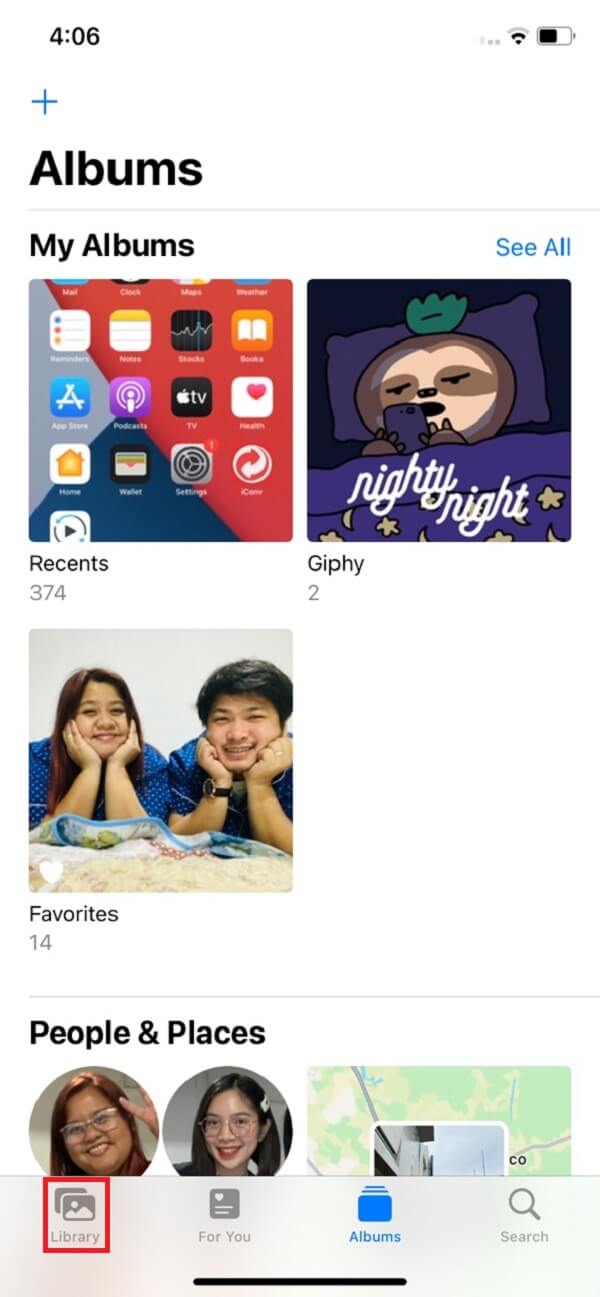
Stap 3Kies vervolgens de foto's die u wilt verwijderen door op de te tikken kies.
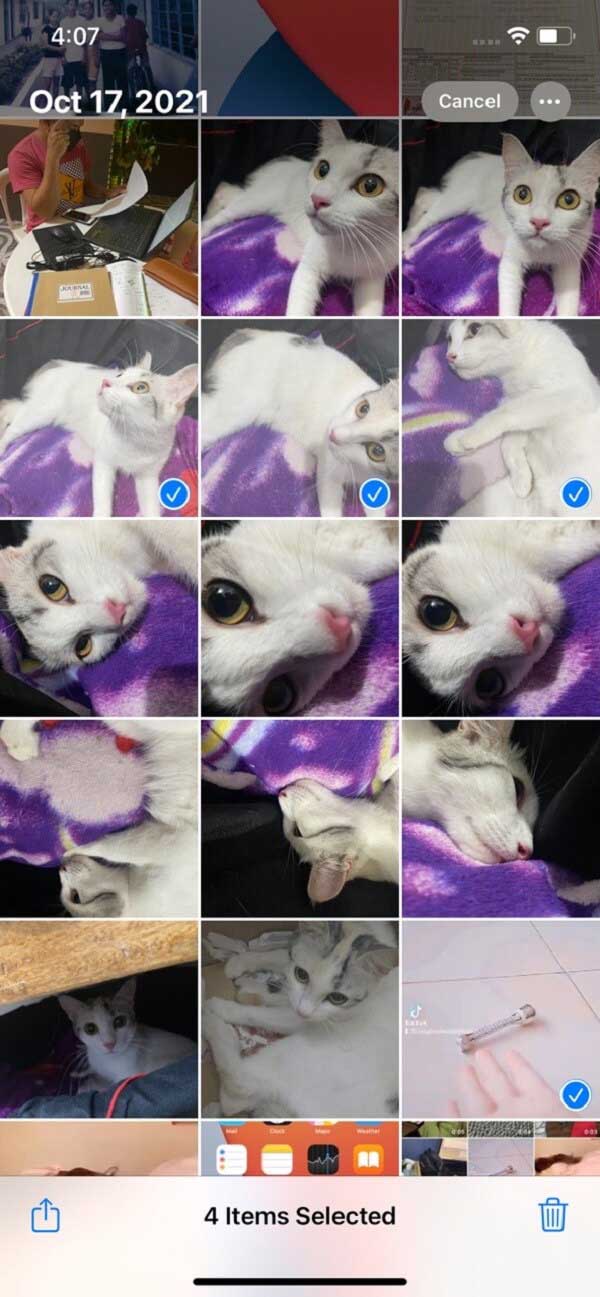
Stap 4Nadat je de foto's hebt geselecteerd, tik je ten slotte op het verwijderpictogram onderaan je scherm. En je hebt ze met succes verwijderd. Maar houd er rekening mee dat u ze ook moet verwijderen op de Onlangs verwijderd. Daarna worden ze automatisch gesynchroniseerd.
Zo verwijder je foto's van iCloud op je iPhone, iPad en iPod Touch. Om te weten hoe u iCloud-foto's op Mac verwijdert, kunt u naar het volgende deel gaan.
Deel 3. Foto's verwijderen van iCloud op Mac
Is het op een Mac ook mogelijk om foto's van iCloud te verwijderen? Ja natuurlijk! U hebt toegang tot uw iCloud samen met de gegevens op Mac en kunt u foto's van uw iCloud verwijderen. Om dit te doen, is het net zo eenvoudig als het vorige deel. En heeft ook twee methoden. Volg gewoon de onderstaande instructies om het uit te voeren.
1. Verwijder foto's van iCloud op Mac via Uitschakelen en back-up van iCloud-foto's verwijderen
Stappen voor het verwijderen van foto's van iCloud op Mac:
Stap 1Klik om te beginnen op de Apple pictogram in de linkerbovenhoek van het scherm van uw Mac. Dan klikken System Preferences.
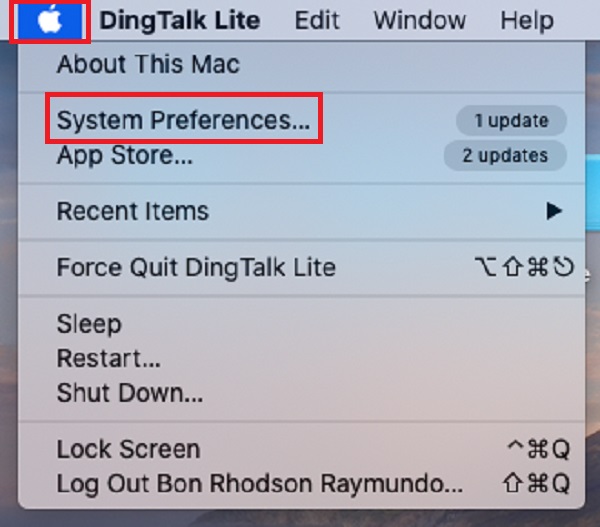
Stap 2Klik daarna op Apple ID. Vink dan aan iCloud in de linker hoekkolom.
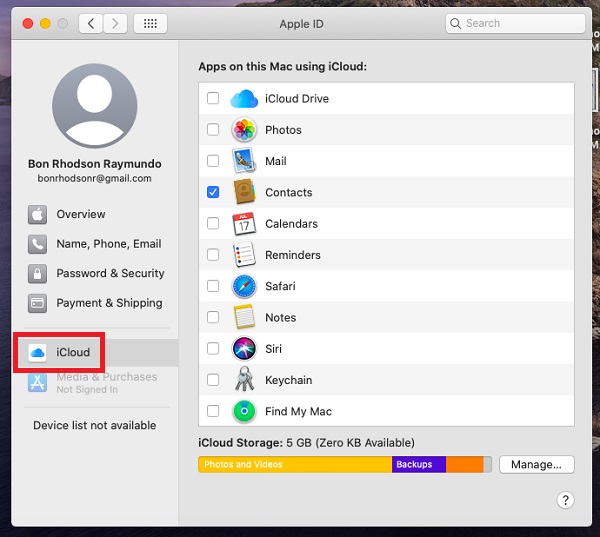
Stap 3Klik vervolgens op Beheren bij het onderste deel. Dan klikken Foto's.
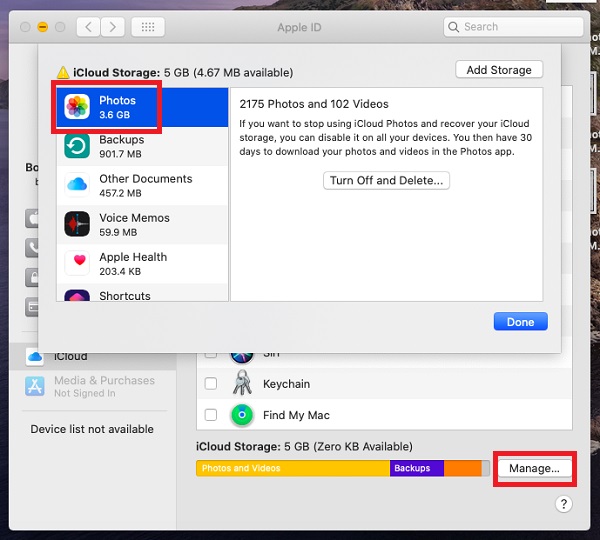
Stap 4Dan klikken Uitschakelen en verwijderen, klik als laatste op Klaar . U hebt eindelijk de foto's van uw iCloud verwijderd of verwijderd.
Let op: je hebt tot 30 dagen de tijd om het uitschakelen en verwijderen van je iCloud-foto's ongedaan te maken.turn-off-and-delete-backup-done.jpg
2. Foto's verwijderen uit iCloud via de app Foto's
Stappen voor het verwijderen van foto's van iCloud in de app Foto's:
Stap 1Zorg ervoor dat u foto's in iCloud-synchronisatie hebt ingeschakeld door Instellingen > uw naam > Foto's. Open vervolgens de Foto's app op je Mac.

Stap 2Kies vervolgens de foto en zelfs video's die u wilt verwijderen.
Stap 3Tik ten slotte op de verwijderknop op het toetsenbord van uw Mac, of klik met de rechtermuisknop en selecteer Verwijder (#) foto's. Klik vervolgens om te bevestigen op Verwijder. Daarna worden deze verwijderingen gesynchroniseerd met iCloud.
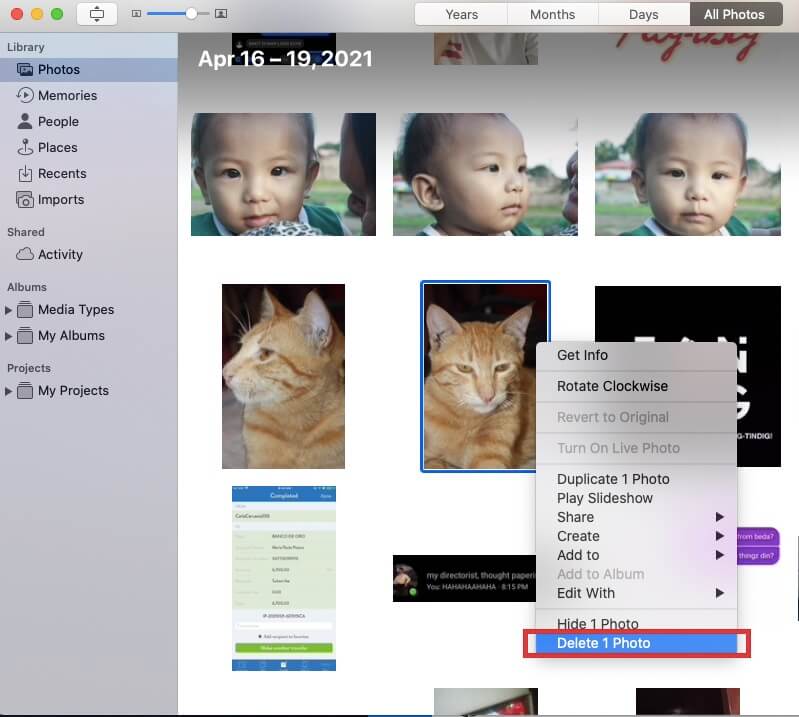
Ten slotte hebt u geleerd hoe u foto's van iCloud kunt verwijderen. Zo gemakkelijk en snel is het om het te doen. Als u een browser gebruikt of deze wilt verwijderen, kan dat. Lees het volgende deel voor verdere uitleg en instructie.
Deel 4. Wat te doen als u per ongeluk foto's verwijdert (FoneLab voor iOS)
Is er een moment waarop u enkele foto's verwijdert die u niet wilt verwijderen? Maak je geen zorgen; we hebben een oplossing voor die foto's die niet bedoeld zijn om te worden verwijderd. Lees dit bericht verder en ontdek wat u moet doen als u onbedoeld uw foto's verwijdert. FoneLab voor iOS zal u helpen met dit probleem. Volg gewoon de onderstaande stappen.
Stappen voor het herstellen van verwijderde foto's met FoneLab voor iOS:
Stap 1Ga eerst naar de officiële website van FoneLab voor iOS. Download en installeer vervolgens de tool op uw computer. Start het vervolgens.
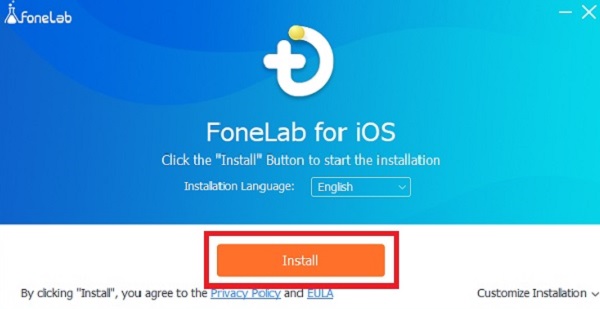
Stap 2Open het hulpprogramma nadat u het hebt gestart. Klik vervolgens in de hoofdinterface op de iPhone Data Recovery knop. Dan de Herstel van iCloud.
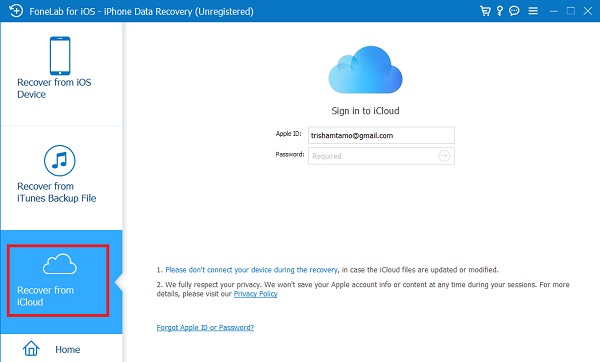
Stap 3Log vervolgens in op uw iCloud-account. Vink daarna het vakje aan naast de Foto's icoon.
Stap 4Laat het vervolgens uw volledige foto's scannen. Klik ten slotte op Herstellen. En het zal beginnen met het herstellen van uw foto's.
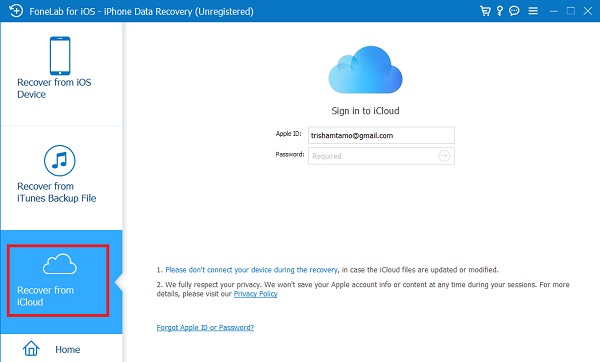
Zo kunt u de verwijderde foto's gemakkelijk van iCloud herstellen door FoneLab voor iOS te gebruiken. Niet alleen van iCloud, deze tool kan je ook zeker helpen foto's van je apparaat te herstellen. Evenals het is goed voor iTunes back-up.
Deel 3. Veelgestelde vragen over het verwijderen van foto's uit iCloud
1. Als ik foto's uit iCloud verwijder, worden ze dan ook van mijn telefoon verwijderd?
Als je de iCloud-synchronisatiefunctie voor foto's hebt ingeschakeld, is het antwoord ja! Als u foto's van zowel iCloud als uw apparaat wilt verwijderen, kunt u dit doen door ze op uw telefoon te verwijderen. Als gevolg hiervan wordt elke afbeelding die u uit uw iCloud hebt verwijderd, ook verwijderd op uw apparaten met dezelfde Apple ID.
2. Is het mogelijk om foto's van iCloud te verwijderen, maar niet van mijn iPhone?
Als u een gesynchroniseerde foto van uw iPhone of iPad verwijdert, wordt deze automatisch verwijderd uit iCloud. U kunt foto's van de iCloud-website verwijderen zonder uw iPhone of iPad te beschadigen als u iCloud-fotosynchronisatie uitschakelt.
Om samen te vatten, je ziet dat wanneer je moeite hebt om wat ruimte vrij te maken in je iCloud-opslag, er altijd een oplossing en veel manieren voor je zullen zijn om te presteren. Hoe u foto's van iCloud kunt verwijderen, zal nooit een probleem voor u zijn. Maar als we ze per ongeluk verwijderen, kunnen sommige hulpprogramma's u helpen ze te herstellen. Een van de beste is de FoneLab voor iOS. Toch besluit je er uiteindelijk voor te gaan.
Met FoneLab voor iOS herstelt u de verloren / verwijderde iPhone-gegevens, waaronder foto's, contacten, video's, bestanden, WhatsApp, Kik, Snapchat, WeChat en meer gegevens van uw iCloud of iTunes-back-up of -apparaat.
- Herstel gemakkelijk foto's, video's, contacten, WhatsApp en meer gegevens.
- Voorbeeld van gegevens vóór herstel.
- iPhone, iPad en iPod touch zijn beschikbaar.
