Hoe foto's van Mac te verwijderen, maar niet van iCloud: 3 bewezen benaderingen
 Posted by Lisa Ou / 14 april 2022 09:00
Posted by Lisa Ou / 14 april 2022 09:00 Heeft uw Mac bijna geen opslagruimte meer, dus wilt u uw foto's verwijderen maar ze in uw iCloud bewaren? Computers zoals Mac hebben ook hun beperkingen qua ruimte. En een van de gegevens die de Mac-opslag van een gebruiker echt kan opslokken, zijn de foto's die op hun apparaten zijn opgeslagen. Daarom is het nodig om deze foto's alleen op je Mac te verwijderen, maar niet op iCloud om wat opslagruimte vrij te maken. Is dat mogelijk? Natuurlijk. Gelukkig ben je op dit bericht terechtgekomen. Ontdek de 3 beste beproefde methoden die zijn besproken over hoe u uw foto's op Mac kunt verwijderen zonder ze uit iCloud te verwijderen.
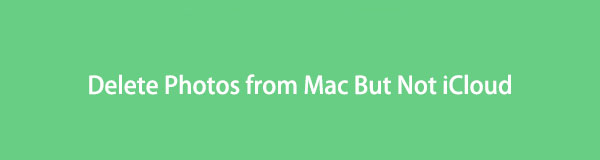

Gidslijst
Deel 1. Foto's van Mac verwijderen, maar niet van iCloud
Als je Mac vol zit met opslagruimte en deze werd geactiveerd vanwege foto's, kun je ze eenvoudig van Mac verwijderen, maar niet van iCloud, en ze nog steeds opslaan in je cloudservice. Er zijn twee manieren waarop u foto's op uw Mac kunt verwijderen; de eerste is door de synchronisatiefunctie van foto's uit te schakelen, en de andere is om te stoppen met het gebruik van uw iCloud-account.
Optie 1. Schakel iCloud-synchronisatiefunctie van foto's uit
iCloud-foto's is inderdaad een handige back-upfunctie voor afbeeldingen van Apple-apparaten. Zelfs als u uw apparaat verliest, verliest u uw foto's niet op de cloudservice. Als uw Mac-ruimte vol is en u enkele van uw foto's wilt verwijderen om wat opslagruimte vrij te maken, kunt u de synchronisatiefunctie van iCloud-foto's uitschakelen. En hier is hoe het te doen.
Stappen voor het verwijderen van foto's van Mac, maar niet van iCloud door iCloud-foto's uit te schakelen:
Stap 1Klik eerst op Foto's app op je Mac.
Stap 2Klik vervolgens op de Foto's van het menutabblad en kies voorkeuren uit de vervolgkeuzelijst.
Stap 3Selecteer vervolgens in het venster dat verschijnt iCloud. En schakel het vinkje uit iCloud Foto's optie.
Stap 4Daarna kun je nu beginnen met het verwijderen van de foto's die je niet meer nodig hebt of die al op je iCloud zijn opgeslagen vanaf je Mac's Foto's app. En dat is het!
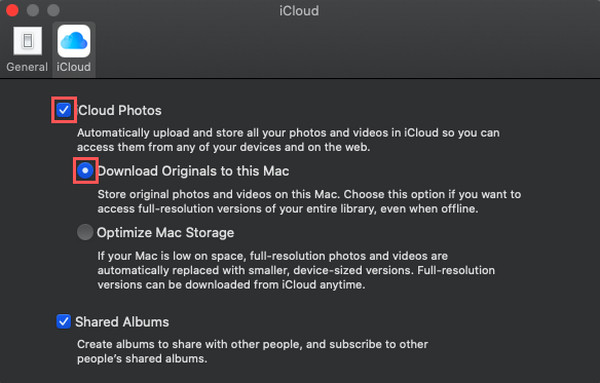
Met deze methode kunt u inderdaad afbeeldingen van uw Mac verwijderen, maar niet van uw iCloud. Maar u moet ervoor zorgen dat uw foto's zijn gesynchroniseerd of dat de synchronisatiefunctie van iCloud-foto's van uw Mac is ingeschakeld. U kunt het dus uitschakelen om te beginnen met het verwijderen van afbeeldingen.

Wis onbewerkte systeemfoto's, gedownloade bestanden en meer.
- Laat u gemakkelijk de gedetailleerde status van Mac zien.
- Wis systeem-, e-mail-, foto- en iTunes-junkbestanden om ruimte vrij te maken op de Mac.
- Beheer vergelijkbare foto's en dubbele bestanden.
- Leeg de prullenbak om meer opslagruimte te krijgen.
Optie 2. Stop met het gebruik van het iCloud-account
Een andere manier waarop u uw foto's van uw Mac kunt gebruiken en verwijderen, is door te stoppen met het gebruik van uw iCloud-account. Wanneer u zich afmeldt bij uw iCloud-account op uw Mac, kunt u uw foto's op uw Mac verwijderen, maar niet de foto's die op uw iCloud zijn opgeslagen. Het is een van de bewezen benaderingen waarop u kunt vertrouwen. Leer hoe u deze methode kunt doen met de onderstaande gids.
Stappen om te stoppen met het gebruik van iCloud-account om foto's van Mac te verwijderen:
Stap 1Ga eerst naar de Apple Menu en klik op System Preferences.
Stap 2Klik daarna op Apple ID. Dan klikken uitloggenen uw iCloud-account wordt van uw Mac verwijderd.
Stap 3Begin nu met het verwijderen van de foto's van de Foto's app van je Mac. En daar heb je het!
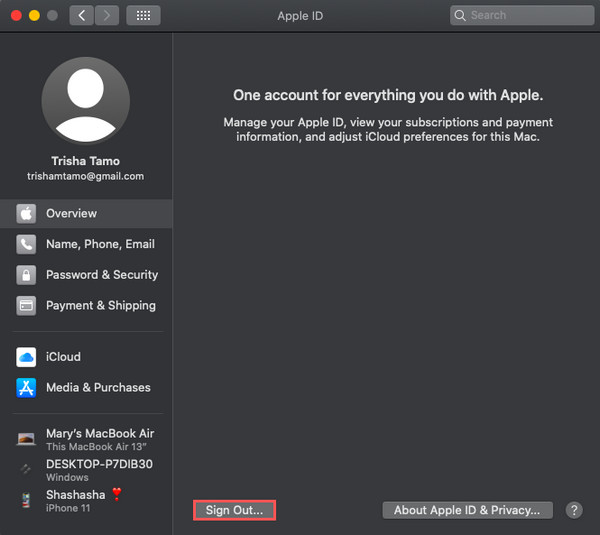
Wanneer u stopt met het gebruik van uw iCloud-account, worden de gegevens van uw iCloud van uw apparaat verwijderd. Hetzelfde geldt voor je foto's, daarom kun je ook op deze methode vertrouwen.
Deel 2. Alle foto's van Mac verwijderen, maar niet van iCloud met FoneLab Mac Sweep
Na de bovengenoemde bewerkingen kunt u met FoneLab Mac Sweep al uw foto's van Mac verwijderen, maar niet van iCloud. Deze tool wordt trouwens gebruikt voor het opschonen van systeem-e-mail en ongewenste fotobestanden, zodat je meer ruimte op je Mac hebt. Hiermee kunt u ook uw prullenbak legen en vergelijkbare bestanden beheren of foto's dupliceren om ze te verwijderen. Een ander ding is dat je het selectief kunt doen. Het is een gebruiksvriendelijke, uitgebreide en veelzijdige tool die zeker aan uw behoeften zal voldoen. Nu, hier is de complete gids voor het verwijderen van uw foto's van uw Mac met behulp van de FoneLab Mac-sweep programma.

Wis onbewerkte systeemfoto's, gedownloade bestanden en meer.
- Laat u gemakkelijk de gedetailleerde status van Mac zien.
- Wis systeem-, e-mail-, foto- en iTunes-junkbestanden om ruimte vrij te maken op de Mac.
- Beheer vergelijkbare foto's en dubbele bestanden.
- Leeg de prullenbak om meer opslagruimte te krijgen.
Stappen voor het verwijderen van alle foto's van Mac, maar niet van iCloud met FoneLab Mac-sweep:
Stap 1Download en voer om te beginnen de FoneLab Mac Sweep op uw Mac uit.
Stap 2Selecteer in de hoofdinterface en klik op de schoonmaakster optie. Je hebt ook de keuze wat je wilt schoonmaken: de iPhoto Junk of vergelijkbare foto.
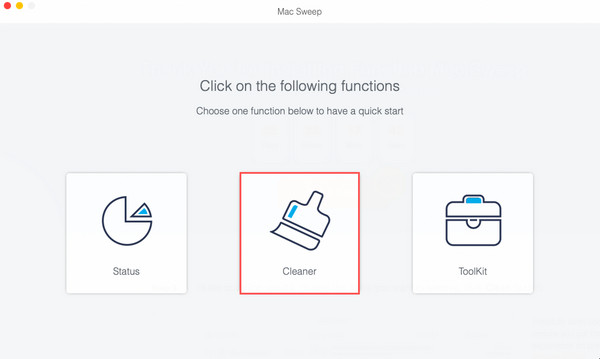
Stap 3Klik vervolgens op de aftasten om uw Mac grondig te doorzoeken.
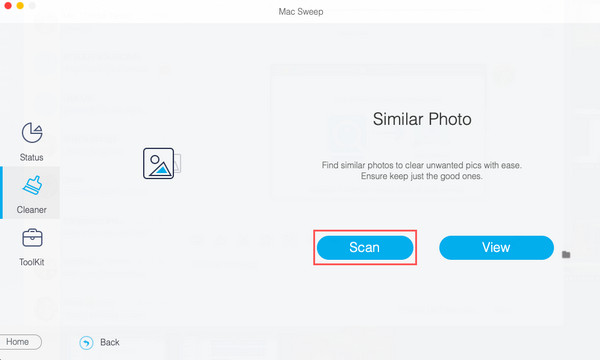
Stap 4Klik na het scanproces op de Bekijk knop, dan kunt u uw foto's zien, inclusief de gedupliceerde.
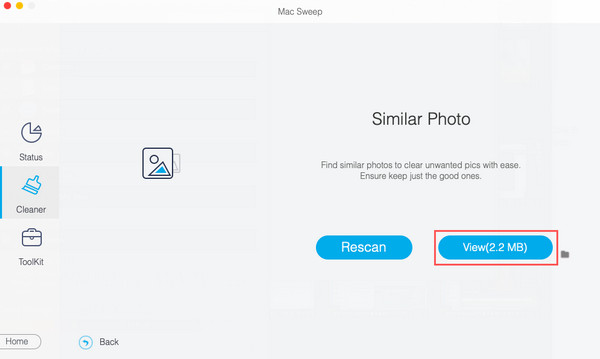
Stap 5Nu kunt u beginnen met het kiezen van foto's die u wilt verwijderen. En tot slot, klik op de schoon knop. En je hebt je foto's van je Mac gewist.
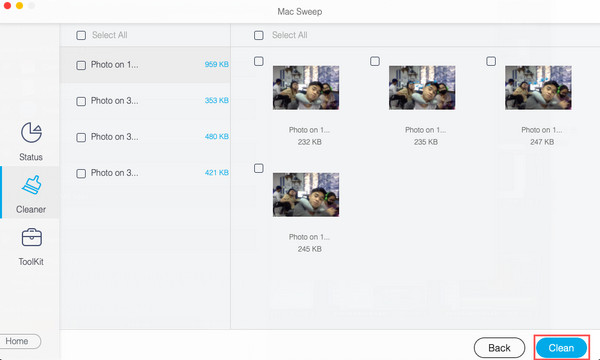
FoneLab Mac-sweep is de beste en sterk aanbevolen tool vanwege zijn geweldige prestaties en mogelijkheden. Download het gratis om te genieten van de uitstekende eigenschappen en functionaliteiten.

Wis onbewerkte systeemfoto's, gedownloade bestanden en meer.
- Laat u gemakkelijk de gedetailleerde status van Mac zien.
- Wis systeem-, e-mail-, foto- en iTunes-junkbestanden om ruimte vrij te maken op de Mac.
- Beheer vergelijkbare foto's en dubbele bestanden.
- Leeg de prullenbak om meer opslagruimte te krijgen.
Deel 3. Veelgestelde vragen over het verwijderen van foto's van Mac, maar niet van iCloud
1. Kan ik foto's van de iPhone verwijderen en op iCloud houden?
Zeker ja! Als uw iPhone-apparaat bijna geen opslagruimte meer heeft en er foto's zijn die u niet meer nodig hebt, kunt u ze eenvoudig van uw iPhone verwijderen en op uw iCloud bewaren. Er zijn veel effectieve manieren die u kunt doen, het is om de iCloud-foto's uit de Instellingen uit te schakelen en ze vervolgens uit de Foto's-app te verwijderen of u kunt ook FoneEraser voor iOS proberen, de beste en perfecte alternatieve tool voor uw verwijderen / wissen behoeften.
2. Hoe kan ik alleen foto's van iCloud op mijn Mac opslaan?
Ga eerst naar Foto's en klik op Foto's op het menutabblad. Kies dan voorkeuren uit de lijst en klik op iCloud. Klik vervolgens op het selectievakje naast de iCloud Foto's. Selecteer ten slotte Download originelen naar deze Mac vanuit de gegeven opties. En dat is het!
3. Kan ik de verwijderde foto's met dezelfde kwaliteit herstellen?
Natuurlijk! Apple-apparaten hebben een map met de naam Onlangs verwijderd, waar u uw foto's kunt herstellen en dit heeft geen invloed op de kwaliteit van uw foto's. Ga hiervoor naar Foto's > Onlangs verwijderd, selecteer foto's die u wilt terughalen en klik op Herstellen.
4. Hoe verwijder je foto's van Macbook?
Om foto's van een MacBook te verwijderen, kunt u een paar eenvoudige stappen volgen. Open eerst de app "Foto's" op uw MacBook. Selecteer vervolgens de foto of foto's die u wilt verwijderen door erop te klikken. U kunt meerdere foto's selecteren door de Command-toets ingedrukt te houden terwijl u klikt. Nadat u de foto's hebt geselecteerd, drukt u op de toets "Verwijderen" op uw toetsenbord of klikt u met de rechtermuisknop en kiest u "Verwijderen" in het contextmenu. Er verschijnt een bevestigingsvraag waarin u wordt gevraagd of u de geselecteerde foto's wilt verwijderen. Klik op "Verwijderen" om de actie te bevestigen. De foto's worden verplaatst naar het album 'Onlangs verwijderd', waar ze 30 dagen blijven staan voordat ze definitief worden verwijderd. Als u ze onmiddellijk wilt verwijderen, gaat u naar het album "Onlangs verwijderd" en klikt u op "Alles verwijderen" om de foto's permanent van uw MacBook te verwijderen.
5. Hoe verwijder ik foto's van mijn Mac-bureaublad zonder ze te verwijderen?
Als u foto's van uw Mac-bureaublad wilt verwijderen zonder ze permanent te verwijderen, kunt u ze naar een andere locatie op uw computer of een extern opslagapparaat verplaatsen. Selecteer eerst de foto's die u wilt verwijderen door erop te klikken en de cursor eroverheen te slepen of door de Command-toets te gebruiken om meerdere bestanden te selecteren. Eenmaal geselecteerd, klikt u met de rechtermuisknop op de foto's en kiest u 'Knippen' of 'Kopiëren'. Navigeer vervolgens naar de gewenste locatie, zoals een andere map of een extern opslagapparaat, en klik met de rechtermuisknop op die locatie. Kies ten slotte "Plakken" om de foto's van uw bureaublad naar de nieuwe locatie te verplaatsen. Zo staan de foto's niet meer op je bureaublad, maar zijn ze elders nog toegankelijk.
Wanneer je onvoldoende ruimte op je Mac hebt en de foto's de oorzaak zijn, ga dan naar dit bericht en verwijder deze foto's met behulp van de bewezen methoden die worden genoemd. Als u foto's van Mac verwijdert, maar niet van iCloud, kunt u foto's van apparaten verwijderen maar ze in iCloud bewaren. Toch is de meest aanbevolen methode: FoneLab Mac-sweep, waar u al uw foto's of selectief kunt verwijderen om opslagruimte vrij te maken. Maar toch, het is jouw keuze. Als u suggesties en berichten over ons heeft, kunt u deze ook gewoon opschrijven in het opmerkingengedeelte.

Wis onbewerkte systeemfoto's, gedownloade bestanden en meer.
- Laat u gemakkelijk de gedetailleerde status van Mac zien.
- Wis systeem-, e-mail-, foto- en iTunes-junkbestanden om ruimte vrij te maken op de Mac.
- Beheer vergelijkbare foto's en dubbele bestanden.
- Leeg de prullenbak om meer opslagruimte te krijgen.
