ITunes 12 downloaden en gebruiken op Windows 10 / 8 / 7 / XP en Mac
 Bijgewerkt door Lisa Ou / 11 maart 2021 10:00
Bijgewerkt door Lisa Ou / 11 maart 2021 10:00
- Is iTunes Windows 10 compatibel?
- Kan ik iTunes op Windows 10 krijgen?
- Is iTunes gratis te downloaden?
- Hoe download ik de nieuwste versie van iTunes op mijn laptop?
Er zijn veel vergelijkbare vragen over het downloaden en gebruiken van iTunes op Windows 10. Zoals u weet, is iTunes het vooraf geïnstalleerde programma voor elke Mac-computer. U kunt muziek en films die u al hebt met iTunes organiseren.
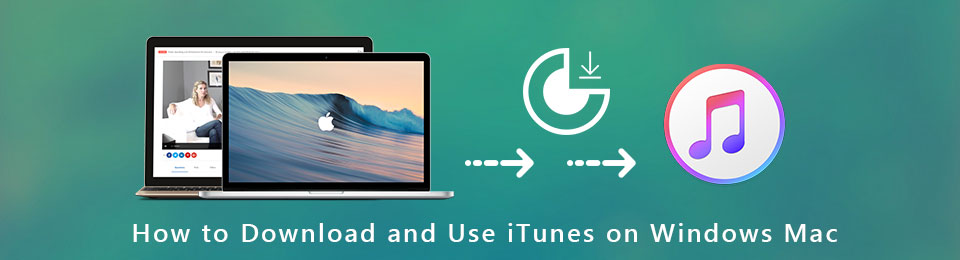
Natuurlijk kun je winkelen voor degene die je leuk vindt voor offline luisteren. Veel Windows-gebruikers willen dus iTunes op laptop downloaden en alle iTunes-functies krijgen.
Gelukkig kunt u hier alles vinden wat u wilt weten over iTunes voor Windows 10.

Gidslijst
1. Hoe iTunes te downloaden en gebruiken op Windows / Mac
iTunes is gratis te downloaden en te gebruiken op Windows en Mac. U hoeft geen maandelijkse kosten te betalen om iTunes te gebruiken. Maar als u bepaalde video- of audio-inhoud van iTunes wilt kopen, moet u de rekening betalen. Wat betreft het downloaden en gebruiken van iTunes op Windows 10 en andere systemen, kunt u doen zoals de volgende stappen laten zien.
Stap 1Download iTunes 12 voor Windows 10-pakket
Bezoek https://www.apple.com/itunes/download/ om iTunes voor Windows 32-bit / 64-bit te downloaden. iTunes 12.9.4 is momenteel de nieuwste iTunes-updateversie voor Windows en Mac (inclusief macOS Mojave).
Trouwens, je kunt iTunes 12.8 en eerdere iTunes-versies ook downloaden op Windows en Mac op basis van je behoeften.
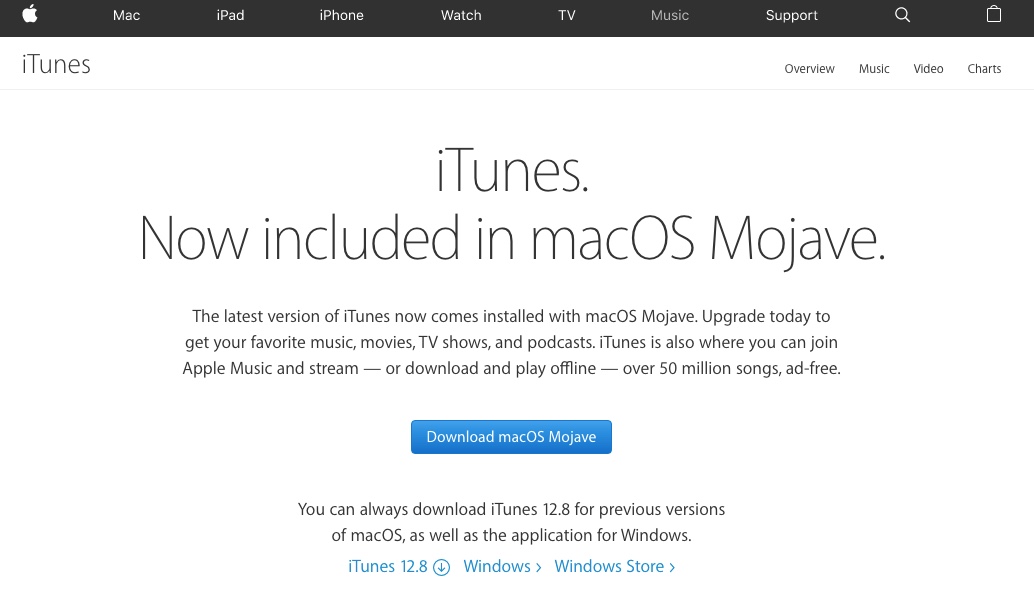
Stap 2Installeer iTunes 12 op Windows 10
Klik lopen wanneer het downloadproces van iTunes is voltooid. Kiezen Openen om het iTunes-installatieprogramma te starten. Klik Volgende, Install en Finish om iTunes 12 op Windows 10 te installeren.
Wat Mac-gebruikers betreft, kunt u stap 1 en stap 2 overslaan. Omdat iTunes standaard op Mac is geïnstalleerd. U hoeft iTunes alleen regelmatig bij te werken naar de nieuwste versie.
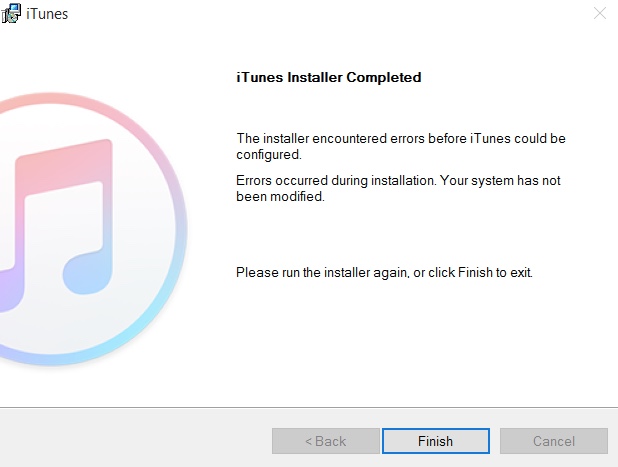
Stap 3Log in bij iTunes
De eerste keer dat u iTunes op pc gebruikt, moet u een Apple ID maken om iTunes-muziek te kopen en apps te downloaden. Start iTunes na installatie. Klik Account op de bovenste werkbalk. Kiezen Aanmelden… uit de vervolgkeuzelijst. Klik Maak nieuwe Apple ID in de popping-up dialoog.
kies voortzetten en markeer voor Ik heb deze algemene voorwaarden gelezen en ga hiermee akkoord. Later kunt u de instructies op het scherm volgen om een Apple ID te maken en te verifiëren. Als u een Apple ID voor kinderen wilt instellen, kunt u een Apple ID maken zonder betaling.
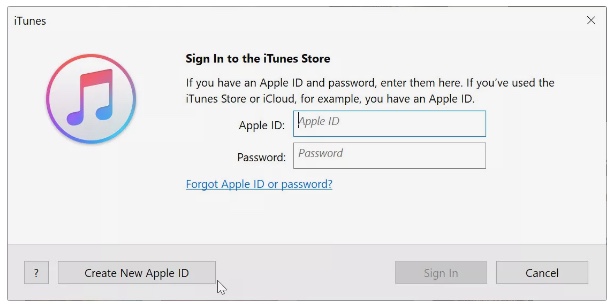
Stap 4Autoriseer en gebruik iTunes op Windows 10
Ga naar de Account sectie. Kiezen Bevoegdheden gevolgd door Autoriseer deze computer. Voer uw Apple ID wachtwoord in en klik machtigen om deze laptop te vertrouwen. Daarna kun je kiezen Voeg map toe aan bibliotheek van het Dien in vervolgkeuzelijst om mediamappen in iTunes-bibliotheek te importeren.
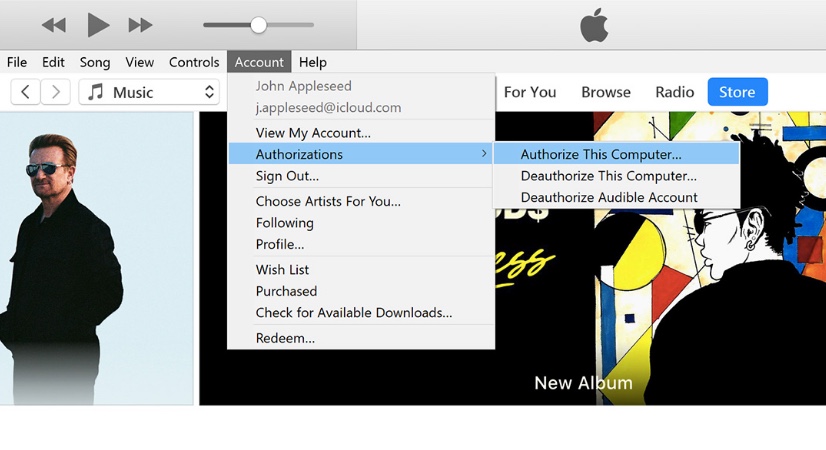
2. Hoe iOS-gegevens beheren met iTunes
Voor iOS-gebruikers is iTunes een handig hulpmiddel om een back-up maken van de iPhone/ iPad / iPod Touch-gegevens gratis. Wanneer uw belangrijke bestanden worden verwijderd, verloren of beschadigd, kunt u herstellen vanuit een iTunes-back-up.
Voordat u een back-up maakt van iOS-gegevens met iTunes, moet u iTunes eerst bijwerken naar de nieuwste versie. Anders kan de iTunes-back-up of -herstel niet worden voltooid.
Maak een back-up van uw iPhone, iPad en iPod Touch met iTunes
Stap 1Verbind de iPhone met iTunes
Download en installeer iTunes op Windows 10 / 8 / 7. Start de nieuwste iTunes-versie. Sluit uw iOS-apparaat aan op de pc met een bliksem USB-kabel. Mogelijk moet u het apparaatwachtwoord invoeren en tikken Vertrouw deze computer op uw iOS-apparaat.
Stap 2Maak een back-up van de iPhone met iTunes
Kies de naam van uw iPhone, iPad of iPod Touch in de linkerbovenhoek van iTunes op Windows. Controleren Versleutel iPhone-back-up voor Backups om indien nodig een gecodeerde iTunes-back-up te maken. Dan klikken Nu backuppen om een kopie van je iPhone te maken op deze Windows-computer.
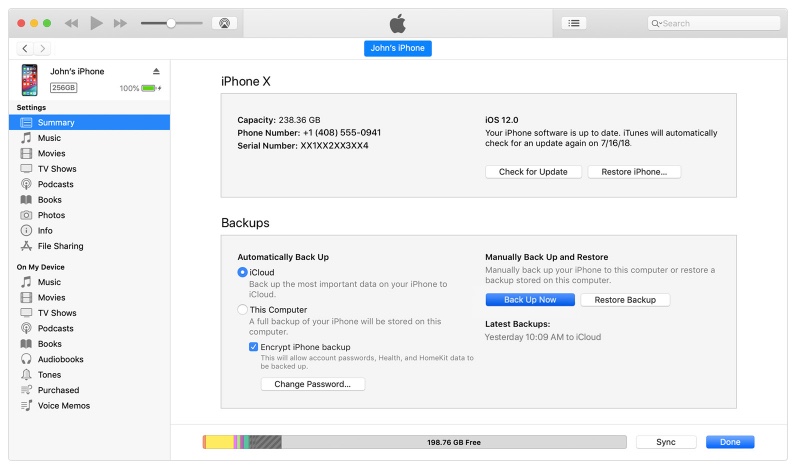
Herstel uw iOS-apparaat van iTunes Backup zonder gegevens overschreven
Het is waar dat u vanuit iTunes een back-upbestand kunt herstellen met iTunes op Windows of pc. Helaas worden uw originele iPhone-bestanden vervangen door iTunes-back-up. Als je wilt iPhone-gegevens herstellen terwijl u andere bestanden bewaart, kunt u zich wenden tot FoneLab iPhone Data Recovery voor hulp.
Met de alternatieve software van iTunes kunnen gebruikers iPhone herstellen via iTunes-back-up selectief en veilig. U kunt een voorbeeld bekijken en selecteren welk bestand u direct wilt herstellen. U hoeft de iPhone niet op uw computer aan te sluiten.
Dus als uw iPhone verloren, kapot of gecrasht is, kunt u moeiteloos verloren iOS-gegevensback-up krijgen.
- Herstel en exporteer iPhone-gegevens vanuit iTunes-back-up zonder bestaande gegevens te vervangen.
- Scan en bekijk elk bestand met de gedetailleerde informatie voordat iTunes-gegevensherstel plaatsvindt.
- Herstel tot 19 soorten gegevens van iPhone / iPad / iPod Touch zelf.
- Krijg iOS-gegevens terug van iCloud-back-up zonder het apparaat in de hand.
- De iTunes-gegevensherstelsoftware is compatibel met Windows 10 // 8.1 / 8 / 7 / XP en Mac OS X 10.7 of hoger.
Met FoneLab voor iOS herstelt u de verloren / verwijderde iPhone-gegevens, waaronder foto's, contacten, video's, bestanden, WhatsApp, Kik, Snapchat, WeChat en meer gegevens van uw iCloud of iTunes-back-up of -apparaat.
- Herstel gemakkelijk foto's, video's, contacten, WhatsApp en meer gegevens.
- Voorbeeld van gegevens vóór herstel.
- iPhone, iPad en iPod touch zijn beschikbaar.
Stap 1Gratis download en installeer iTunes data recovery software. kiezen iPhone Data Recovery in de hoofdinterface.

Stap 2Kies Herstel van het iTunes-back-upbestand in het linkerdeelvenster. Selecteer een iTunes-back-upbestand uit de lijst. Klik Start scannen om alle beschikbare bestanden te extraheren.

Stap 3Kies de bepaalde inhoud in het linkerdeelvenster. Dubbelklik op het bestand om details te bekijken. Klik Herstellen om de geselecteerde iTunes-bestanden naar het bureaublad te herstellen.

Zorg ervoor dat u de vertrouwde computer gebruikt die u eerder met iTunes hebt gesynchroniseerd. Dat is alles voor het downloaden en gebruiken van iTunes op Windows 10 en andere systemen. U kunt ook veilige manieren krijgen om iOS-gegevens moeiteloos met iTunes te beheren.
Neem gerust contact met ons op als u suggesties heeft.
Met FoneLab voor iOS herstelt u de verloren / verwijderde iPhone-gegevens, waaronder foto's, contacten, video's, bestanden, WhatsApp, Kik, Snapchat, WeChat en meer gegevens van uw iCloud of iTunes-back-up of -apparaat.
- Herstel gemakkelijk foto's, video's, contacten, WhatsApp en meer gegevens.
- Voorbeeld van gegevens vóór herstel.
- iPhone, iPad en iPod touch zijn beschikbaar.
