2 betrouwbare manieren om eenvoudig de iPad Instagram-app te krijgen
 Posted by Lisa Ou / 30 maart 2023 09:00
Posted by Lisa Ou / 30 maart 2023 09:00 Instagram is een van de bekendste apps voor het delen en uploaden van foto's en video's. De app zal de kwaliteit van de afbeeldingen of video's die u uploadt niet verpesten. Het zal ze in plaats daarvan meer versterken. Het is compatibel met iOS- en Android-telefoons.
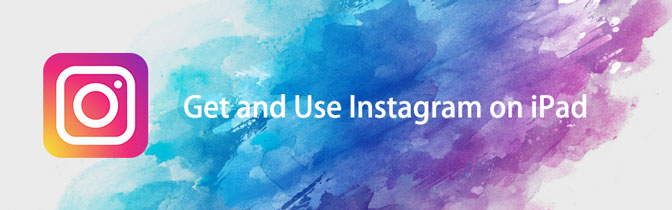
Hier komt de vraag: kun je Instagram op iPad gebruiken of downloaden? Nou, dat is makkelijk. Met behulp van dit artikel ontdek je hoe je dat doet. U hebt tijdens het proces alleen uw iPad nodig. Ben je klaar om te downloaden en heb je de beste Instagram iPad-app? Ga verder.

Gidslijst
Deel 1. Hoe de iPad Instagram-app in de App Store te krijgen
App Store wordt gebruikt voor het downloaden van apps en software. Het is de enige manier om applicaties op je iPhone of iPad te downloaden. In dit geval kunt u het gebruiken om de Instagram-app te downloaden. Maar aangezien iPad nog geen officiële Instagram heeft, moet je de iPhone Only-functie van de App Store gebruiken om het te hebben. Als u er niet bekend mee bent, is dit deel van het artikel perfect voor u.
Hieronder vindt u de gedetailleerde en eenvoudige stappen om dit te doen. Voer de volgende stappen zorgvuldig uit.
Stap 1Zoek de App Store op uw iPad. Zoek daarna de zoekbalk bovenaan de hoofdinterface. Typ later in Instagram. Je zult veel resultaten zien op je iPad. Aan de linkerkant van de app moet je op tikken filters knop om meer downloadopties te zien.
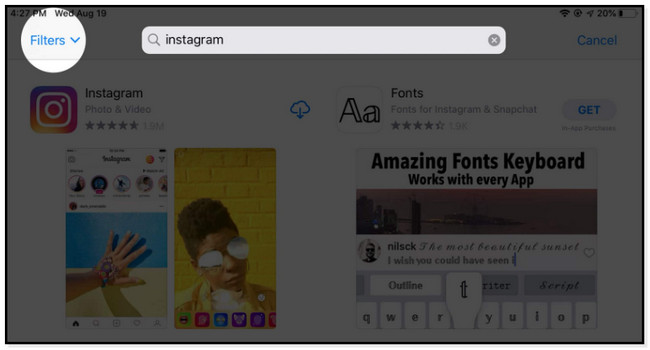
Stap 2U ziet andere instellingen voor de app-resultaten in het vervolgkeuzemenu. Het is het beste om alleen op de te tikken steunen knop om de Alleen iPad en iPhone opties. Het enige wat je kunt doen is op de tikken Alleen iPhone knop om de beschikbare apps te zien. In dit geval verschijnt Instagram op je scherm.
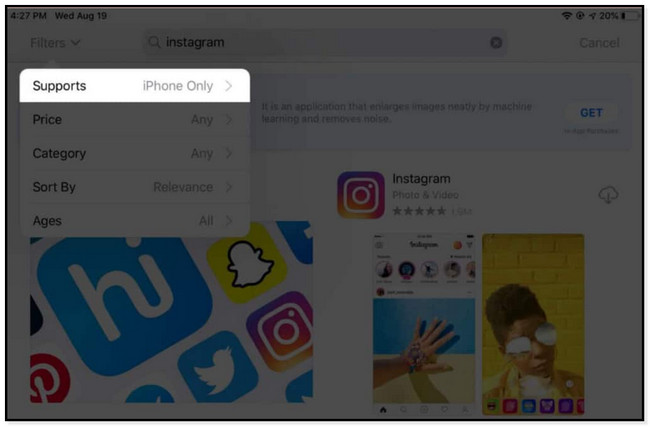
Stap 3Kies de Wolkenpijl omlaag pictogram om de Instagram-app te downloaden. Afhankelijk van de snelheid van uw internetverbinding duurt het downloaden enkele minuten. Het enige dat u kunt doen, is wachten tot de app succesvol is gedownload. Je ziet het op het hoofdscherm van je iPad.
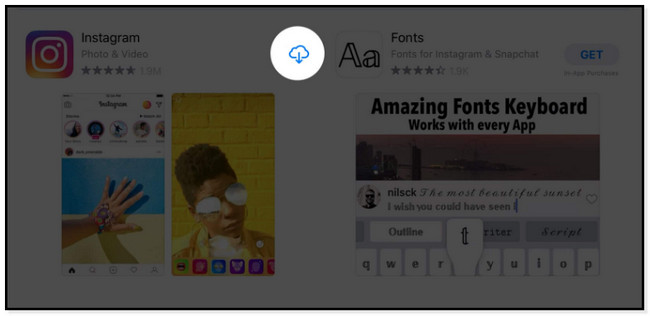
Werkt de bovenstaande methode niet om Instagram voor iPad 2016 en de nieuwste versies te downloaden? U kunt een andere techniek hieronder gebruiken met behulp van een browser. Ga verder.
Deel 2. Hoe de iPad Instagram-app van Safari te krijgen
Safari wordt gebruikt om op internet te zoeken naar informatie, sociale media en meer. Het synchroniseert ook je wachtwoord, bladwijzers, tabbladen, enz. Afgezien daarvan kun je het gebruiken om de Instagram-app te downloaden, maar het zal je nog steeds naar de App Store leiden. Bovendien kunt u Safari ook gebruiken om toegang te krijgen tot uw Instagram-foto's, -video's en -account. Maar in beperkte toegang. Niet alle functies van het platform zullen beschikbaar zijn. Je kunt Instagram live niet gebruiken in de iPad-browser omdat het alleen beschikbaar is in de app.
Hoe dan ook, wil je Safari gebruiken om de Instagram-app te downloaden? Naar beneden scrollen.
Stap 1Zoek tussen alle apps op uw iPad de Safari browser. Daarna moet je Instagram.com in de zoekbalk typen. Wacht tot de webpagina volledig is geladen.
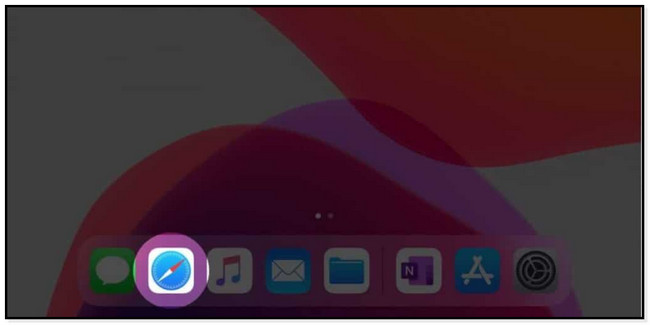
Stap 2U ziet het platform waarvoor u zich moet aanmelden. Maar dat hoeft u niet te doen; je hoeft alleen maar op de te tikken Downloaden op het App Store-pictogram. Later zal de iPad u naar de App Store leiden. In dit geval hoeft u alleen maar op te tikken Downloaden icoon. De tablet vereist dat u het wachtwoord invoert of invoert van uw Apple ID die is verbonden met de app.
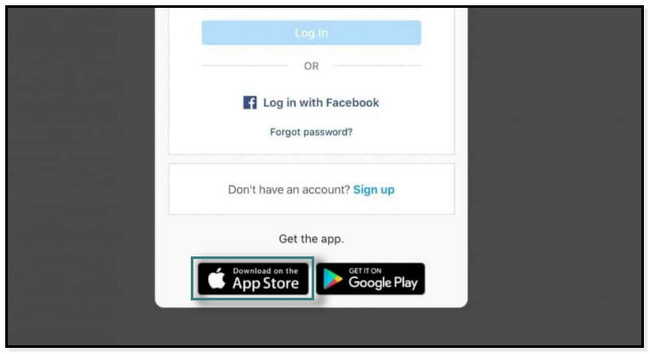
Naast het downloaden van Instagram op de iPad Safari-browser, kunt u meer doen. U kunt de browser gebruiken om uw Instagram-account te gebruiken. Je hebt toegang tot je foto's en video's. In dit deel van het artikel leer je ook hoe je op Instagram kunt posten vanaf iPad zonder de app.
Stap 1Zoek naar Instagram.com en de webpagina vereist dat u zich aanmeldt bij uw account. Typ of voer uw in E-mail en Wachtwoord voor je Instagram-account. Daarna zul je genieten van de andere functies van Instagram in de Safari-browser.
Opmerking: u kunt ook inloggen op uw account dat is verbonden met Facebook. Het is het beste om alleen op de te tikken voortzetten met de Facebook knop onder de inloggegevens. Afgezien daarvan kunt u ook foto's uploaden in de browser.
Stap 2Je hoeft alleen maar op de te tikken Plus knop in de rechterbovenhoek ervan en kies de foto's die u wilt uploaden. Tik daarna op Kies knop. Tik daarna op de Volgende om de opties te zien voor het aanpassen van de foto's. Tik daarna op Delen knop om het op uw account te plaatsen.
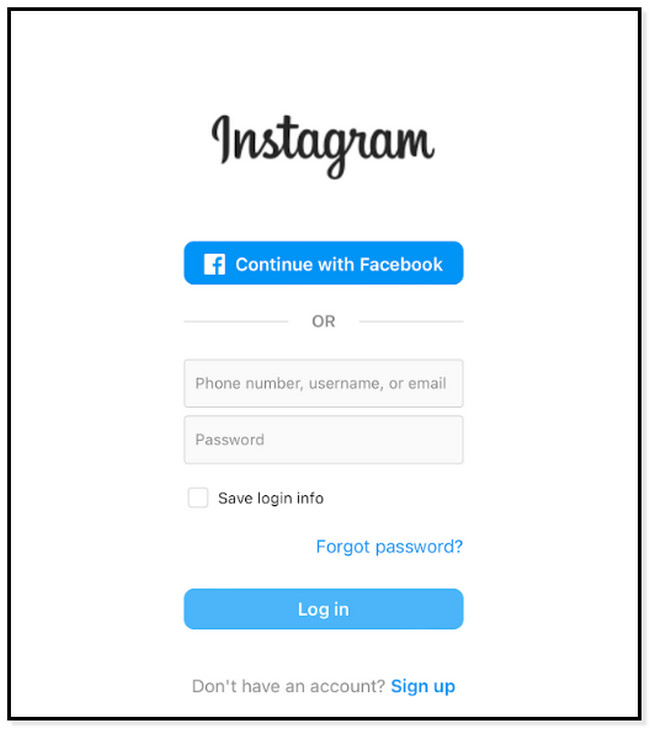
Deel 3. Bonustip: iPad-gegevens efficiënt herstellen
Als u verwijderde iPhone-gegevens wilt ophalen, heeft dit bericht de beste software om deze te herstellen. U kunt FoneLab gebruiken iPhone data recovery om verschillende herstelbare scenario's te herstellen. Het omvat per ongeluk verwijderen, waterschade, vergeten wachtwoorden, geen back-upbestand en meer. Afgezien daarvan kan het ook herstellen van alle iOS-apparaten en -versies, inclusief iOS 17 en eerder. Hieronder vindt u een korte handleiding voor het gebruik van uitstekend gegevensherstel op de iPhone. Ga verder en voer ze dienovereenkomstig uit.
Met FoneLab voor iOS herstelt u de verloren / verwijderde iPhone-gegevens, waaronder foto's, contacten, video's, bestanden, WhatsApp, Kik, Snapchat, WeChat en meer gegevens van uw iCloud of iTunes-back-up of -apparaat.
- Herstel gemakkelijk foto's, video's, contacten, WhatsApp en meer gegevens.
- Voorbeeld van gegevens vóór herstel.
- iPhone, iPad en iPod touch zijn beschikbaar.
Stap 1FoneLab downloaden iPhone data recovery door op te klikken Gratis download knop op de hoofdinterface. U kunt het besturingssysteem kiezen dat u verkiest. Het hangt af van de computer die u gebruikt. Stel daarna de tool in. Als u een Mac gebruikt, sleept u deze naar de toepassingsmap. Als u Windows gebruikt, kunt u onderaan de computer op de gedownloade bestanden klikken.
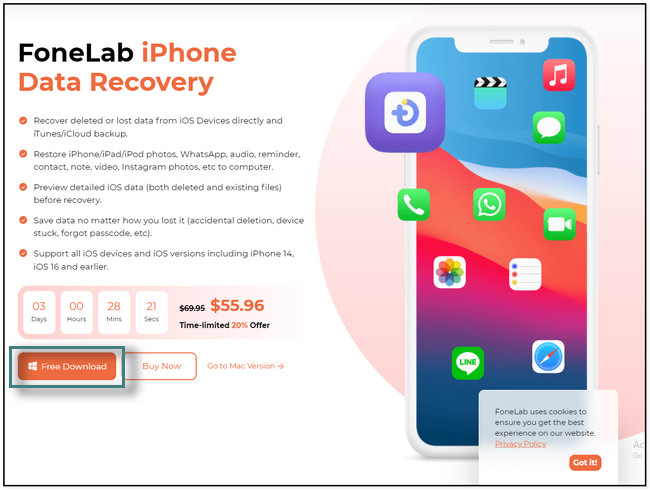
Stap 2U ziet de instructies voor het aansluiten van de iPhone op de computer. Pak je USB-kabel om de telefoon op de computer aan te sluiten. Kies daarna de Recovery Mode je voorkeur aan de linkerkant van de tool. Klik daarna op de Start scannen knop. De software vraagt u om de toegangscode van de telefoon.
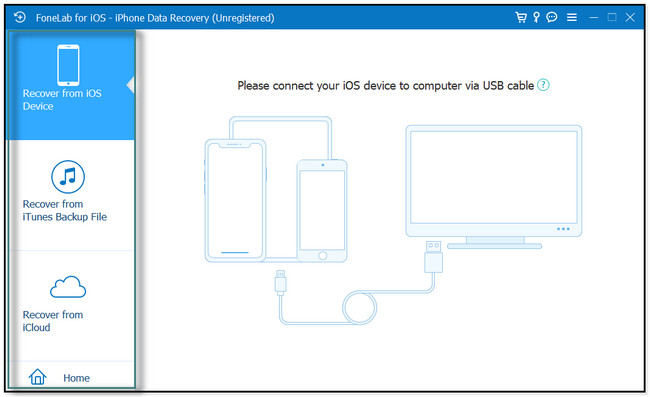
Stap 3Kies aan de linkerkant van de software de gewenste gegevens uit alle beschikbare apps. Selecteer daarna de gegevens die u op uw telefoon wilt herstellen.
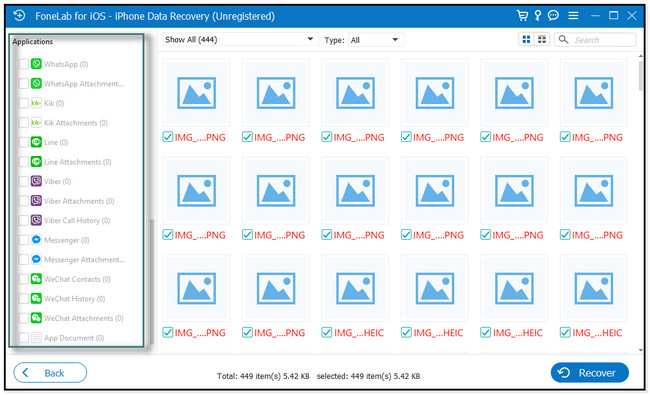
Stap 4Zodra de gegevens klaar zijn om te herstellen, klikt u op de Herstellen knop rechtsonder in de tool. Wacht tot het proces is afgelopen voordat u doorgaat met het gebruik van de computer om onderbrekingen te voorkomen.
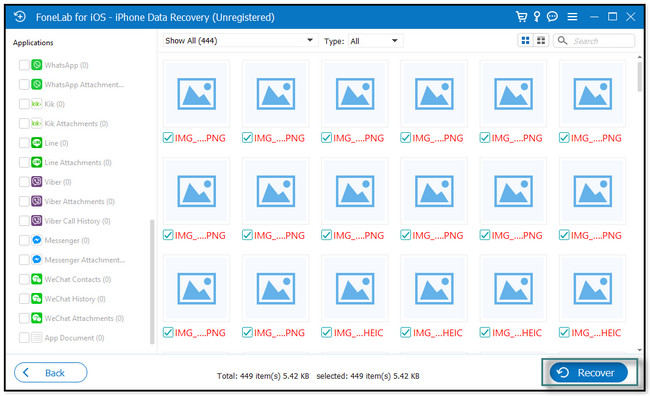
Deel 4. Veelgestelde vragen Hoe de Instagram-app voor iPad te krijgen
1. Kun je een Instagram-landschap maken op iPad?
Helaas krijg je niet de kans om de Instagram-app te landschap. Dit komt door het ontwerp van de app. Het ondersteunt geen schermrotatie op tablets en mobiele apparaten.
2. Waarom ziet Instagram er klein uit op iPad?
Dat komt omdat de Instagram-app nog niet is geoptimaliseerd voor iPad. Het is alsof je de iPhone op een groter scherm gebruikt, omdat deze nog steeds de hoogste resolutie heeft. Maar het zal de kwaliteit van de video's of afbeeldingen die je uploadt niet verpesten, dus maak je geen zorgen.
Dat draait allemaal om het downloaden van de Instagram-app op iPad. Je kunt de methoden in dit bericht gebruiken om het te downloaden. Afgezien daarvan introduceert het het beste iPhone data recovery tool wanneer u gegevens op uw iPhone verliest. Download het nu om het meer te ontdekken.
Met FoneLab voor iOS herstelt u de verloren / verwijderde iPhone-gegevens, waaronder foto's, contacten, video's, bestanden, WhatsApp, Kik, Snapchat, WeChat en meer gegevens van uw iCloud of iTunes-back-up of -apparaat.
- Herstel gemakkelijk foto's, video's, contacten, WhatsApp en meer gegevens.
- Voorbeeld van gegevens vóór herstel.
- iPhone, iPad en iPod touch zijn beschikbaar.
