converteer MPG / MPEG naar MP4 met hoge snelheid en hoge beeld- / geluidskwaliteit.
- Converteer AVCHD naar MP4
- Converteer MP4 naar WAV
- Converteer MP4 naar WebM
- Converteer MPG naar MP4
- Converteer SWF naar MP4
- Converteer MP4 naar OGG
- Converteer VOB naar MP4
- Converteer M3U8 naar MP4
- Converteer MP4 naar MPEG
- Ondertitels in MP4 insluiten
- MP4-splitters
- Verwijder audio van MP4
- Converteer 3GP-video's naar MP4
- MP4-bestanden bewerken
- Converteer AVI naar MP4
- Zet MOD om naar MP4
- Converteer MP4 naar MKV
- Converteer WMA naar MP4
- Converteer MP4 naar WMV
Hoe u uw MP4-bestanden op Windows 10 kunt bewerken zonder kwaliteit te verliezen
 Posted by Lisa Ou / 04 februari 2021 16:00
Posted by Lisa Ou / 04 februari 2021 16:00Tegenwoordig voel je je misschien comfortabel om belangrijke momenten op te nemen met video's, zoals MP4. Het is echter een ander verhaal dan MP4-bestanden bewerken op Windows 10 of macOS. Veel van de beste videosoftware is duur, zoals Adobe Premiere Pro. Verspil geen geld om de MP4-editor te kopen die helemaal niet geschikt is. Dit artikel vertelt je 4 eenvoudige manieren om je MP4-bestanden te bewerken zonder de videokwaliteit te beschadigen.
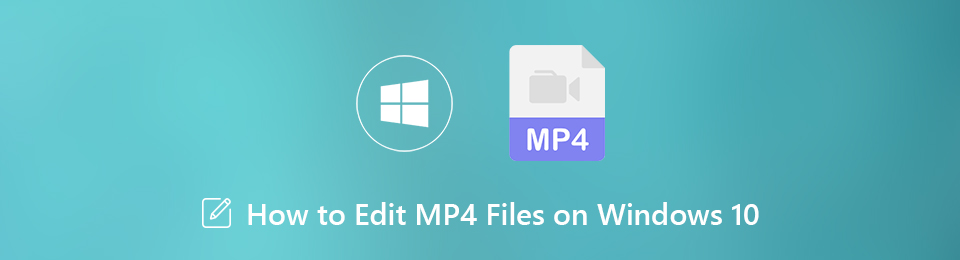

Gidslijst
1. De beste manier om MP4 op Windows 10 te bewerken
FoneLab Video Converter Ultimate is de meest kosteneffectieve manier om MP4-bestanden op Windows 10 te bewerken. Ongeacht of u gemiddelde mensen bent of technisch onderlegde, u kunt vinden wat u zoekt in deze video-editor.
- Bewerk MP4-bestanden snel, zoals roteren, bijsnijden, bijsnijden en meer.
- Bescherm de video- en audiokwaliteit tijdens het bewerken van MP4.
- Converteer MP4-bestanden voor het spelen op computer of mobiele apparaten.
- Batch verwerkt meerdere MP4-bestanden tegelijkertijd.
Video Converter Ultimate is de beste video- en audio-conversiesoftware die MPG / MPEG naar MP4 kan converteren met hoge snelheid en hoge beeld- / geluidskwaliteit.
- Converteer elke video / audio zoals MPG, MP4, MOV, AVI, FLV, MP3, enz.
- Ondersteuning van 1080p / 720p HD en 4K UHD video-conversie.
- Krachtige bewerkingsfuncties zoals bijsnijden, bijsnijden, roteren, effecten, verbeteren, 3D en meer.
Hoe MP4-bestanden op Windows 10 te bewerken
Stap 1Voeg MP4 toe aan de beste MP4-editor
Start de beste MP4-editor nadat u deze op uw computer hebt geïnstalleerd. Klik vervolgens op de Bestand toevoegen menu bovenaan om de MP4-bestanden te openen die u wilt bewerken.
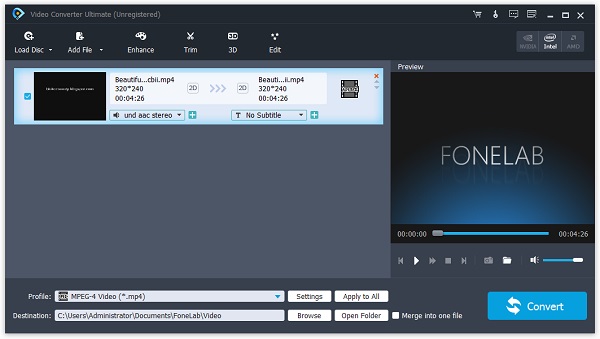
Stap 2Bewerk MP4 eenvoudig
Klik na het laden op Edit menu om het video-editorvenster te openen. Vervolgens vindt u de bewerkingstools op het bovenste lint, inclusief Roteren, gewas, Effect, 3D, Verbeteren en Watermerk. Als u MP4-audio wilt bewerken, gaat u bijvoorbeeld naar de Effect tabblad en u kunt aanpassen Volume voor Audio-effect. Wanneer MP4-bewerking is voltooid, klikt u op Solliciteer.
Tip: Als u de MP4-video's wilt knippen of splitsen trimmen in de hoofdinterface.
Stap 3Exporteer editor MP4-bestanden
Klik op de Instellingen knop onderaan de hoofdinterface om de profiel Aanpassingen dialoogvenster. Selecteer het juiste formaat of doelapparaat in de vervolgkeuzelijst Profiel. Dan klikken Opslaan als om de doelmap in te stellen. Pas andere opties aan en druk op OK. Klik ten slotte op Converteren knop om de bewerkte MP4-bestanden uit te voeren.
Note: Als u op zoek bent naar een MP4-miniatuureditor, kan Windows Media Player aan uw behoeften voldoen.
Video Converter Ultimate is de beste video- en audio-conversiesoftware die MPG / MPEG naar MP4 kan converteren met hoge snelheid en hoge beeld- / geluidskwaliteit.
- Converteer elke video / audio zoals MPG, MP4, MOV, AVI, FLV, MP3, enz.
- Ondersteuning van 1080p / 720p HD en 4K UHD video-conversie.
- Krachtige bewerkingsfuncties zoals bijsnijden, bijsnijden, roteren, effecten, verbeteren, 3D en meer.
2. Top 2 gratis MP4-editors voor Windows 10 en Mac
Top 1: de eenvoudigste gratis MP4-editor op Windows 10: foto's
Zelfs als je een beperkt budget hebt, kun je nog steeds MP4-bestanden op pc's bewerken. Helaas is Windows Movie Maker niet langer beschikbaar om te downloaden van Microsoft. Het goede nieuws is dat de vooraf geïnstalleerde Photos-applicatie op Windows een video-editor bevat. Bovendien hoeft u niets op uw pc te installeren.
Stap 1Zoek het MP4-bestand dat u wilt bewerken en open het met Foto's.
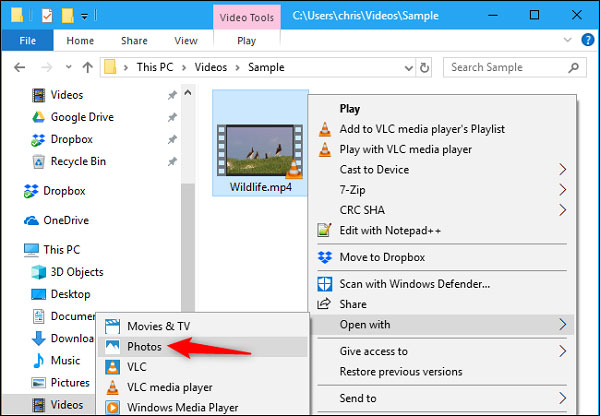
Stap 2Dan klikken Bewerken en maken op de werkbalk om de videobewerkingstools weer te geven, inclusief trimmen, Slo-mo toevoegen, Trekken, Voeg 3D-effecten toeEn nog veel meer.
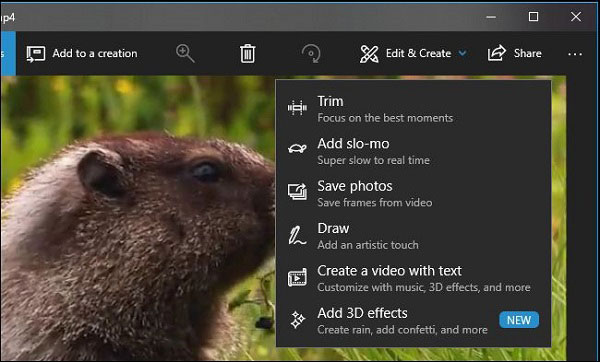
Stap 3Selecteer om het MP4-bestand te knippen trimmen en reset de start- en eindpunten op de tijdlijn. Dan klikken Bewaar een kopie om de bewerkte MP4 op te slaan zonder opnieuw te coderen.
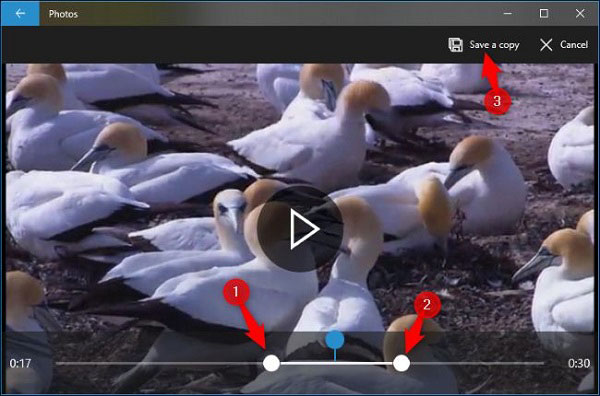
NoteDe Slo-mo toevoegen tool kunt u de snelheid vertragen. De Foto's opslaan optie kan een snapshot maken van een specifiek frame. U kunt op de video tekenen of tekst toevoegen, effect met de Trekken, Maak een video met tekstof Voeg 3D-effecten toe gereedschap.
Top 2: De beste gratis MP4-editor voor Mac: iMovie
iMovie is een onafhankelijke MP4-bestandseditor voor Mac-machines. Het is niet alleen gratis, maar verpakt ook alle basistools voor videobewerking. Houd er rekening mee dat iMovie alleen MP4-bestanden kan bewerken die zijn gecodeerd met MPEG-4 of H.264.
Stap 1Start iMovie en druk op cmd + N knoppen op uw toetsenbord om een nieuw project te maken. Dan klikken import om het MP4-bestand toe te voegen.
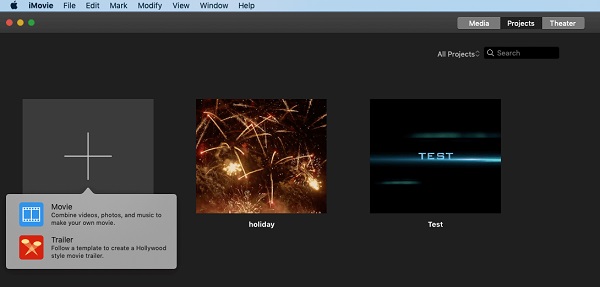
Stap 2Versleep een MP4-bestand naar de tijdlijn en je kunt het rechtsboven bekijken. Boven het voorbeeldpaneel vindt u de tools voor videobewerking, zoals gewas, Roteren, Effect en meer.
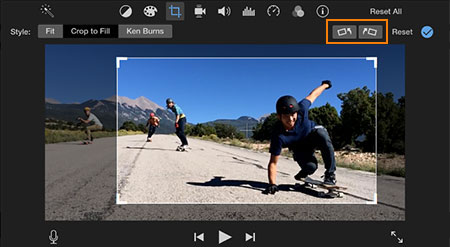
Stap 3Wanneer het bewerken van MP4 is voltooid, klikt u op Delen pictogram en selecteer Dien in. Kiezen Hoge oppompen van Kwaliteit en stel andere opties in. Klik Volgende om de bewerkte video op te slaan als MP4.
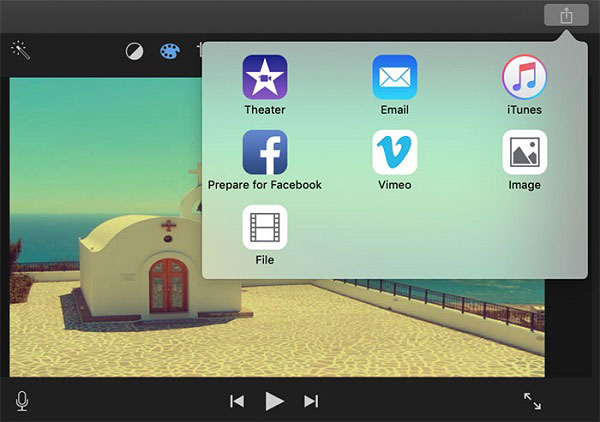
Note: iMovie slaat het bewerkte MP4-bestand op in MOV, als u Best van Kwaliteit selecteert.
Conclusie
Nu moet u de top 3 manieren beheersen om MP4-bestanden op Windows 10 en Mac OS X te bewerken. Microsoft heeft een aantal videobewerkingsprogramma's geïntroduceerd in de nieuwe Foto's-app op Windows 10. Het is dus de eenvoudige manier om uw videobestanden op te poetsen. iMovie is een eenvoudige MP4-editor voor Mac-gebruikers. Als u een veelzijdige video-editor nodig hebt voor uw MP4-bestanden, FoneLab Video Converter Ultimate is de beste optie. Heeft u nog andere vragen? Noteer het onder dit bericht en we zullen het beantwoorden.
