converteer MPG / MPEG naar MP4 met hoge snelheid en hoge beeld- / geluidskwaliteit.
- Converteer AVCHD naar MP4
- Converteer MP4 naar WAV
- Converteer MP4 naar WebM
- Converteer MPG naar MP4
- Converteer SWF naar MP4
- Converteer MP4 naar OGG
- Converteer VOB naar MP4
- Converteer M3U8 naar MP4
- Converteer MP4 naar MPEG
- Ondertitels in MP4 insluiten
- MP4-splitters
- Verwijder audio van MP4
- Converteer 3GP-video's naar MP4
- MP4-bestanden bewerken
- Converteer AVI naar MP4
- Zet MOD om naar MP4
- Converteer MP4 naar MKV
- Converteer WMA naar MP4
- Converteer MP4 naar WMV
Hoe MP4 op Mac op 3 opmerkelijke manieren te bewerken
 Posted by Lisa Ou / 11 februari 2022 16:00
Posted by Lisa Ou / 11 februari 2022 16:00Het bewerken van MP4 op Mac is een noodzakelijke taak wanneer u bent toegewezen om een video-uitvoer te produceren. Er zijn gevallen waarin je wordt gevraagd om een videopresentatie op je werk te houden, of misschien heb je een videoproject op school. Anders moet u mogelijk een video bewerken voor sociale media of persoonlijke doeleinden. Desalniettemin verzekert dit bericht dat je ongetwijfeld video's in MP4-indeling op Mac kunt bewerken.

Er zijn verschillende programma's op Mac die het bewerken van MP4-video's ondersteunen. En je kunt bijna alle oplossingen snel gebruiken. Welke bewerkingsvaardigheden of voorkeuren je ook hebt, dit bericht zal voor jou geschikt zijn. Hieronder vindt u zorgvuldig samengestelde bewerkingstools voor Mac die u wenst.

Gidslijst
Deel 1. Hoe MP4-video op Mac te bewerken met FoneLab Video Converter Ultimate
MP4-bewerking op Mac is niet ingewikkeld, vooral door FoneLab Video Converter Ultimate. Met deze tool kun je effectief video's van alle formaten bewerken en verbeteren, bijvoorbeeld MP4. Afgezien van het converteren, kunt u met de bewerkingsfuncties van FoneLab Video Converter Ultimate de beeldverhouding van uw video's roteren, bijsnijden, spiegelen, zoomen en wijzigen. Verder kunt u effecten, filters, watermerken en ondertitels aan uw project toevoegen. Daarnaast kunt u ook de audio-instellingen van uw project wijzigen.
Video Converter Ultimate is de beste video- en audio-conversiesoftware die MPG / MPEG naar MP4 kan converteren met hoge snelheid en hoge beeld- / geluidskwaliteit.
- Converteer elke video / audio zoals MPG, MP4, MOV, AVI, FLV, MP3, enz.
- Ondersteuning van 1080p / 720p HD en 4K UHD video-conversie.
- Krachtige bewerkingsfuncties zoals bijsnijden, bijsnijden, roteren, effecten, verbeteren, 3D en meer.
Stappen om MP4-bestanden op Mac te bewerken met FoneLab Video Converter Ultimate:
Stap 1Download en installeer eerst FoneLab Video Converter Ultimate op uw Mac.

Stap 2Voer het programma kort uit en voeg vervolgens de MP4-video toe die u wilt bewerken. U kunt ofwel klikken op de Toevoegen knop of sleep de video erop.
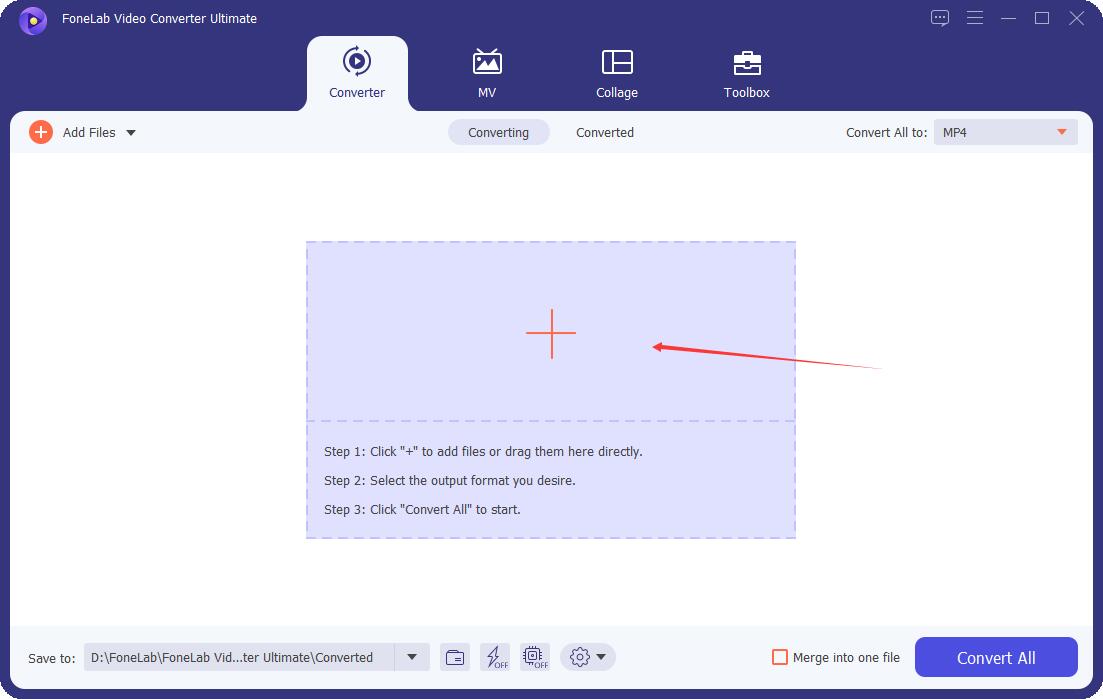
Stap 3Klik vervolgens op de Edit pictogram om het bewerkingspaneel te openen.
Van daaruit kunt u selecteren: Roteren en bijsnijden, Effect & filter, Watermerk, Audio en Subtitel vanaf het bovenste deel van het paneel. Bewerk naar behoefte en klik vervolgens op OK.
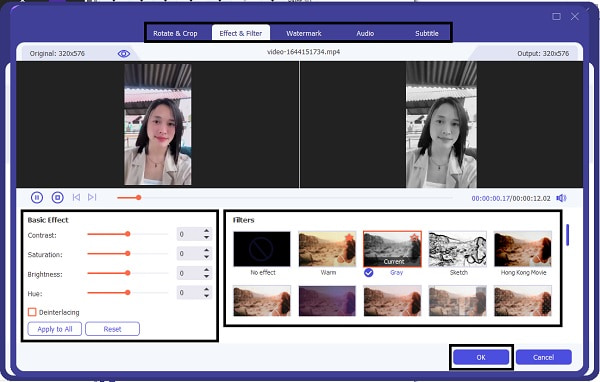
Stap 4Ondertussen kun je ook je video inkorten of knippen. U kunt dit doen door op de te klikken Scissors pictogram naast het bewerkingspictogram.
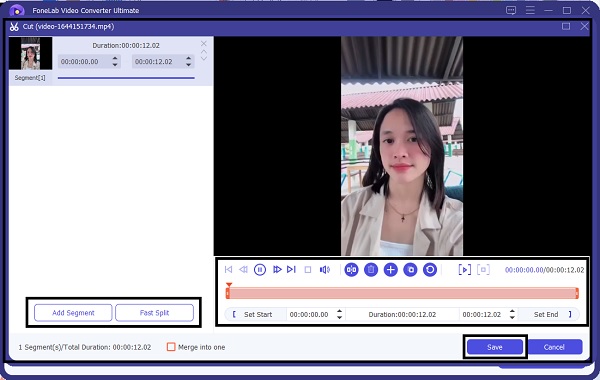
Stap 5Voordat je je bewerkte MP4-video opslaat, heb je ook de mogelijkheid om deze te converteren. Klik hiervoor op de Profiel menu en selecteer het videoformaat dat u als uitvoerformaat wilt hebben.

Stap 6Klik ten slotte op Alles omzetten om uw bewerkte uitvoer uiteindelijk op te slaan.
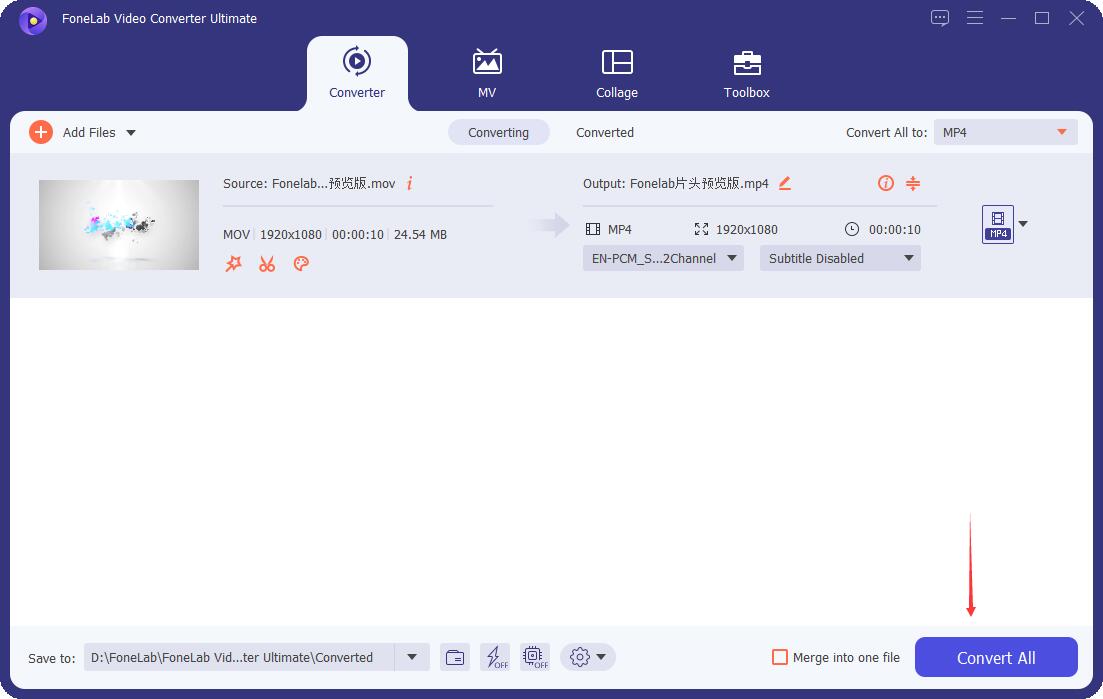
Zoals je kunt zien, is FoneLab Video Converter Ultimate een tool voor zowel Windows als Mac, dus je kunt: bewerk MP4 op Windows .
Als alternatief kunt u ook de standaard mediaspeler van Mac gebruiken om uw MP4-video's te bewerken.
Video Converter Ultimate is de beste video- en audio-conversiesoftware die MPG / MPEG naar MP4 kan converteren met hoge snelheid en hoge beeld- / geluidskwaliteit.
- Converteer elke video / audio zoals MPG, MP4, MOV, AVI, FLV, MP3, enz.
- Ondersteuning van 1080p / 720p HD en 4K UHD video-conversie.
- Krachtige bewerkingsfuncties zoals bijsnijden, bijsnijden, roteren, effecten, verbeteren, 3D en meer.
Deel 2. Hoe MP4-video op Mac te bewerken met QuickTime
Apple heeft QuickTime ontwikkeld en ontworpen als een mediaspeler die het afspelen en beheren van verschillende video-, foto- en muziekbestandsindelingen ondersteunt. Daarnaast beschikt het over eenvoudige bewerkingsfuncties, waaronder het bewerken van MP4-video's. Opmerking: QuickTime is beschikbaar voor alle nieuwste versies van macOS.
Stappen om MP4-bestanden op Mac te bewerken met QuickTime:
Stap 1Begin met openen Snelle tijd op je Mac. Ten tweede, klik op Dien indan Bestand openen om de MP4-video te openen die u wilt bewerken.
Stap 2Klik daarna op Edit om de bewerkingsmodus in te schakelen. Bewerk vanaf daar je video zoals je nodig hebt met de beschikbare tools.
Stap 3Nu, klikt u op Bespaar or Exporteren om uw bewerkte MP4-video op te slaan.
U kunt echter ook een ander bewerkingshulpmiddel op Mac gebruiken als u QuickTime niet bevredigend genoeg vindt.
Deel 3. Hoe MP4-video op Mac te bewerken met iMovie
Een andere bewerkingstool op Mac is iMovie. Het is een videobewerkingstool waarmee je problematische videoclips kunt repareren, overgangen, effecten en nog meer bewerkingsfuncties kunt toevoegen. Met dit programma kun je veel doen, snel je video's maken en aanpassen.
Stappen om MP4-bestanden op Mac te bewerken met iMovie:
Stap 1Open om te beginnen iMovie op je Mac en importeer je video erop. Klik hiervoor op Dien in, selecteer Importeren en klik vervolgens op Films. Navigeer daarna naar de MP4-video die u wilt bewerken.
Stap 2Nadat u de MP4-video hebt geselecteerd, klikt u op Maak een nieuw evenement aan. Schakel vervolgens uit Video optimaliserenselecteer Grote uit het vervolgkeuzemenu en klik op import.
Stap 3Sleep vervolgens uw geïmporteerde MP4-video naar de Projecten Bibliotheek. Tegen die tijd is de Klem , Video en Audio tabbladen verschijnen. Klik op een van de drie en bewerk indien nodig.
Stap 4Als je klaar bent met het bewerken van je video, klik je op Delen op de taakbalk en selecteer vervolgens Exporteren gebruik Snelle tijd. Stel daarna de titel van uw uitvoer in en klik op Opslaan als. Klik ten slotte op gebruiken en selecteer tussen Streamingmedium or Laag. Dan klikken Bespaar, en je bent klaar.
In het Clip-menu kun je visuele effecten toevoegen, de duur van je video wijzigen, de snelheid wijzigen en meer. Aan de andere kant kun je bij Video het kleurniveau van je video's wijzigen. Ten slotte kun je het volume van je video wijzigen en volume fade in/out toevoegen vanuit het Audio-menu.
Deel 4. Veelgestelde vragen over het bewerken van een MP4-bestand op Mac
Waarom kan ik geen MP4-video's bewerken in iMovie?
Zoals hierboven weergegeven, kunt u MP4-bestanden op Mac bewerken met iMovie. iMovie ondersteunt echter alleen MP4-bestanden die MPEG-4- en H.264-codecs gebruiken. Dus als je MP4-video een andere codec op je video gebruikt, kun je ze niet bewerken met iMovie.
Is er een ingebouwde video-editor op Mac?
Ja, er is ongetwijfeld een ingebouwde videobewerkingstool op Mac. Zoals u wellicht weet, is zowel iMovie als Quicktime de bewerkingstool van Mac die vooraf is geïnstalleerd en direct beschikbaar is.
Is een MacBook goed voor videobewerking?
MacBook's uitstekende weergavetechnologie en hi-tech grafische kaarten en processors zijn belangrijk voor het bewerken van video's. Verder kan een breed scala aan beschikbare bewerkingsprogramma's worden geïnstalleerd en gebruikt om MP4 op Mac te bewerken. Een van de beste bewerkingstools die worden aanbevolen om op Mac te gebruiken, is FoneLab Video Converter Ultimate.
Conclusie
Kortom, dit bericht liet je 3 verschillende manieren zien om MP4-bestanden op Mac te bewerken. Je hebt geleerd hoe gemakkelijk en snel het is. Bovenal, FoneLab Video Converter Ultimate is de meest aanbevolen tool op basis van zijn multifunctionaliteit, schone en directe interface. Deze tool overleeft zijn naam omdat het bewerken eenvoudig en efficiënt maakt. Daarmee ligt de uiteindelijke beslissing over welk hulpmiddel u moet gebruiken binnen uw hand. Selecteer nu de perfecte tool voor jou en bewerk je MP4-video op de best mogelijke manier.
