- Deel 1. Hoe iPhone Glitch te repareren via opnieuw opstarten
- Deel 2. Hoe iPhone Glitch te repareren met FoneLab iOS Systeemherstel
- Deel 3. Hoe iPhone Glitch te repareren via de herstelmodus
- Deel 4. Hoe iPhone Glitch te repareren door te resetten
- Deel 5. Veelgestelde vragen over het oplossen van iPhone Glitch
Waarom blijft mijn Instagram crashen en 4 gedetailleerde manieren om dit te verhelpen
 Posted by Lisa Ou / 21 maart 2023 09:00
Posted by Lisa Ou / 21 maart 2023 09:00 iPhone glitches om vele mogelijke redenen, zoals waterschade, virusinfectie en andere hardware- of softwarefouten. Als het gebeurt, is het erg stressvol. Uw iPhone-scherm glitches bijvoorbeeld. Zodra u op een specifiek deel van het scherm tikt, kan het dienovereenkomstig reageren, zelfs stoppen met werken vanwege de glitches, en het kan uw telefoon niet correct bedienen.
Laat iPhone-storingen u er niet van weerhouden om met plezier uw telefoon te gebruiken. Dit bericht bevat snelle manieren om uw probleem op te lossen. Het heeft ook de toonaangevende software voor iOS-systemen repareren: FoneLab iOS Systeemherstel. Wil je meer methoden weten om iPhone-glitches op te lossen? Naar beneden scrollen.
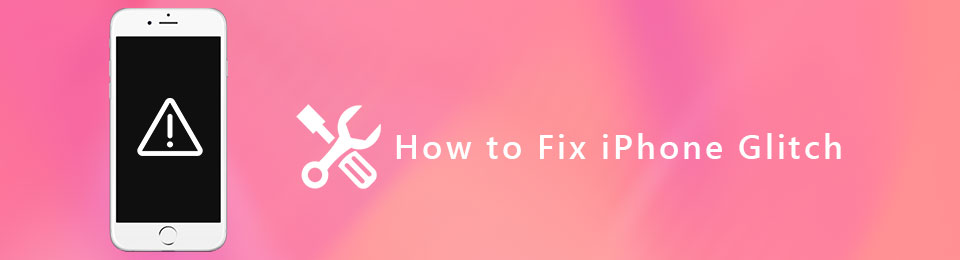

Gidslijst
- Deel 1. Hoe iPhone Glitch te repareren via opnieuw opstarten
- Deel 2. Hoe iPhone Glitch te repareren met FoneLab iOS Systeemherstel
- Deel 3. Hoe iPhone Glitch te repareren via de herstelmodus
- Deel 4. Hoe iPhone Glitch te repareren door te resetten
- Deel 5. Veelgestelde vragen over het oplossen van iPhone Glitch
Deel 1. Hoe iPhone Glitch te repareren via opnieuw opstarten
Opnieuw opstarten is de meest gebruikelijke manier om iPhone-storingen en andere problemen op elk mobiel apparaat op te lossen. Het is de beste en snelste manier voor alle problemen die u tegenkomt aan de telefoon. Je telefoon zal soepeler en sneller werken, en zelfs de algemene prestaties van je telefoon verbeteren. Afgezien daarvan is het heel gemakkelijk uit te voeren.
Wil je het gebruiken om iPhone-storingen op te lossen? Ga verder.
Stap 1Deze methode is van toepassing op beide iPhones met een Home knop en zonder. U hoeft alleen maar op de te drukken volume omhoog knop en laat deze snel los.
Stap 2Druk op de iPhone en laat deze snel los Volume omlaag knop aan de linkerkant van de hoofdinterface.
Stap 3Druk op de telefoon kant knop totdat u het iPhone Apple-logo ziet. Daarna hoef je het alleen maar los te laten en te wachten tot de iPhone volledig is ingeschakeld. Kijk later of de glitches verdwenen zijn.
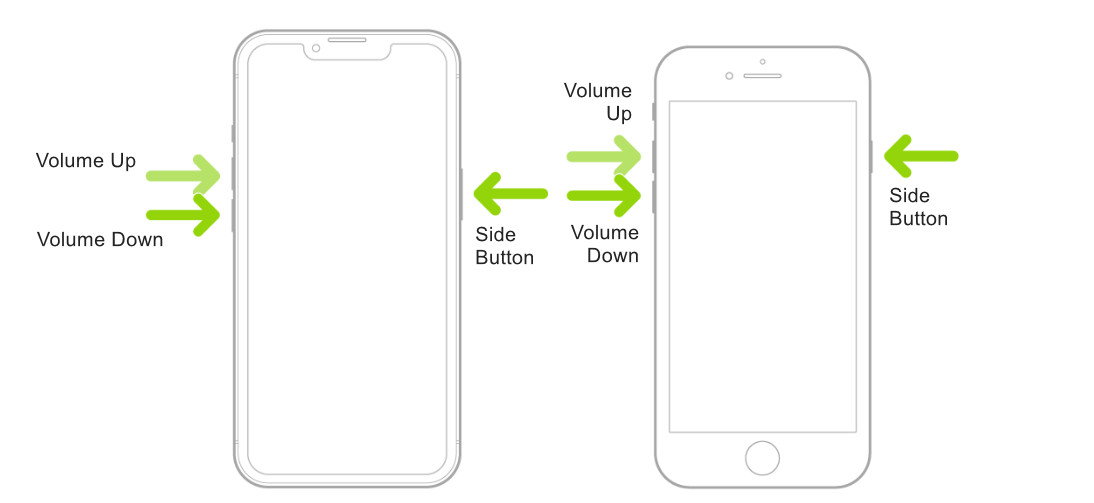
Zijn de glitches nog steeds op je iPhone-scherm? Het is tijd om te leren hoe u een iPhone-glitch kunt oplossen met behulp van software van derden op een computer. Ga verder.
Deel 2. Hoe iPhone Glitch te repareren met FoneLab iOS Systeemherstel
Wilt u de glitches van de iPhone verwijderen met behulp van de software? Hier is het beste hulpmiddel! FoneLab iOS Systeemherstel kan die glitches slechts voor een paar seconden verwijderen. Het ondersteunt zowel Windows- als Mac-besturingssystemen. Afgezien daarvan kan het iOS en iPadOS downgraden of upgraden naar hun ideale versies.
Met FoneLab kunt u iPhone / iPad / iPod herstellen van de DFU-modus, herstelmodus, Apple-logo, hoofdtelefoonmodus, enz. Naar de normale status zonder gegevensverlies.
- Problemen met uitgeschakeld iOS-systeem oplossen.
- Extraheer gegevens van uitgeschakelde iOS-apparaten zonder gegevensverlies.
- Het is veilig en gemakkelijk te gebruiken.
Bovendien zal het veel herstelbare scenario's oplossen. Het omvat de touchscreen werkt niet op iPhone, lege batterij, herstart niet en nog veel meer. Wilt u leren hoe u glitches op de iPhone eenvoudig kunt oplossen? Naar beneden scrollen.
Stap 1Klik op de Gratis download knop van FoneLab iOS Systeemherstel. Start het daarna op uw computer. Vink daarna de iOS systeemherstel modus in de rechterbovenhoek van de software. In dit geval ziet u functies die verband houden met het oplossen van iPhone-storingen.
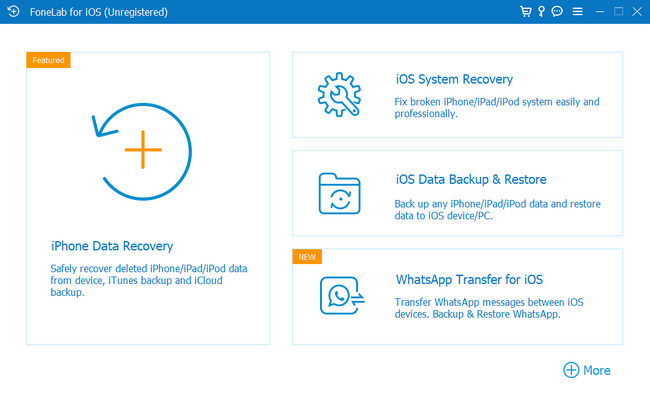
Stap 2De software kan uw iPhone niet verwerken als deze niet op de computer is aangesloten. Je hoeft alleen maar op de te klikken phone op de computer via een kabel. Daarna, zodra u de naam van de iPhone op de hoofdinterface ziet, betekent dit dat u de twee apparaten met succes hebt verbonden. Klik later op de Bepalen knop onder de informatie van de iPhone om verder te gaan.
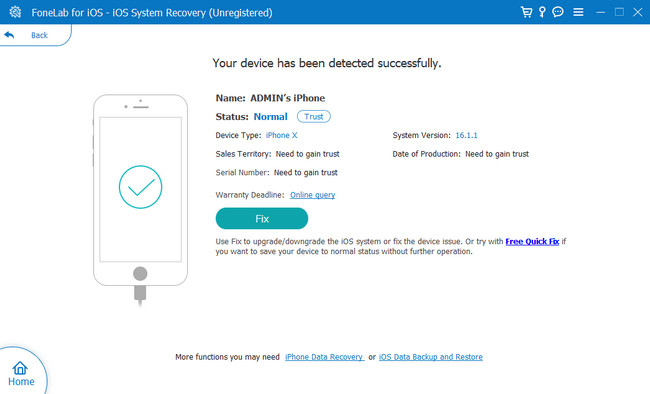
Stap 3Kies het probleem dat verband houdt met uw probleem. Je kunt de D kiezenapparaat problemen or Schermproblemen knop aan de linkerkant van het kleine venster in de tool. U ziet de scenario's aan de rechterkant en klikt op de Start knop in de rechter benedenhoek van de software. In dit geval ziet u meer opties om uw iPhone te repareren.
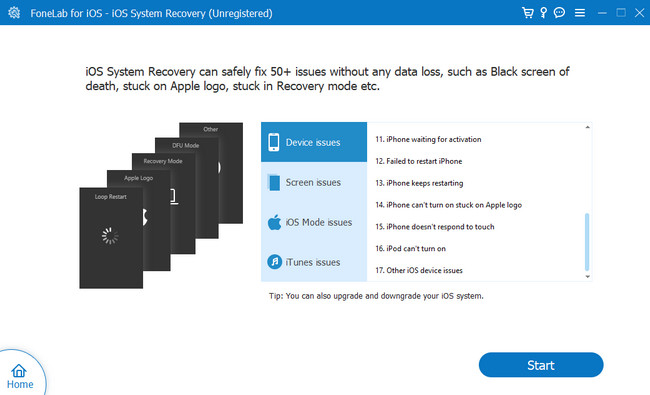
Stap 4Het reparatietype wordt vermeld op de tool. Later moet u kiezen tussen Standaard or Geavanceerd modi. Als u geen bestanden wilt verliezen, selecteert u Standaard modus. Maar als je kiest voor de Geavanceerd modus, verliest u al uw iPhone-gegevens en wordt u gevraagd om de Recovery Mode op je iPhone. In deze modus moet u een back-up van uw gegevens maken op een andere opslag. Klik daarna Bevestigen. Kies later de Optimaliseer or Reparatie knop om de iPhone-storingen op te lossen.
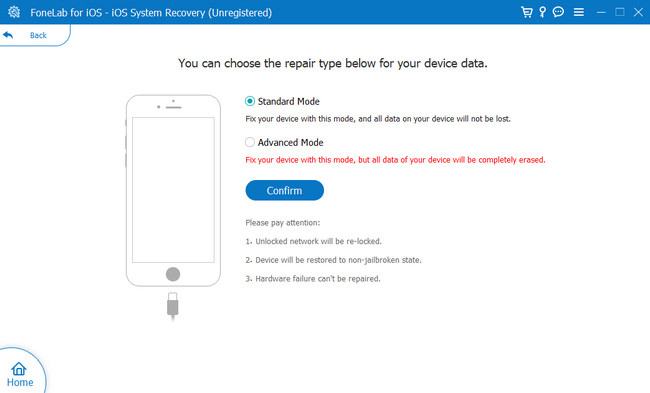
Wil je meer methoden weten om te leren hoe je een iPhone-schermglitch kunt oplossen? Scroll naar beneden.
Deel 3. Hoe iPhone Glitch te repareren via de herstelmodus
De herstelmodus op de iPhone helpt veel bij het repareren van het apparaat. Hiermee kunt u uw telefoon opnieuw instellen. U kunt ook uw iOS-versie bijwerken naar de nieuwste versie. Na het updateproces blijven andere instellingen en inhoud van de telefoon behouden. Bovendien kunt u uw Windows of Mac gebruiken om het te verwerken. Afgezien daarvan kun je je iPhone er ook mee herstellen, maar dat moet wel maak een back-up van de telefoongegevens omdat het alles zal wissen.
Hoe dan ook, bent u geïnteresseerd in het gebruik van deze methode voor uw probleem? Hieronder staan de stappen om te leren hoe u een iPhone 6-schermglitch en andere modellen kunt oplossen.
Stap 1Verbind de iPhone met je Mac. U hoeft er alleen maar voor te zorgen dat deze up-to-date is. Daarna openen vinder. Daarna hoef je alleen maar te wachten tot de Recovery Mode scherm verschijnt, afhankelijk van de knoppen op uw iPhone.
Voor iPhone 8 en nieuwer drukt u kort op de volume omhoog knop. Doe het later ook voor de Volume verminderen knop. Druk daarna op de Kant knop totdat u de ziet Herstelmodusscherm.
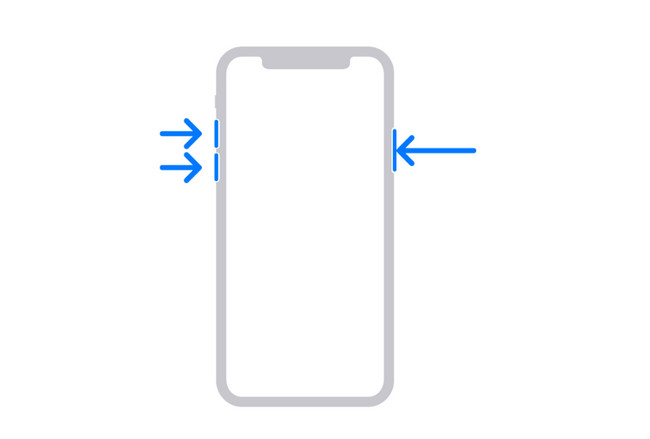
Voor iPhone 7, iPhone 7 Plus en iPod Touch (7e generatie): houd de knop ingedrukt Top or Kant knop met de Volume verminderen knop. Laat ze los zodra je de Herstelmodusscherm.
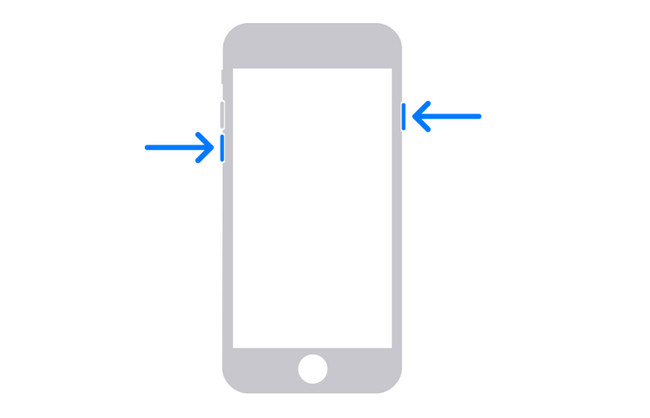
Houd de toets ingedrukt Home en Top knoppen tegelijkertijd voor iPhone 6s of eerder, inclusief iPhone SE (1e generatie) of iPod touch (6e generatie). Laat ze daarna eenmaal los Herstelmodusscherm opduikt.
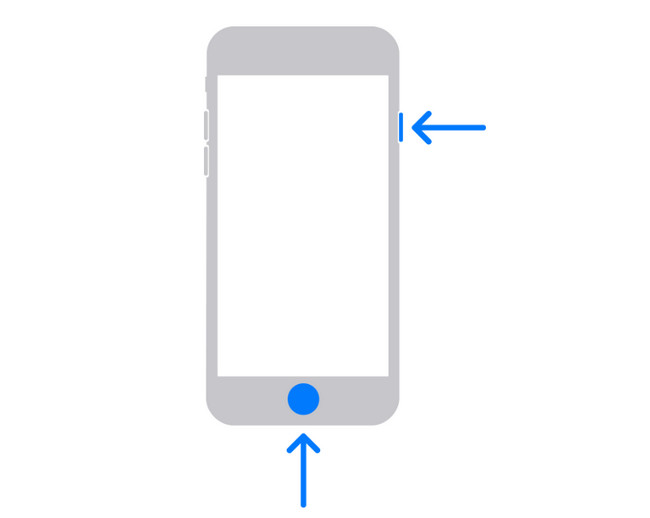
Stap 2Klik op de iPhone pictogram aan de linkerkant van de Mac. Kies de bijwerken knop omdat uw gegevens niet worden gewist. U hoeft maar een paar minuten te wachten op het proces. Stel daarna de telefoon in en controleer op storingen.
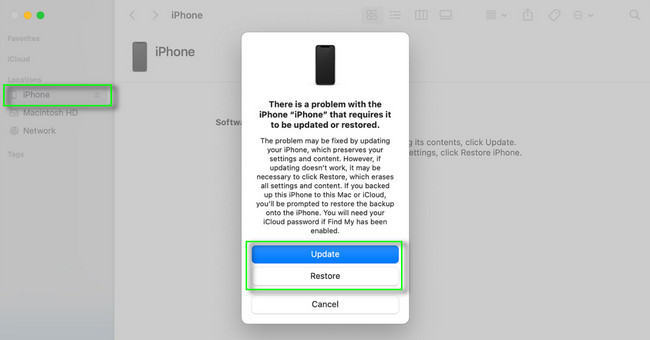
Met FoneLab kunt u iPhone / iPad / iPod herstellen van de DFU-modus, herstelmodus, Apple-logo, hoofdtelefoonmodus, enz. Naar de normale status zonder gegevensverlies.
- Problemen met uitgeschakeld iOS-systeem oplossen.
- Extraheer gegevens van uitgeschakelde iOS-apparaten zonder gegevensverlies.
- Het is veilig en gemakkelijk te gebruiken.
Deel 4. Hoe iPhone Glitch te repareren door te resetten
Telefoons resetten kan iPhone-storingen oplossen. Dit is het minste wat dit artikel aanbeveelt, omdat het alle instellingen op je iPhone zal verwijderen, zoals persoonlijke informatie, contacten, foto's, video's en meer. Maar het is eenvoudig uit te voeren omdat u geen software van derden nodig heeft.
Ben je klaar om je iPhone te verwerken om de problemen op te lossen? Ga verder.
Stap 1Ga naar uw Instellingen van je iPhone. Daarna moet u de Algemeen knop. Kies later de iPhone overzetten of resetten, En klik op de knop Reset icoon. In dit geval ziet u de Resetten opties voor uw telefoon.
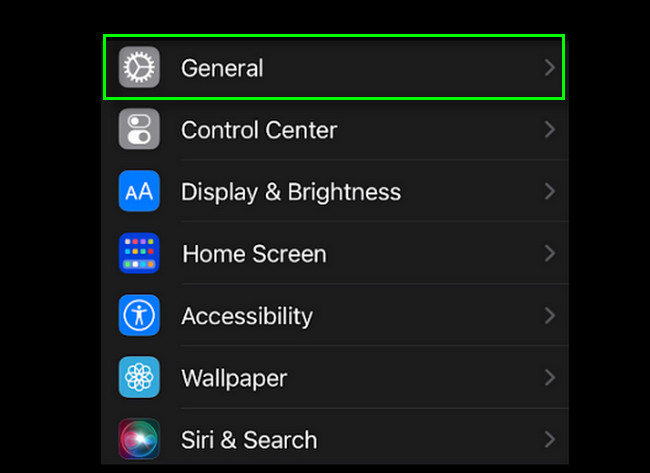
Stap 2Je zult veel opties zien voor het resetten van je iPhone-instellingen in de Reset sectie. U kunt kiezen voor de Instellingen herstellen Als u niet zeker bent van de instellingen die u wilt resetten, wordt dit aanbevolen. Zoek later de Fouten als ze nog steeds op het scherm van je iPhone staan.
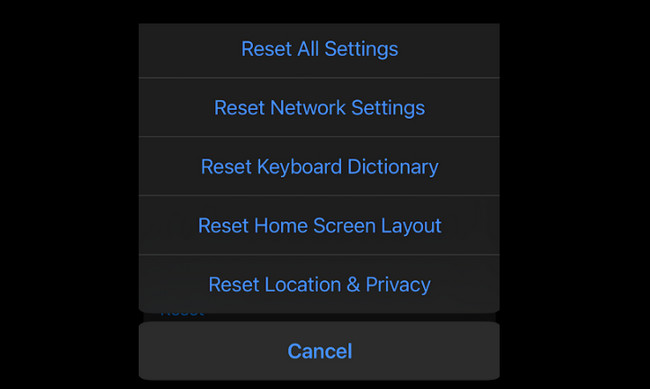
Deel 5. Veelgestelde vragen over het oplossen van iPhone Glitch
1. Hoeveel kost het om een haperend iPhone-scherm te repareren?
Het is duur om glitches van het iPhone-scherm te repareren. De gemiddelde kosten zijn $ 220. De low-end kosten zijn $ 29- $ 140, maar de high-end prijs is $ 279-329. Het wordt aanbevolen om de methoden te gebruiken die dit bericht heeft om te voorkomen dat u geld uitgeeft.
2. Waarom flikkert en flikkert mijn iPhone?
Uw iPhone heeft mogelijk geheugenproblemen. Afgezien daarvan kan dit komen door softwarefouten, zoals iOS-updates met fouten, verouderde apps die op de telefoon worden uitgevoerd, onjuiste configuratie of hardwaregerelateerde problemen. Daarom moet u voorzichtig zijn bij het gebruik van uw telefoon om te voorkomen dat dit gebeurt.
Je kunt de methode in dit bericht gebruiken om iPhone-storingen op te lossen. FoneLab iOS Systeemherstel is de beste software. Download het nu om de software te verkennen!
Met FoneLab kunt u iPhone / iPad / iPod herstellen van de DFU-modus, herstelmodus, Apple-logo, hoofdtelefoonmodus, enz. Naar de normale status zonder gegevensverlies.
- Problemen met uitgeschakeld iOS-systeem oplossen.
- Extraheer gegevens van uitgeschakelde iOS-apparaten zonder gegevensverlies.
- Het is veilig en gemakkelijk te gebruiken.
