Leg video, audio, online zelfstudie enz. Vast op Windows / Mac en u kunt eenvoudig de grootte aanpassen, de video of audio bewerken en meer.
2 ultieme manieren om snel video met muziek op iPhone op te nemen
 Bijgewerkt door Lisa Ou / 30 jan.2023 13:00
Bijgewerkt door Lisa Ou / 30 jan.2023 13:00Soms hebben video's op sociale mediaplatforms of internet geen downloadknop. In dit geval is er geen manier om ze te downloaden. U kunt echter de opnametechniek gebruiken om ze op uw apparaat op te slaan of er een kopie van te maken. Het is niet moeilijk om dat uit te voeren. Er zijn beschikbare schermrecorders, maar deze kunnen geen muziek opnemen. Gelukkig bent u op de juiste pagina! Lees dit artikel. Het bestaat uit een unieke schermrecorder en andere ingebouwde hulpmiddelen die u kunt gebruiken om het iPhone-scherm met muziek vast te leggen.
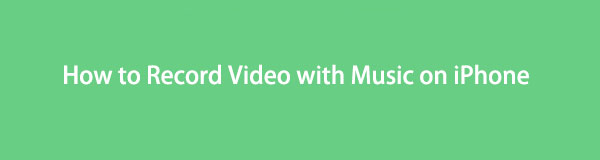

Gidslijst
Deel 1. Video opnemen met muziek met behulp van de iPhone met behulp van de ingebouwde functie
Voordat u doorgaat naar de toonaangevende software voor schermopname, kunt u de gemakkelijkste manier gebruiken. U kunt de ingebouwde functie van de iPhone gebruiken. Je vindt het op de meldingsbalk van je apparaat. Als u de ingebouwde tool echter niet ziet, is deze gedeactiveerd. Het enige wat je kunt doen is het activeren. In dit geval zult u meer tijd besteden aan het instellen ervan. Maak je geen zorgen; dit artikel zal u helpen om dit snel te bereiken. Ga verder met de onderstaande stappen.
Stap 1Op je telefoon Instellingen, Ga naar het controle Center > Schermopnameen voeg het dan toe aan de actieve tegels.
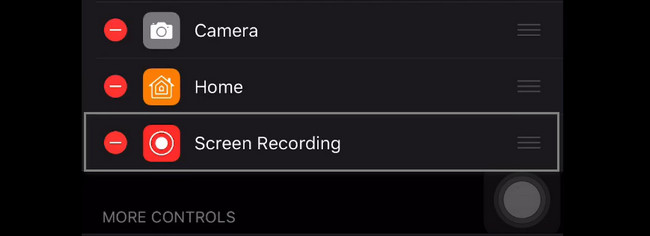
Stap 2Schuif de meldingsbalk omlaag, tik op het Record pictogram en de opnamesessie start onmiddellijk. Om de opname te beëindigen, klikt u op de stop icoon.
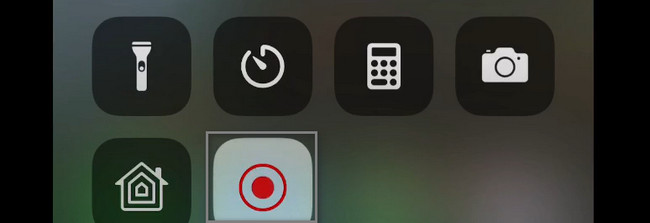
Deel 2. Video opnemen met muziek met iPhone met FoneLab Screen Recorder
Een schermrecorder-tool die je iPhone-scherm kan vastleggen met een computer is zeldzaam. Niet alle schermrecordersoftware heeft dit soort functies. Je hebt geluk dat je gevonden hebt FoneLab schermrecorder. Het kan uw scherm op uw iPhone vastleggen terwijl u uw computer gebruikt. Het klinkt alsof het moeilijk is om te doen, maar je vergist je. Deze tool voor schermrecorders kan u helpen het beste resultaat te bereiken voor het opnemen van een video met muziek op de iPhone. Een ander voordeel is dat je een ander videoformaat kiest dat compatibel is met je apparaat. Er is meer over deze tool; je hoeft het alleen maar te verkennen. Ga verder met de onderstaande stappen.
Met FoneLab Screen Recorder kunt u video, audio, online zelfstudie, enz. Vastleggen op Windows / Mac, en u kunt eenvoudig de grootte aanpassen, de video of audio bewerken, en meer.
- Neem video, audio en webcam op en maak screenshots op Windows / Mac.
- Bekijk een voorbeeld van gegevens voordat u opslaat.
- Het is veilig en gemakkelijk te gebruiken.
Stap 1Download de toonaangevende schermrecorder. U hoeft alleen maar op het Windows-pictogram of de Gratis download knop en wacht tot het downloadproces is voltooid. Klik daarna op het softwarebestand en stel het in op uw computer. Later installeer je het een paar seconden, start je het en voer je het meteen uit om de video met muziek op je iPhone op te nemen.
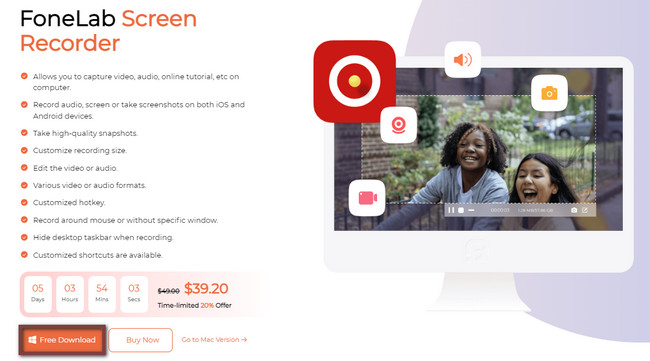
Stap 2Aan de rechterkant van de hoofdinterface van de software ziet u de verschillende functies van schermopname. Aangezien u uw iPhone op de computer aansluit, moet u het gedeelte Telefoon selecteren. In dit geval zal de software de functies laten zien en gebruiken die betrekking hebben op de opnamesessie die u gaat uitvoeren.
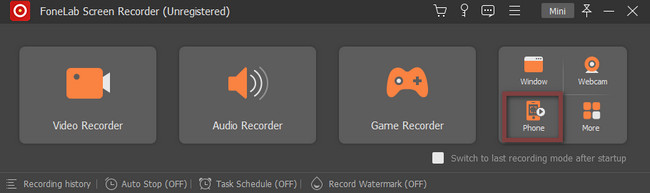
Stap 2De software vereist dat u het apparaattype kiest dat u momenteel gebruikt. In dit geval moet u de iOS-recorder sectie. Als u echter hetzelfde probleem heeft met uw Android-telefoon, kunt u deze tool gebruiken en vervolgens het gedeelte Android-recorder selecteren om u functies te geven die betrekking hebben op uw apparaat.
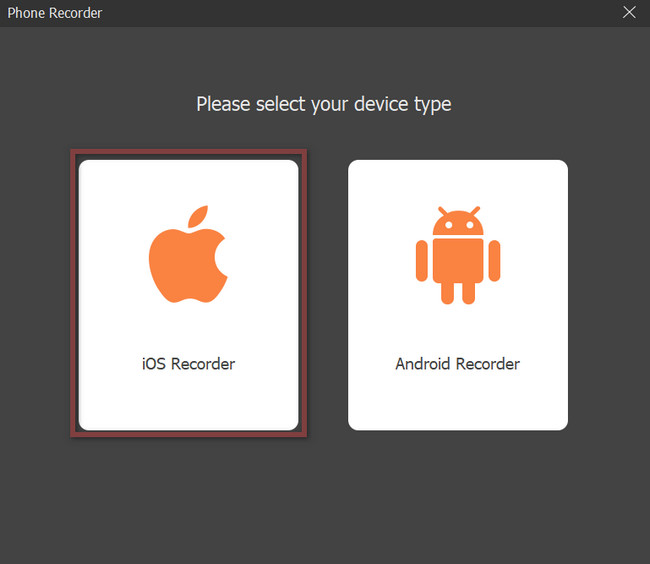
Stap 3De bovenkant van de tool zal u instrueren om uw iPhone-apparaat te verbinden met hetzelfde WLAN als waarop de computer is aangesloten. Kies daarna de screen Mirroring knop om de software op uw apparaat in te stellen. Als u echter problemen heeft met het alleen opnemen van audio, kunt u deze tool ook gebruiken door de Audio spiegelen pagina.
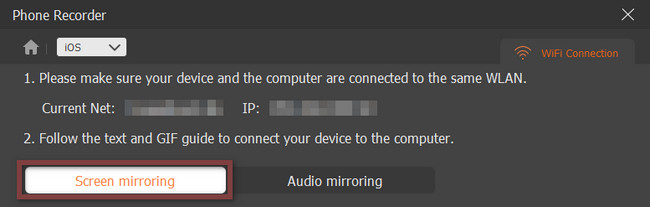
Stap 4Ga naar uw controle Center van uw iPhone en selecteer vervolgens de screen Mirroring sectie. Daarna moet u de FoneLab Screen Recorder kiezen om uw scherm vast te leggen of op te nemen. Kies op de opname-inhoud de Scherm- en telefoonluidspreker sectie. Vink het vakje aan van de Spreker om de muziek van de video vast te leggen die u gaat opnemen.
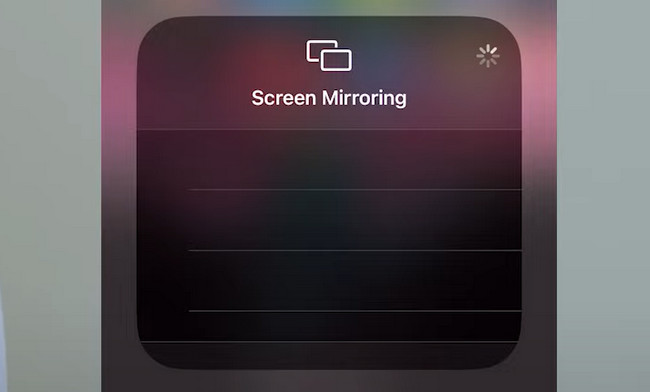
Stap 5Ga naar de video die je wilt opnemen op je iPhone. Daarna, zodra de video klaar is, schuift u de meldingsbalk van uw apparaat naar beneden. Zoek de Record pictogram onder de tools. Zodra je het hebt gevonden, klik je erop en de opname start automatisch. Als u de opnamesessie wilt stoppen, klikt u op de Stop met spiegelen pictogram op het scherm van het apparaat. Later zal het iPhone-apparaat dat u momenteel gebruikt de video automatisch opslaan in het album.
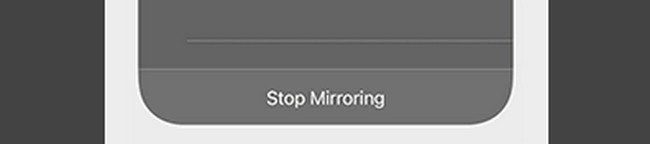
De bovenstaande software is een efficiënte tool voor schermrecorders wanneer een iPhone video met muziek opneemt. Er is echter een andere manier om uw iPhone op te nemen. U kunt een andere ingebouwde tool gebruiken. Helaas is het niet eenvoudig te gebruiken, in tegenstelling tot FoneLab schermrecorder. Als u deze tool nog steeds wilt gebruiken, lees dan hieronder verder.
Met FoneLab Screen Recorder kunt u video, audio, online zelfstudie, enz. Vastleggen op Windows / Mac, en u kunt eenvoudig de grootte aanpassen, de video of audio bewerken, en meer.
- Neem video, audio en webcam op en maak screenshots op Windows / Mac.
- Bekijk een voorbeeld van gegevens voordat u opslaat.
- Het is veilig en gemakkelijk te gebruiken.
Deel 3. Video opnemen met muziek met iPhone met QuickTime
Als u eenmaal een Mac gebruikt en besluit een film te kijken, is QuickTime Player de beste ingebouwde tool die u kunt gebruiken. Het ondersteunt vele videoformaten die u graag zult gebruiken. Een ander voordeel van deze tool is dat je het videobestandsformaat kunt converteren, afhankelijk van je voorkeur. Soms zijn er videoformaten die Mac niet ondersteunt. Weet je echter dat QuickTime je helpt ontdekken hoe je de muziek kunt laten spelen terwijl je je iPhone opneemt? Zo niet, dan leert u met behulp van dit artikel hoe u dit moet doen. Ga verder om de eenvoudige stappen te kennen.
Stap 1Zoek in de Finder of Launchpad van je Mac naar de zoekbalk en typ vervolgens QuickTime Player. Zoek het naar alle suggesties van uw apparaat. Zodra u het hebt gevonden, dubbelklikt u erop om de tool te starten.
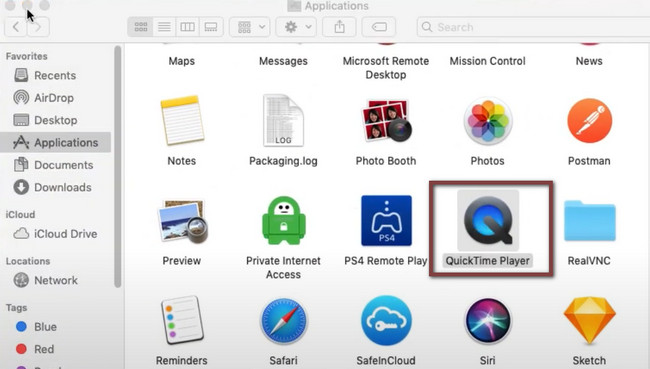
Stap 2Verbind uw iPhone met de Mac door een geschikte kabel te gebruiken. Bovenaan het apparaat ziet u het gedeelte QuickTime Player. Kies de Dien in knop. Er zal een vervolgkeuzelijst zijn. Het enige wat u hoeft te doen is de selecteren Nieuwe filmopname icoon.
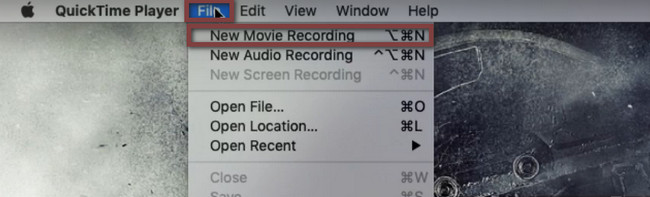
Stap 3Het venster Filmopname verschijnt op de hoofdinterface van het scherm. Zodra je het in het zwart ziet, betekent dit dat de iPhone actief is op de ingebouwde tool. Het enige dat u hoeft te doen, is het activeren in de Instellingen van uw QuickTime-speler.
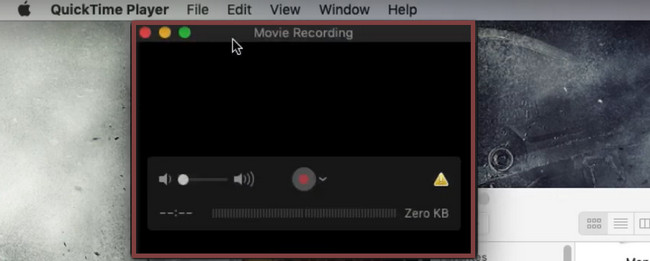
Stap 4Klik op het Apple-pictogram in de linkerbovenhoek van het apparaat en selecteer vervolgens het Systeemvoorkeur sectie. Klik eronder op de Beveiliging en privacy sectie. Kies de camera pictogram, vink dan het vakje van QuickTime Player aan om de toestemming toe te voegen.
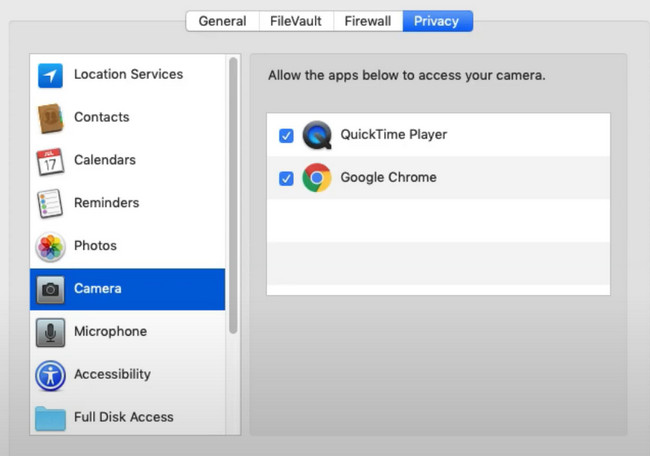
Stap 5Klik in de filmopname op de Dash pictogram aan de rechterkant van het Start knop. Kies de iPhone knop. In dit geval wordt de iPhone op je Mac geactiveerd. Klik op om te beginnen met het opnemen van uw iPhone-scherm Circle knop.
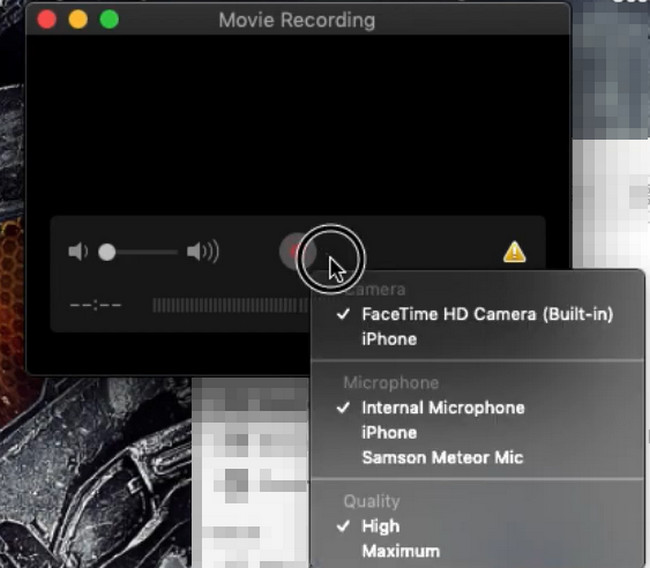
Deel 4. Veelgestelde vragen over het opnemen van video's met muziek
Hoe neem je een video met muziek op een iPhone op met Instagram?
Om met Instagram een video met muziek op een iPhone op te nemen, moet je eerst het nummer voor de achtergrondmuziek afspelen. Start daarna het Instagram-account of de app op je iPhone. Begin later met opnemen terwijl de muziek wordt afgespeeld. In dit geval neemt Instagram het nummer ook op je apparaat op.
Hoe muziek afspelen tijdens het opnemen van video met Android?
U moet software van derden downloaden als u een Android-telefoon gebruikt. Download de Together applicatie in de Google Play Store en installeer deze vervolgens. Speel het nummer af dat je aan de achtergrond van je video wilt toevoegen. Start de tool en tik op de Videocamera knop om de opname op je Android-telefoon te starten. Om de opname te beëindigen, klikt u op de stop knop.
Met FoneLab Screen Recorder kunt u video, audio, online zelfstudie, enz. Vastleggen op Windows / Mac, en u kunt eenvoudig de grootte aanpassen, de video of audio bewerken, en meer.
- Neem video, audio en webcam op en maak screenshots op Windows / Mac.
- Bekijk een voorbeeld van gegevens voordat u opslaat.
- Het is veilig en gemakkelijk te gebruiken.
FoneLab schermrecorder is de snelste software om video met muziek op de iPhone op de computer op te nemen, en het heeft alle functies die je nodig hebt om een video met muziek vast te leggen. Er is meer te leren en te ontdekken in deze tool. Als je deze schermrecorder wilt gebruiken, download hem dan nu op je Mac of Windows-apparaten.
