- Deel 1. Hoe u Safari terugzet die ontbreekt op het startscherm van de iPhone via het toevoegen van een witte lijst
- Deel 2. Zet Safari ontbrekend terug op het startscherm van de iPhone door de lay-out van het startscherm opnieuw in te stellen
- Deel 3. Hoe de Safari-app terug te zetten die op het startscherm van de iPhone is verdwenen door Spotlight Search
- Deel 4. Hoe krijg ik Safari terug op iPhone indien verwijderd via verborgen startschermpagina's
- Deel 5. Hoe krijg ik Safari terug op het startscherm van de iPhone met FoneLab iOS Systeemherstel
- Deel 6. Veelgestelde vragen over hoe u Safari weer op het startscherm kunt zetten
Hoe Safari weer op het startscherm te zetten: 5 aanbevolen methoden
 Bijgewerkt door Lisa Ou / 28 juni 2022 09:00
Bijgewerkt door Lisa Ou / 28 juni 2022 09:00 Apple-gebruikers zijn bekend met de Safari-app. Het is een ingebouwde webbrowser op Apple-apparaten die veel gebruikers helpt bij het vinden en zoeken naar de dingen die ze nodig hebben. Maar er zijn gevallen waarin deze app verdwijnt op de startschermen van iPhone-gebruikers en ze weten niet wat ze eraan moeten doen. Deze fout kan zijn omdat u uw instellingen hebt gewijzigd of deze per ongeluk naar andere plaatsen hebt verplaatst. Maar maak je niet druk! Je kunt deze app snel weer op je startscherm plaatsen met de methoden die in dit bericht worden genoemd.
Hier zijn de 5 uitstekende manieren waarop u kunt uitvoeren hoe u Safari weer op het startscherm kunt krijgen.
Met FoneLab kunt u iPhone / iPad / iPod herstellen van de DFU-modus, herstelmodus, Apple-logo, hoofdtelefoonmodus, enz. Naar de normale status zonder gegevensverlies.
- Problemen met uitgeschakeld iOS-systeem oplossen.
- Extraheer gegevens van uitgeschakelde iOS-apparaten zonder gegevensverlies.
- Het is veilig en gemakkelijk te gebruiken.


Gidslijst
- Deel 1. Hoe u Safari terugzet die ontbreekt op het startscherm van de iPhone via het toevoegen van een witte lijst
- Deel 2. Zet Safari ontbrekend terug op het startscherm van de iPhone door de lay-out van het startscherm opnieuw in te stellen
- Deel 3. Hoe de Safari-app terug te zetten die op het startscherm van de iPhone is verdwenen door Spotlight Search
- Deel 4. Hoe krijg ik Safari terug op iPhone indien verwijderd via verborgen startschermpagina's
- Deel 5. Hoe krijg ik Safari terug op het startscherm van de iPhone met FoneLab iOS Systeemherstel
- Deel 6. Veelgestelde vragen over hoe u Safari weer op het startscherm kunt zetten
Deel 1. Hoe u Safari terugzet die ontbreekt op het startscherm van de iPhone via het toevoegen van een witte lijst
Als een app is verborgen door de beperkende maatregelen, kun je deze niet bekijken, wat je ook doet. Het is dus noodzakelijk om te controleren of de Safari-app is toegevoegd aan de Whitelist van Privacybeperking. Dit zijn de stappen die u kunt volgen om de Safari-app toe te voegen aan de witte lijst met privacybeperkingen:
Stap 1Ga eerst naar de Instellingen van uw iPhone. Selecteer vervolgens Schermtijd.
Stap 2Op de Schermtijd sectie, tik op Inhouds- en privacybeperkingen van de lijst.
Stap 3Navigeer nu op de volgende pagina naar Toegestane apps. Schakel ten slotte de schakelknop naast de . in Safari keuze. Dat is het!
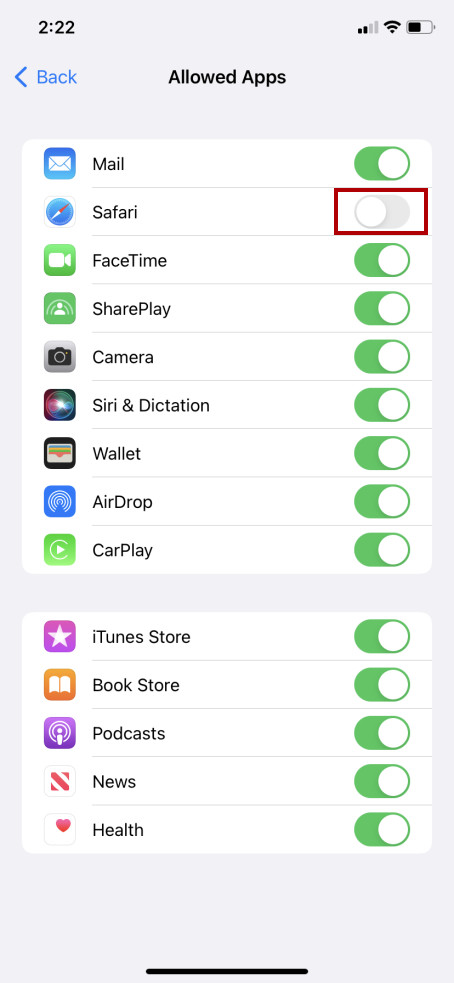
Wanneer u dit doet, verschijnt de Safari-app weer op het startscherm van uw iPhone. Als deze methode niet voor u heeft gewerkt, probeer dan de volgende techniek in het volgende deel van dit bericht.
Deel 2. Zet Safari ontbrekend terug op het startscherm van de iPhone door de lay-out van het startscherm opnieuw in te stellen
Om de lay-out en het uiterlijk van het startscherm van uw iPhone te herstellen, moet u deze opnieuw instellen in de Instellingen. Dit is een andere methode om de Safari-app terug te zetten op het startscherm van uw apparaat en terug te zetten naar de standaardpositie, zodat u hem gemakkelijk kunt vinden. Volg hiervoor de onderstaande stappen:
Met FoneLab kunt u iPhone / iPad / iPod herstellen van de DFU-modus, herstelmodus, Apple-logo, hoofdtelefoonmodus, enz. Naar de normale status zonder gegevensverlies.
- Problemen met uitgeschakeld iOS-systeem oplossen.
- Extraheer gegevens van uitgeschakelde iOS-apparaten zonder gegevensverlies.
- Het is veilig en gemakkelijk te gebruiken.
Stap 1Ga eerst naar de Instellingen app op uw iPhone-apparaat.
Stap 2Selecteer vervolgens Algemeen > iPhone overzetten of resetten.
Stap 3Selecteer en tik vervolgens op de Reset optie onderaan uw scherm.
Stap 4Kies ten slotte Reset de lay-out van het beginscherm uit de vervolgkeuzelijst die verschijnt.
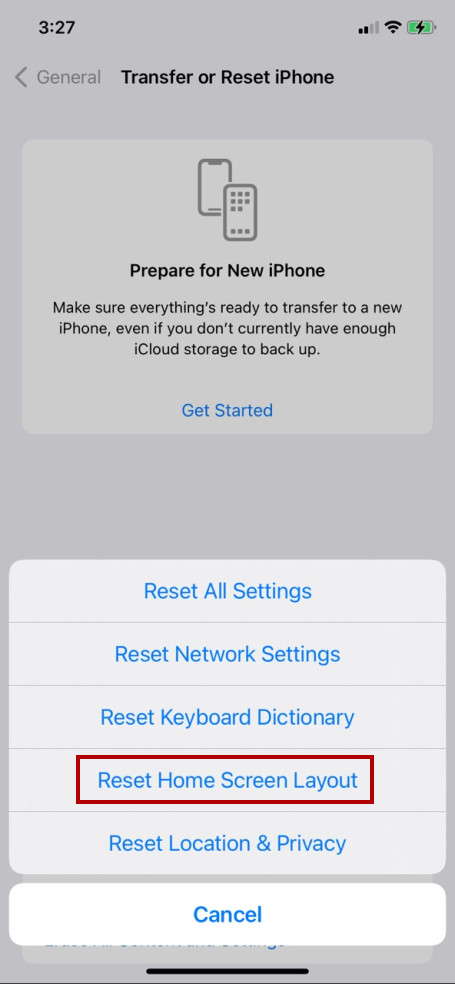
Zo kun je het startscherm van je iPhone resetten. Houd er echter rekening mee dat het al uw apps opnieuw zal rangschikken en de widgets die u heeft ingesteld, zal verwijderen. Als je zoiets niet wilt, probeer dan de volgende methode om Safari terug op je startscherm te zetten via spotlight zoeken.
Deel 3. Hoe de Safari-app terug te zetten die op het startscherm van de iPhone is verdwenen door Spotlight Search
Als u uw applicatie niet kunt vinden op het startscherm van uw iPhone, kunt u proberen deze te doorzoeken met Spotlight Search. Met deze functie kunt u apps zoeken vanaf uw apparaat. Als je Safari-app is verdwenen, zoek hem dan op en voeg hem opnieuw toe op je startscherm of de gewenste locatie of map. Deze methode werkt ook op de iOS 13-versie. En hier is hoe het te gebruiken:
Stap 1Veeg eerst naar beneden of naar links totdat je de . ziet Spotlight-zoekfunctie pagina.
Stap 2Zoek daarna Safari uit de zoekbalk. En als u het ziet, houdt u het ingedrukt.
Stap 3Selecteer en tik vervolgens op Zet in beginscherm uit het vervolgkeuzemenu en het zal uw Safari-app onmiddellijk terugbrengen op uw apparaat.
Als u deze methode gebruikt, kunt u kiezen waar u de app naartoe wilt verplaatsen, of dit nu op uw startscherm of in de app-map is. Maar als deze aanpak niet werkt, leer dan een andere methode die u kunt proberen.
Deel 4. Hoe krijg ik Safari terug op iPhone indien verwijderd via verborgen startschermpagina's
Een lovenswaardig ding over een iPhone is dat je verschillende pagina's kunt instellen en sommige zelfs kunt verbergen. Als u uw Safari-app niet kunt zien in de App-bibliotheek of Spotlight Search, kan deze zich op een startschermpagina bevinden die u verbergt. Maar maak je geen zorgen. U kunt het zichtbaar maken om opnieuw toegang te krijgen tot uw Safari-app. Hier is hoe het te doen:
Stap 1Druk eerst lang op een leeg gedeelte op uw app-pagina of startscherm.
Stap 2Tik vervolgens op de Paginapunt in de Pagina bewerken onderaan het scherm.
Stap 3Zoek nu naar de verborgen app-pagina die uw . bevat Safari app. De pagina zonder vinkje is de verborgen pagina.
Stap 4Klik vervolgens op de lege cirkel onder de pagina waar de Safari app staat. Selecteer ten slotte Klaar . Dat is het!
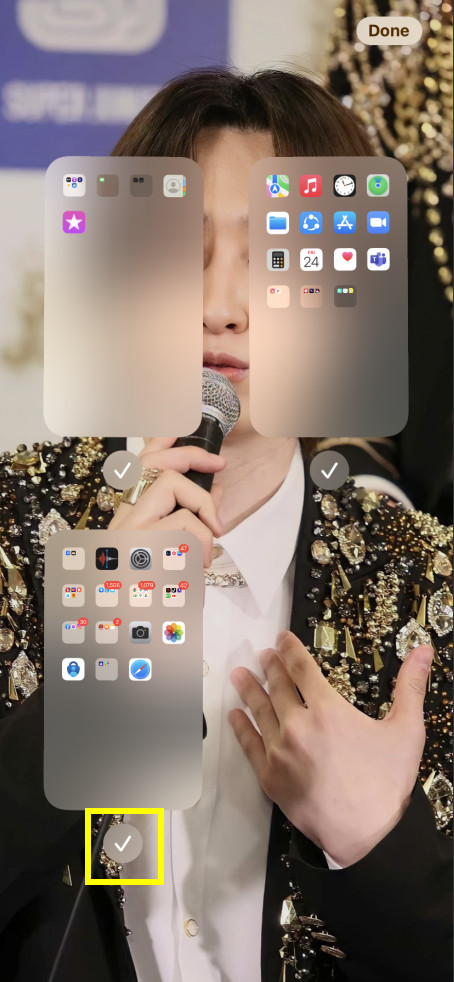
Zoek nu de pagina die u op uw startscherm heeft toegevoegd. Als je het hebt gevonden, heb je het met succes zichtbaar gemaakt en kun je nu je Safari-app gebruiken. Maar als dat niet het geval is, spring dan direct naar een andere methode die u kunt proberen.
Deel 5. Hoe krijg ik Safari terug op het startscherm van de iPhone met FoneLab iOS Systeemherstel
U kunt uw Safari-app niet vinden of bekijken vanwege onbekende problemen met uw iOS-systeem. Dus de ultieme tool die je kunt gebruiken om het te repareren en de Safari-app terug te brengen op je startscherm is FoneLab iOS Systeemherstel. Met dit programma kunnen gebruikers problemen op uw iOS-systeem effectief en professioneel oplossen. U hebt ook twee reparatiemodi, waarbij u kunt kiezen tussen de standaardmodus of de geavanceerde modus. Maak je geen zorgen. Het is gemakkelijk te begrijpen en te gebruiken. Gebruik deze tool om problemen op uw iOS-systeem op te lossen en uw Safari terug te brengen op het startscherm van de iPhone.
Met FoneLab kunt u iPhone / iPad / iPod herstellen van de DFU-modus, herstelmodus, Apple-logo, hoofdtelefoonmodus, enz. Naar de normale status zonder gegevensverlies.
- Problemen met uitgeschakeld iOS-systeem oplossen.
- Extraheer gegevens van uitgeschakelde iOS-apparaten zonder gegevensverlies.
- Het is veilig en gemakkelijk te gebruiken.
Hier is het hele proces om te weten hoe u het voor uw behoeften kunt gebruiken:
Stap 1Eerst en vooral downloaden en installeren FoneLab iOS Systeemherstel. Na de installatieprocedure wordt deze onmiddellijk geopend.
Stap 2Selecteer vervolgens iOS systeemherstel van de functies op de hoofdinterface van de tool.

Stap 3Vervolgens ziet u alle problemen die u met dit programma kunt oplossen. Druk om te beginnen op de knop Start.

Stap 4Selecteer in het volgende venster het gewenste reparatietype voor uw iOS-apparaat: Standaardmodus of Geavanceerde modus.

Houd er echter rekening mee dat de geavanceerde modus uw gegevens op uw iOS-apparaat zal wissen.
Stap 5Klik nu op de knop Bevestigen om uw beslissing te bevestigen. Volg daarna de procedure op het scherm die verschijnt om het proces te voltooien. En daar ga je!
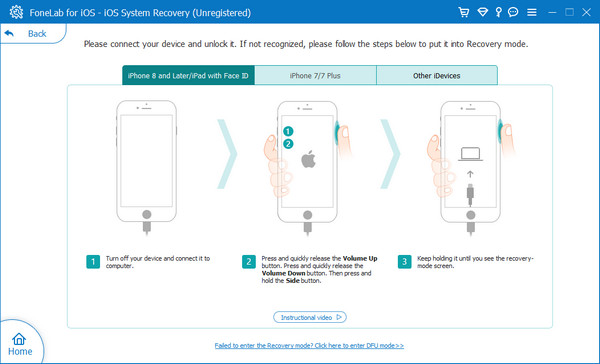
Dat is alles over het gebruik FoneLab iOS Systeemherstel om de Safari-app terug te zetten op het startscherm van uw iPhone. Welke problemen u ook heeft op uw iOS-apparaat, zoals: iPhone zwart scherm, iPad wit scherm, iPhone blijft herstarten, enz., u kunt ze repareren met behulp van deze betrouwbare tool. Dus probeer de tool door hem gratis te downloaden!
Deel 6. Veelgestelde vragen over hoe u Safari weer op het startscherm kunt zetten
1. Hoe verwijder je Safari van iPad?
Om het Safari app vanaf uw iPad, navigeert u door de app. Houd vervolgens de ingedrukt Safari app. Selecteer vervolgens in het pop-upmenu dat verschijnt app verwijderen. Ten slotte verschijnt er een bericht op uw scherm om uw beslissing te bevestigen en selecteer Verwijderen van startscherm. Dat is het!
2. Hoe Safari op iPhone te verwijderen?
Helaas kunt u de Safari app op je iPhone omdat het diep in iOS is geïntegreerd. Je zult het niet kunnen vinden op de App Store omdat het niet volledig kan worden verwijderd en opnieuw kan worden geïnstalleerd. Toch kunt u het eenvoudig van uw startscherm verwijderen.
3. Hoe kan ik Safari vanuit de app-bibliotheek aan het startscherm van mijn iPhone toevoegen?
Om Safari weer op het startscherm van uw iPhone te zetten wanneer u deze eerst in de App-bibliotheek ziet, opent u de App-bibliotheek, en zoek er vervolgens uw Safari op. Wanneer u de app ziet, houdt u deze ingedrukt totdat het pop-upmenu verschijnt. Selecteer ten slotte Zet in beginscherm. En de Safari-app staat meteen weer op je startscherm.
Om het af te ronden, dit zijn de betrouwbare technieken die u kunt uitvoeren om de Safari-app terug op het startscherm van uw iPhone te zetten. Met de garantie dat deze methoden nog steeds beschikbaar zijn en werken. En als u problemen ondervindt met uw iOS-systeem, waardoor u niet goed functioneert en sommige van uw apps mist, kunt u erop vertrouwen FoneLab iOS Systeemherstel. We raden deze tool ten zeerste aan voor uw behoeften.
Als je vragen of suggesties hebt, schrijf ze dan in het commentaargedeelte hieronder. Het is ons een genoegen iets van u te horen.
Met FoneLab kunt u iPhone / iPad / iPod herstellen van de DFU-modus, herstelmodus, Apple-logo, hoofdtelefoonmodus, enz. Naar de normale status zonder gegevensverlies.
- Problemen met uitgeschakeld iOS-systeem oplossen.
- Extraheer gegevens van uitgeschakelde iOS-apparaten zonder gegevensverlies.
- Het is veilig en gemakkelijk te gebruiken.
