Topkeuze Manieren om FaceTime op iPhone / Windows / Mac op te nemen
 Posted by Lisa Ou / 06 jan.2023 16:00
Posted by Lisa Ou / 06 jan.2023 16:00Videogesprek is de beste manier om te communiceren wanneer uw speciale persoon op een andere plaats is. U moet een veilige applicatie of programma kiezen met uw Mac of iPhone. Gelukkig ondersteunen deze apparaten FaceTime. Met deze videochat-applicatie kun je overal op Apple-apparaten verbinding maken met je dierbaren. U hoeft alleen verbinding te maken met een internet- of dataverbinding. Weet je dat je FaceTime kunt opnemen? Zo niet, dan is dit je kans om te leren hoe je het moet doen! In dit geval kunt u enkele familiebijeenkomsten opnemen door alleen FaceTime te gebruiken als u niet in de gelegenheid was om aanwezig te zijn.
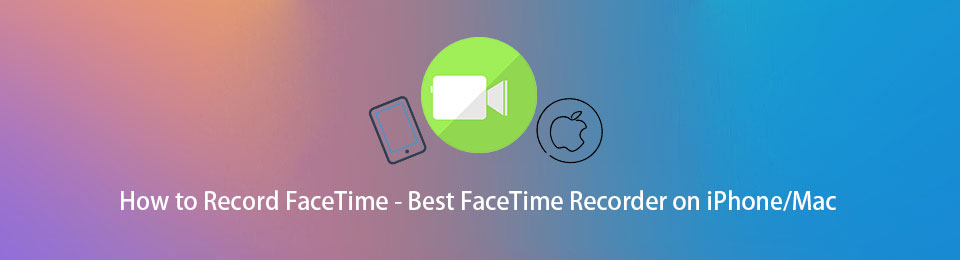
U kunt de onderstaande methoden raadplegen en oefenen. Het bevat de beste schermrecorder.

Gidslijst
Deel 1. Screen Record FaceTime met FoneLab Screen Recorder
Bij het opnemen van FaceTime is het beter om hulpmiddelen te gebruiken die niet het hele schermgedeelte blokkeren. Gelukkig, Fonelab-schermrecorder kan je daarbij helpen. Het heeft een functie die u kunt gebruiken om de tool te minimaliseren tijdens het opnemen. Een ander voordeel hiervan is de unieke functie voor een screenshot maken. U bent bijvoorbeeld momenteel in gesprek met uw familie en maakt graag foto's. Met deze software doe je het in een handomdraai. U kunt het doen terwijl u een toepassing opneemt. Om te ontdekken hoe u een FaceTime-gesprek opneemt en snapshots maakt, gaat u verder met de stappen.
Stap 1Klik op de Gratis download van FoneLab Screen Recorder om het binnen enkele seconden te downloaden. Het apparaat downloadt de tool op het apparaat en u moet het onmiddellijk instellen. Installeren > Starten > Uitvoeren om de procedure voor het opnemen van FaceTime-sessies te starten.
Met FoneLab Screen Recorder kunt u video, audio, online zelfstudie, enz. Vastleggen op Windows / Mac, en u kunt eenvoudig de grootte aanpassen, de video of audio bewerken, en meer.
- Neem video, audio en webcam op en maak screenshots op Windows / Mac.
- Bekijk een voorbeeld van gegevens voordat u opslaat.
- Het is veilig en gemakkelijk te gebruiken.
Opmerking: u kunt de verschillende versies van deze tool gebruiken die u verkiest op basis van uw apparaat.
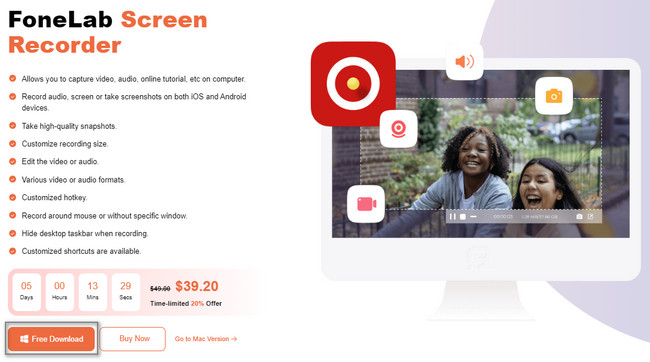
Stap 2Op de hoofdinterface verschijnt de tool op uw scherm. Het is nu tijd om FaceTime op uw apparaat te gebruiken. Als u een iPhone gebruikt, moet u op de knop klikken Telefoonnummer gedeelte aan de rechterkant van de software om spiegel uw apparaat op uw computer. Selecteer de iOS-recorder, ga dan verder.
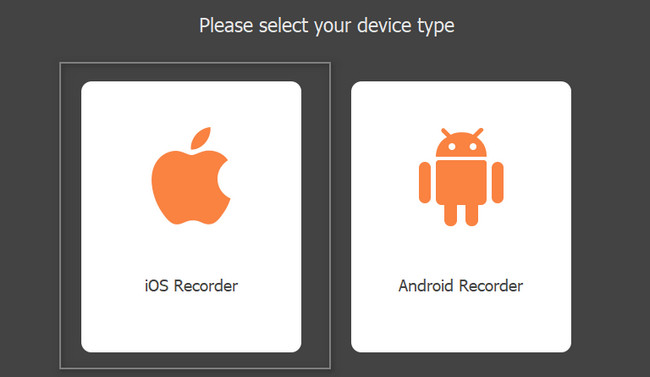
Stap 3U moet ervoor zorgen dat uw iPhone en computer op hetzelfde zijn aangesloten WLAN. Zo niet, dan zal het niet werken. Kies daarna de screen Mirroring optie op de tool op uw computer. Schuif later naar beneden kennisgeving Bar op je iPhone en klik screen Mirroring, Selecteer dan FoneLab schermrecorder.
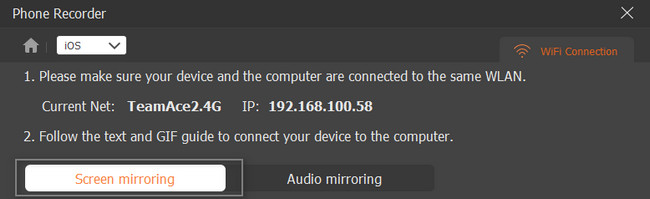
Stap 4Klik op om te beginnen met het opnemen van uw scherm Record knop onderaan de tool. Het toont je de huidige seconden of minuten van de video. Als u de opname wilt beëindigen, klikt u op de stop knop rechts naast de pauzeknop. Klik ten slotte op de Klaar knop en sla de video op uw apparaat op.
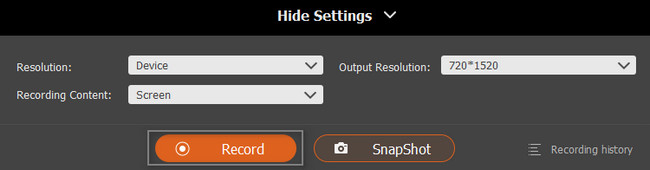
Fonelab-schermrecorder leert je hoe je FaceTime met geluid kunt opnemen. Deze handleiding is beschikbaar voor Windows en Mac. U kunt in dit artikel echter meer bladeren om de opnamemethoden met Mac-tools en iPhones te bekijken.
Met FoneLab Screen Recorder kunt u video, audio, online zelfstudie, enz. Vastleggen op Windows / Mac, en u kunt eenvoudig de grootte aanpassen, de video of audio bewerken, en meer.
- Neem video, audio en webcam op en maak screenshots op Windows / Mac.
- Bekijk een voorbeeld van gegevens voordat u opslaat.
- Het is veilig en gemakkelijk te gebruiken.
Deel 2. Screen Record FaceTime op Mac met QuickTime
Snelle tijd is een multimediaplatform dat Mac ondersteunt. Het ondersteunt ook veel bestandsindelingen die u ermee kunt converteren. Het apparaat dat u gebruikt, ondersteunt bijvoorbeeld het bestandsformaat van uw video niet. U kunt deze tool gebruiken om ze compatibel te maken. Nog een voordeel, deze tool is flexibel omdat het dat ook kan video's opnemen of FaceTime-oproepen! Het is een van de beste en meest toegankelijke tools voor Mac bij schermopname. Het heeft veel functies die u kunt gebruiken om films op te nemen, schermafbeeldingen te maken en meer! Ga hieronder verder voor de stappen van QuickTime voor FaceTime-schermopname.
Stap 1Zoek het Launchpad op uw Mac. Zoek naar de zoekbalk. Meestal bevindt deze zich aan de bovenkant van het apparaat. Zodra je het hebt gevonden, moet je typen Snelle tijd. De tool verschijnt in een oogwenk. Dubbelklik, waarna het apparaat de apparaattool onmiddellijk start.
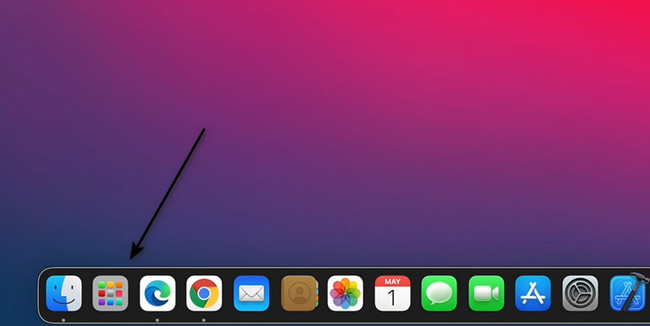
Stap 2Als u de tool met succes start, ziet u de QuickTime Player met een Apple pictogram boven aan het apparaat als u de apparaattool volledig uitvoert. De Dien in, Edit, Bekijk, venster en Help secties verschijnen ook bovenaan. Kies de Dien in knop.
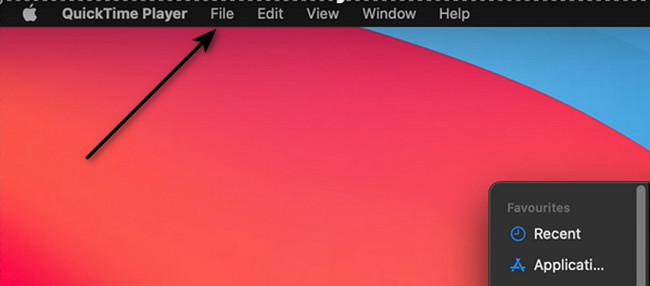
Stap 3In het vervolgkeuzemenu van de Dien in knop, selecteer Nieuwe schermopname knop.
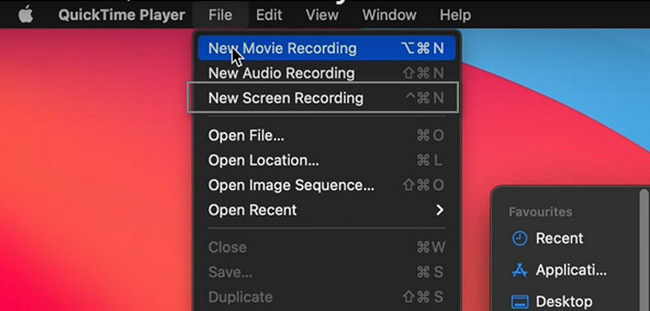
Stap 4Start de FaceTime-sessie die u wilt vastleggen. Onderaan het apparaatscherm ziet u de functies van QuickTime in de opname. U moet de gewenste opnamemodus selecteren, zoals de Leg het hele scherm vast or Leg een specifiek scherm vast optie. Zodra het scherm gereed is, klikt u op de Record knop.
Opmerking: als u de FaceTime-opnamesessie wilt stoppen, klikt u op de knop stop -knop bovenaan je Mac.
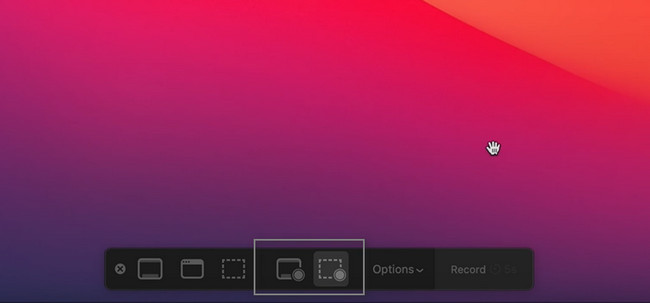
Deel 3. Screen Record FaceTime op iPhone met een ingebouwde functie
iPhone staat bekend om de kwaliteit van zijn foto's en video's. Wil je FaceTime-sessies opnemen, dan is dat geen probleem. Dit apparaat heeft een ingebouwde schermrecorder dat zal geen kwaliteitsverlies veroorzaken. Als u de ingebouwde tool op uw apparaat echter niet ziet, moet u deze eerst activeren. Het is eenvoudig uit te voeren omdat u het alleen aan de meldingsbalk hoeft toe te voegen. Veel mensen weten niet hoe ze FaceTime moeten opnemen met geluid op de iPhone. Zodra u de opname start, wordt automatisch het geluid of uw stem opgenomen. Lees meer om de procedure te zien!
Stap 1Ga naar het instellingen- of tandwielpictogram van je iPhone. Zoek daarna de controle Center > Bediening aanpassen en zoek naar de Schermopname hulpmiddel. Het enige dat u hoeft te doen, is het naar de slepen Actieve tegels van de inrichting.
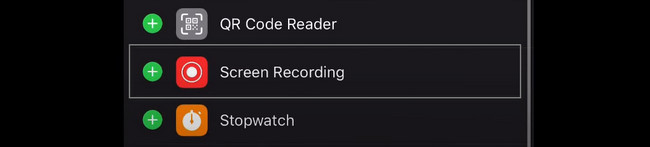
Stap 2Start FaceTime op uw apparaat. Om de microfoon op de opname te activeren, moet u lang op de opnameknop drukken nadat u naar beneden hebt geschoven Kennisgeving Bar. Kies daarna de Microfoon aan sectie. Om te beginnen met het opnemen van het iPhone-scherm, drukt u op de Record pictogram op de meldingsbalk.
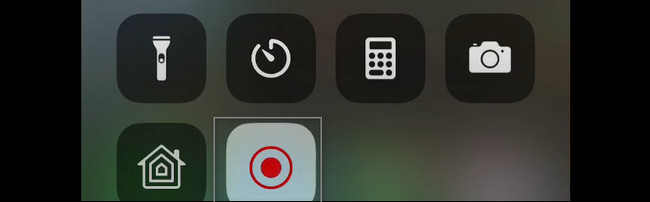
Met FoneLab Screen Recorder kunt u video, audio, online zelfstudie, enz. Vastleggen op Windows / Mac, en u kunt eenvoudig de grootte aanpassen, de video of audio bewerken, en meer.
- Neem video, audio en webcam op en maak screenshots op Windows / Mac.
- Bekijk een voorbeeld van gegevens voordat u opslaat.
- Het is veilig en gemakkelijk te gebruiken.
Deel 4. Veelgestelde vragen over schermopname FaceTime
1. Hoe een FaceTime op Windows opnemen met Game Bar?
Om FaceTime op Windows op te nemen met de Game Bar, drukt u op de Windows en G toetsknoppen op uw toetsenbord. Start daarna FaceTime en klik op de Stip knop op de Game Bar om de opname te starten.
2. Hoe FaceTime-video's op Mac te bewerken?
U kunt gebruik maken van de Fonelab-schermrecorder om uw FaceTime-video's te bewerken. U kunt dit doen voordat u de video op uw apparaat opslaat. Om het te ervaren, download het nu op je Mac.
Er zijn veel manieren om FaceTime-sessies op te nemen. Het hangt af van het apparaat dat u gebruikt. Echter, Fonelab-schermrecorder is de leider onder alle schermopnamesoftware. Download het nu voor meer informatie over de functies, afhankelijk van het besturingssysteem van uw apparaat.
Met FoneLab Screen Recorder kunt u video, audio, online zelfstudie, enz. Vastleggen op Windows / Mac, en u kunt eenvoudig de grootte aanpassen, de video of audio bewerken, en meer.
- Neem video, audio en webcam op en maak screenshots op Windows / Mac.
- Bekijk een voorbeeld van gegevens voordat u opslaat.
- Het is veilig en gemakkelijk te gebruiken.
