Gameplay opnemen op PS4 intern of op uw computer
 Posted by Lisa Ou / 14 okt 2021 16:00
Posted by Lisa Ou / 14 okt 2021 16:00Professionele gamers houden er echt van om hun gameplays op mediaplatforms zoals YouTube, Twitter en Facebook te plaatsen. Ze nemen hun gameplay gewoon op en streamen ze meteen. De meeste van hen streamen gebruikelijke games met behulp van apparatuur zoals computers en live camera's. Maar heb je je ooit afgevraagd of je je PS4-gameplays ook kunt opnemen en streamen met je PS4?
Zeker ja! Het goede ding is dat het handig is en je hoeft geen professional te zijn om het te doen. Je kunt gebruik maken van de opnamefunctie van je PS4 om de beste output vast te leggen die je wilt.

Zodra je het als een bestand hebt opgenomen, kun je de hoogtepunten van het spel bekijken, tonen en delen met je vrienden en familie. Laten we daarom verder gaan met Wat is PS4 en PS4 opnemen op de computer met tools van derden.

Gidslijst
1. Wat is PS4?
De PlayStation 4 of PS4 is de vierde generatie van de PlayStation-console, vervaardigd door Sony Computer Entertainment. Met zijn uitstekende bouw baande het zijn eigen weg om veel gevraagd te zijn. Het is niet alleen een conventionele gameconsole, het stelt gebruikers ook in staat om verbinding te maken met de virtuele wereld. De technologie die in de PS4 is ingebouwd, is vergelijkbaar met de hardware die wordt aangetroffen in moderne personal computers. Daarom werkt en werkt het ongeveer hetzelfde als een persoonlijke spelcomputer, maar kost het minder.
Om gebruikers keuzemogelijkheden te geven, brengt de fabrikant drie (3) hoofdmodellen uit die verschillen in termen van ontwerp en connectiviteit, prestaties en opslag en prijs. Deze modellen zijn namelijk:
PS4 Origineel
De eerste gelanceerde console die in 2013 werd uitgebracht met een harde schijf van 500 GB is de originele PS4. Het was ongeveer twee jaar het enige model dat beschikbaar was, tot de release van de 1TB-versie in 2015. Na de introductie van de Slim- en Pro-versies werd het 500GB-apparaat op den duur stopgezet.
PS4 Slim
De PS4 Slim werd gelanceerd in twee verschillende opslagversies: een 500 GB en een 1 TB. Het is de meest voorkomende PS4-eenheid omdat het bijna twee keer zoveel werd verkocht als verwacht voor beide andere versies. Dus als je een PS4 hebt, is de kans groter dat het een van de twee (2) versies is.
PS4 Pro
De PS4 pro werd een paar maanden na het uitgebrachte PS4 Slim-model gelanceerd, dit model bestaat slechts in één versie, namelijk het 1TB-model. Dit PS4-model is de gemakkelijkste versie om te identificeren vanwege het feit dat ze er maar één type van hebben geproduceerd.
Desalniettemin bieden deze (3) drie modellen spectaculaire functies die u zult beschouwen als uw volgende home-entertainmentapparaat in plaats van slechts een console te zijn.

Het maakt niet uit welk model PS4 je hebt, we laten je weten hoe je je gameplay kunt opnemen.
2. Hoe gameplay op PS4 op te nemen
De PS4 als een ongelooflijke console, heeft gebruiksvriendelijke en gratis ingebouwde opnamesoftware waarmee je de PS4-opnamefunctie kunt implementeren. Hieronder staan de eenvoudige stappen van: hoe je het spel opneemt op PS4:
Stap 1Open je PS4 en ga naar je instellingen. Ga naar instellingen voor delen en uitzenden en wijzig vervolgens de standaardinstellingen en/of stel de lengte van de videoclip in volgens uw voorkeuren.

Stap 2Zorg ervoor dat u zich in een spel bevindt dat soepel loopt, zodat u een soepele uitvoer krijgt. Pas indien nodig de helderheid van uw scherm aan uw voorkeuren aan. Daarna, klaar om te beginnen met opnemen, dubbelklikt u op de deelknop aan de bovenkant van uw controller om de opname te starten.

Er verschijnt kort een klein vlaggetje aan de linkerkant van het scherm om u te laten weten dat de opname is begonnen en zal doorgaan met opnemen gedurende de standaardopnametijd (15 minuten, maar u kunt deze wijzigen zodat deze ergens tussen de 30 seconden en één uur duurt. uur) of totdat u de opname handmatig stopt. Als u de opname wilt stoppen, drukt u nogmaals tweemaal op de deelknop of laat u deze staan totdat de ingestelde tijd is bereikt.

Stap 3Ga na de opname terug naar het startscherm en ga vervolgens naar je opnamegalerij en selecteer de game die je zojuist hebt opgenomen. Daar zie je al je video's en foto's die in dat spel zijn vastgelegd.

Omdat de PS4 een ingebouwde opnamefunctie heeft, kunnen gebruikers deze gratis gebruiken. Tegelijkertijd is deze specifieke PS4-functie gemakkelijk te gebruiken, omdat je alleen op een bepaalde knop hoeft te drukken om de opname te maken.
De opnametijd is echter beperkt tot een bepaald aantal minuten en maakt opnames met een veel hogere kwaliteit niet mogelijk.
Als je dat in overweging neemt, wil je misschien je PS4-gameplay opnemen op pc, op welke manier je meer opties hebt.
Met FoneLab Screen Recorder kunt u video, audio, online zelfstudie, enz. Vastleggen op Windows / Mac, en u kunt eenvoudig de grootte aanpassen, de video of audio bewerken, en meer.
- Neem video, audio en webcam op en maak screenshots op Windows / Mac.
- Bekijk een voorbeeld van gegevens voordat u opslaat.
- Het is veilig en gemakkelijk te gebruiken.
3. Hoe PS4-gameplay op de computer op te nemen?
Hoe PS4 op te nemen via Capture Card
Het opnemen van PS4-gameplay wordt voor de gebruikers gemakkelijker gemaakt omdat ze de bronnen kunnen gebruiken die aan hun kant beschikbaar zijn. Met dat, hier zijn de stappen voor het opnemen op PS4 met behulp van tools en software op je computer die je kunt gebruiken voor je behoeften.
Een van de meest gebruikte methoden is het gebruik van capture-kaarten. Het is een alternatieve manier naast de ingebouwde opnamefunctie van de PS4. Dit wordt voornamelijk gebruikt als u uw game-opname wilt intensiveren, omdat u hiermee veel langere beelden kunt opnemen, opgenomen in resoluties van veel hogere kwaliteit. Op dezelfde manier kun je elk deel van je console opnemen, behalve die met High-bandwidth Digital Content Protection (HDCP) en kan de computer laten zien wat er precies gebeurt op je PS4.
Dat gezegd hebbende, heb je een game-opnameapparaat nodig, bij voorkeur een game-opnamesoftware die het beste past in het apparaat dat je gebruikt, en een HDMI-kabel samen met een datakabel. Om de opname uit te voeren, volgt hier de belangrijkste stap om te beveiligen, aangezien de stappen anders zijn, afhankelijk van het type opnamekaart dat u heeft:
Ga naar je hoofdinstellingen en klik vervolgens op de systeeminstellingen. Zorg ervoor dat de HDCP niet is aangevinkt, zodat de PlayStation kan opnemen met behulp van een capture-kaart.
Het is een voordeel om capture-kaarten te gebruiken omdat het onbeperkte opnametijd mogelijk maakt met high-definition output. U moet echter een opnamekaart kopen die duur is in plaats van de gratis ingebouwde functie van de PS4 te gebruiken en soms is de compatibiliteit ervan gevoelig.
Hoe PS4 op te nemen met FoneLab Screen Recorder
Een andere manier om je gameplay op je PS4 op een computer op te nemen, Fonelab-schermrecorder is uw to-go-software. Hiermee kunt u video vastleggen, foto's van hoge kwaliteit maken en deze bewerken. Ongeacht welk besturingssysteem uw apparaat heeft, deze software is geschikt voor u. Dat is de reden waarom FoneLab Screen Recorder u ten zeerste wordt aanbevolen. Hieronder staan de vereenvoudigde stappen voor het opnemen van gameplay op PS4 met je computer met Fonelab Screen Recorder:
Met FoneLab Screen Recorder kunt u video, audio, online zelfstudie, enz. Vastleggen op Windows / Mac, en u kunt eenvoudig de grootte aanpassen, de video of audio bewerken, en meer.
- Neem video, audio en webcam op en maak screenshots op Windows / Mac.
- Bekijk een voorbeeld van gegevens voordat u opslaat.
- Het is veilig en gemakkelijk te gebruiken.
Stap 1Download Fonelab Screen Recorder en installeer het op uw computer.
Stap 2Sluit je computer aan op je PS4 door een HDMI-uitgang te gebruiken door simpelweg een HDMI-kabel te gebruiken. Als het geen HDMI-poort heeft, probeer dan een ander type uitgangsconnector, zoals DVI-uitgang en een HDMI-naar-DVI-adapter, VGA met een HDMI-naar-VGA-adapter of Displayport met een HDMI-naar-Displayport-adapter .

Stap 3Nadat je je PS4 op je computer hebt aangesloten, wordt je PS4-scherm automatisch op je computerscherm gecast. Open vervolgens de Fonelab-schermrecorder.

Stap 4Start je gameplay op je PS4 terwijl je de software draait. Op de interface ziet u een opnameknop. Klik erop om de opname te starten.
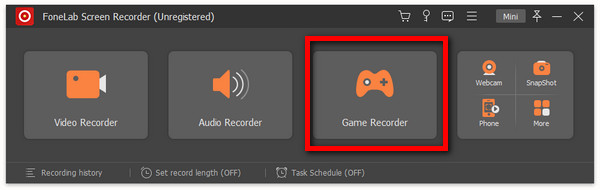
Stap 5Nadat u op de knop hebt gedrukt, verschijnt een ander scherm waarmee u de gewenste uitvoer kunt aanpassen. Druk vervolgens op de opnameknop aan de rechterkant.
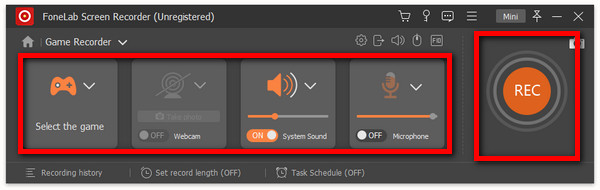
Stap 6Uw opname wordt opgeslagen op uw apparaat. Controleer of het uw gewenste uitvoer is en u bent klaar.
Hoe PS4 op te nemen door OBS
Zoals de titel al doet vermoeden, is OBS (Open Broadcaster Studio) opnamesoftware om gameplay op PS4 op te nemen. Het is een gemakkelijk-alternatieve manier naast het gebruik van een capture-kaart vanwege het feit dat je deze gratis kunt downloaden, installeren en gebruiken. Verderop, hier zijn de vereenvoudigde stappen om PS4-gameplay op uw computer op te nemen met behulp van OBS:
Stap 1Eerst moet je de PS4 Remote Play downloaden en installeren. Met deze software kun je streamen, je PS4-games spelen, het startscherm van je console bekijken en vooral door de menu's van de console bladeren op elk compatibel apparaat dat is aangesloten op je breedbandnetwerk.

Stap 2Zodra het is geïnstalleerd, sluit je het aan op je PS4. Maar daarvoor wordt u aangeraden om toegang te krijgen tot "Instellingen” en stel de resolutie in op hoog en/of volgens uw voorkeur. Log dan gewoon in op je PS4-account.

Stap 3Nadat je bent ingelogd, kun je PS4 Remote Play verbinden met je PS4.

Stap 4Start de OBS-toepassing en voeg "Window Capture" toe aan de bovenkant van de interface met een paneel. Schakel het "Venster" naar PS4 Remote Play. Nu ben je een klik verwijderd om je gameplay op je computer op te nemen. Druk op de opnameknop op de interface en je bent klaar.
4. Veelgestelde vragen over het opnemen van gameplay op PS4
Vraag: Kan ik een uitvoer van hoge kwaliteit hebben op een PS4-opname?
Antwoord: U kunt uitvoer hebben met ps4-opname, maar om de kwaliteit op de hoogst mogelijke manier te vergroten, kunt u een opnamekaart(en) gebruiken om deze te verhogen door de gebruikelijke te selecteren en aan te passen. Sindsdien kunnen gebruikers met capture-kaarten in HD opnemen zonder tijdslimiet.
Vraag: Staat PS4-opname audio-opname toe?
Antwoord: Absoluut, ja! Je kunt audio-opnames maken tijdens het opnemen van gameplay door slechts een paar instellingen op je PS4 te wijzigen. Ga naar het instellingenmenu en ga naar apparaten en vervolgens naar audioapparaten, zorg ervoor dat u hier alle benodigde functies aanpast en activeert, zoals invoer- en uitvoerapparaat, volumeniveau en dergelijke.
Vraag: Hoe clip op PS4?
Antwoord: Druk eenvoudigweg tweemaal op de deelknop op uw controller en er wordt een videoclip opgenomen met de geselecteerde tijdsduur. Daarna ziet u linksboven in het scherm een icoontje van een filmrol, wat aangeeft dat de opname is gestart. Als u de opname van de clip vóór de geselecteerde tijd wilt stoppen, drukt u eenvoudig nogmaals op de knop Delen. U ziet dan een bericht met de tekst "Videoclip opgeslagen" in de linkerbovenhoek van het scherm en u bent klaar.
Conclusie
PS4 in zijn gameplay-opname en clipping, zowel op je computer als op PS4 zelf, hoeft niet moeilijk te zijn. Zoals dit artikel je heeft bewezen, zijn ze druk, klik en tik weg door gewoon een bepaald hulpmiddel te gebruiken en het apparaat te kalibreren. Daarom zijn de hierboven genoemde oplossingen uw gids om de gewenste output voor uw gameplay te bereiken, of het nu voor streaming en voor keepdoeleinden is. Je kunt nu keer op keer kijken, de wereld laten zien en ons zegevierend moment op je socials delen.
Met FoneLab Screen Recorder kunt u video, audio, online zelfstudie, enz. Vastleggen op Windows / Mac, en u kunt eenvoudig de grootte aanpassen, de video of audio bewerken, en meer.
- Neem video, audio en webcam op en maak screenshots op Windows / Mac.
- Bekijk een voorbeeld van gegevens voordat u opslaat.
- Het is veilig en gemakkelijk te gebruiken.
