Opnemen op Xbox One op manieren die u niet kunt missen
 Posted by Lisa Ou / 16 februari 2022 16:00
Posted by Lisa Ou / 16 februari 2022 16:00Als je van plan bent om gameplay op Xbox One op te nemen, is het essentieel om te weten hoe je dit op de juiste manier doet. Misschien ben je een gecertificeerde gamer en wil je proberen je gameplays op te nemen voor uitzendings- of streamingdoeleinden. Anders ben je misschien een beginner en wil je je voortgang documenteren terwijl je leert een professionele gamer te worden. Er zijn eindeloze redenen waarom je zou willen leren hoe je je Xbox-scherm kunt opnemen. Maar één ding is zeker, en je bent op de juiste plek.
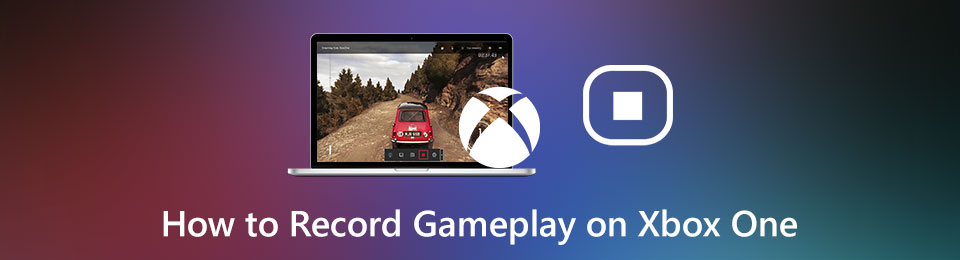
Met dit bericht leer je verschillende manieren om je gameplay op het scherm op te nemen en kun je afspelen zoals je wilt. Verschillende omstandigheden vragen om verschillende oplossingen. Desalniettemin leer je de beste methoden om gameplay op Xbox op te nemen. Bovenal stellen gamers verschillende eisen aan welk deel van het spel ze moeten opnemen en hoe ze dat moeten doen. Lees dus aandachtig en analyseer de oplossing die het beste bij u past.

Gidslijst
1. Hoe gameplay op Xbox One op te nemen
Er zijn 3 methoden en omstandigheden om je gameplay rechtstreeks met je Xbox One op te nemen. En dergelijke methoden zijn als volgt:
Met FoneLab Screen Recorder kunt u video, audio, online zelfstudie, enz. Vastleggen op Windows / Mac, en u kunt eenvoudig de grootte aanpassen, de video of audio bewerken, en meer.
- Neem video, audio en webcam op en maak screenshots op Windows / Mac.
- Bekijk een voorbeeld van gegevens voordat u opslaat.
- Het is veilig en gemakkelijk te gebruiken.
Xbox Game Capture: opnemen wat er net is gebeurd terwijl je speelt
Wat als je een game speelt met je Xbox zoals je normaal zou doen op een normale dag, en er plotseling iets geweldigs en onverwachts gebeurt? Stel dat dat bij jou het geval is, dan wil je dat moment vastleggen, maar maak je je zorgen of je dat nog kunt omdat het al is gebeurd. Nou, je moet je haasten, want er is nog steeds een manier om dat moment vast te leggen. Xbox geeft je 30 seconden afspeeltijd, waardoor je de kans krijgt om je game op te nemen terwijl je speelt.
Stap 1Ten eerste kun je je spel spelen zoals je wilt totdat er iets buitengewoons gebeurt waardoor je het wilt opnemen. Druk tegen die tijd op de Xbox knop op je spel controleur.
Stap 2Druk in het menu dat verschijnt op de X knop op uw controller. Met deze opdracht wordt je gameplay 30 seconden lang opgenomen.
Maar dit is alleen het beste voor u als u zich niet bewust bent van het plotselinge fantastische moment in uw spel, en 30 seconden is genoeg voor u. Anders wilt u misschien het onderstaande scenario bekijken.
Xbox Game Capture: hoe u uw game kunt opnemen terwijl u aan het spelen bent
Als je weet dat er iets geweldigs staat te gebeuren, hoef je niet langer terug te keren naar de 30 seconden na je spel. Leg direct vast wat er gaat gebeuren. Bovendien, stel dat je inderdaad een gamer bent. Je weet wanneer het hoogtepunt van de game zal plaatsvinden, zodat je precies voorbereid bent wanneer je moet beginnen met opnemen, zoals hieronder.
Stap 1Druk op de Xbox -knop op je controller terwijl je je game speelt.
Stap 2Wanneer de MENU verschijnt, drukt u op de Bekijk knop in het midden van het linkergedeelte van uw controller.
Stap 3Selecteer tot slot Record vanaf nu drukt u op de A knop. Daarna begint je gameplay met opnemen terwijl je doorgaat met spelen.
Stap 4Druk tot slot op de Xbox knop onmiddellijk, gevolgd door het indrukken van de X knop om te stoppen met het opnemen van uw spel.
Wat als je de nieuwste Xbox draadloze controller gebruikt? Zou het een enorm verschil maken? Ontdek het hieronder.
Xbox Game Capture: opnemen met een draadloze controller
Als je de nieuwste Xbox Series X of S gebruikt met een draadloze controller, zal de opdracht die je moet indrukken iets anders zijn. Maar maak je geen zorgen, want het maken van een screenshot op Xbox is toegankelijker en sneller gemaakt dan de vorige controllers.
Stap 1Houd voor of tijdens het spel de . ingedrukt Delen knop op uw controller.
Daarnaast kun je ook screenshots maken met je draadloze controller. Om dit te doen, moet u kort op de Share-knop drukken in plaats van lang te drukken.
Hoewel het waar is dat je je games alleen via je Xbox-controllers kunt vastleggen, zal het nooit genoeg zijn omdat je maximaal 10 minuten van je game mag opnemen. Wat als u van plan bent langer op te nemen? Bovendien heb je misschien geen Capture Card voor Xbox One. Dan past onderstaande oplossing wellicht beter bij jou.
Met FoneLab Screen Recorder kunt u video, audio, online zelfstudie, enz. Vastleggen op Windows / Mac, en u kunt eenvoudig de grootte aanpassen, de video of audio bewerken, en meer.
- Neem video, audio en webcam op en maak screenshots op Windows / Mac.
- Bekijk een voorbeeld van gegevens voordat u opslaat.
- Het is veilig en gemakkelijk te gebruiken.
2. Hoe een opname op Xbox One te screenen met Game Bar-pc
Zoals u wellicht weet, is Xbox Game Bar of Windows 10 Game Bar direct beschikbaar op Windows. Deze gamebalk is een beschikbare functie en is gemaakt om gameplay-sessies op te nemen via een computer. Afgezien van Xbox-gameplay, kun je ook sommige programma's en activiteiten op je Windows-scherm opnemen met de Game Bar. Om toegang te krijgen tot de Xbox Game Bar, heb je slechts enkele eenvoudige en snelle essentiële combinaties nodig om toegang te krijgen tot de Xbox Game Bar zonder geavanceerde technische vaardigheden en kennis.
Stappen voor het opnemen van Xbox-gameplay met een laptop of pc via de gamebalk:
Stap 1Schakel eerst de Xbox Game Bar in door op de te drukken Windows + I-toetsen typen Xbox van het Zoekbalk Windows-instellingen. Druk vervolgens op de Beneden pijltjestoets tot Schakel Xbox Game Bar in wordt verteld, druk dan op de Enter toets. Druk tot slot op de Tab toets totdat u Xbox Game Bar inschakelt.
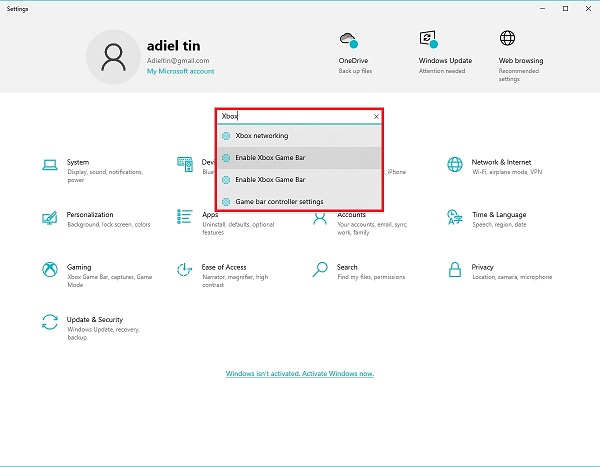
Stap 2Ten tweede, speel je spel zoals je wilt en druk vervolgens op de Windows en G toetsen op uw toetsenbord. Stel de Geluidsinstellingen zoals je nodig hebt vanaf daar. Vervolgens kunt u op de Record pictogram of druk op de Windows+Alt+R toetsen om te beginnen met het opnemen van uw scherm met deze Xbox-gamerecorder.
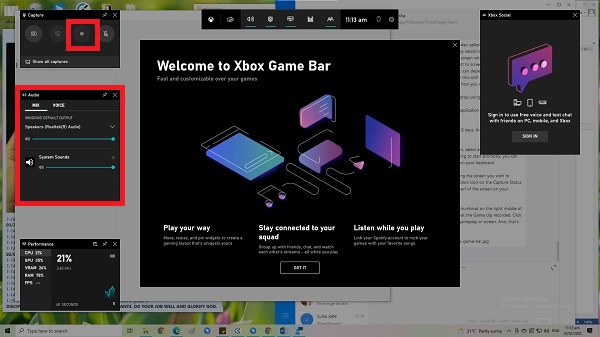
Stap 3Klik ten slotte op stop knop in het kleine opnamemenu op je scherm als je spel klaar is.
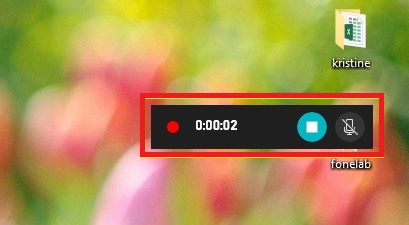
Stap 4Eindelijk een melding die zegt: Gameclip is opgenomen. Klik erop om het afspelen van je opgenomen game te bekijken.
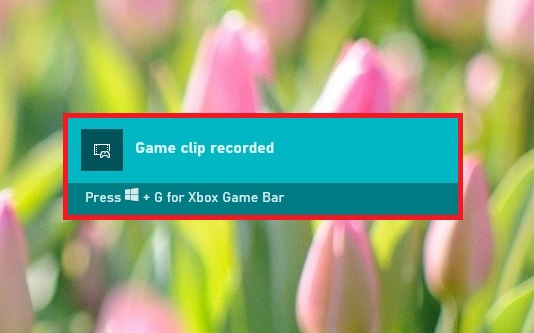
Het is echter vermeldenswaard dat u bij sommige games, scènes of omstandigheden niet kunt vastleggen met uw Xbox-controller of Xbox Game Bar. Wat dat betreft, moet u een gameplay recorder dat is niet gebonden aan beperkingen en stelt u in staat om alles op te nemen. Dat geldt vooral als je het risico niet kunt nemen om je gameplay-sessie niet op te nemen.
3. Opnemen op Xbox One met spraak via FoneLab Screen Recorder
De beste manier om een gameplay-sessie op te nemen, is via een tool waarmee je je hele scherm kunt opnemen met systeemgeluid, microfoon en webcam. Bovenop die mogelijkheden is opnemen zonder tijdslimiet. Met dat, FoneLab schermrecorder is de beste kandidaat omdat het een tool is die beschikbaar is op zowel Windows als Mac en die elk programma, scenario en elke omstandigheid registreert. Bovenal is de kwaliteit van uw opnames de hoogste vereiste. Dus blokkeer het proces niet en begin nu met het opnemen van je spel via deze methode.
Met FoneLab Screen Recorder kunt u video, audio, online zelfstudie, enz. Vastleggen op Windows / Mac, en u kunt eenvoudig de grootte aanpassen, de video of audio bewerken, en meer.
- Neem video, audio en webcam op en maak screenshots op Windows / Mac.
- Bekijk een voorbeeld van gegevens voordat u opslaat.
- Het is veilig en gemakkelijk te gebruiken.
Stappen voor het opnemen van spraak op Xbox One met video met FoneLab Screen Recorder:
Stap 1Begin met het downloaden en installeren van FoneLab Screen Recorder op uw computer.

Stap 2Voer het programma kort uit en selecteer vervolgens Game Recorder in het hoofdmenu.

Stap 3Klik daarna op Instellingen icoon. Dat commando opent de voorkeuren vensters, waar u uw game-opname kunt aanpassen en wijzigen.

Stap 4Klik ten slotte op Record knop om de opname te starten. Tegelijkertijd kun je al beginnen met het spelen van je spel zoals jij dat wilt.

Stap 5Als je klaar bent met je spel, klik je op de Opname stoppen knop en klik vervolgens op Bespaar. Stel ten slotte de naam van je video in, stel de doelmap in en klik op Volgende.


4. Veelgestelde vragen over het opnemen van Xbox One-gameplay
Hoe gameplay op Xbox One vastleggen voor uitzending?
Om je gameplay op Xbox One vast te leggen, moet je beginnen door op de Xbox-knop op je controller te drukken om Profiel en systeem te openen. Open vervolgens de instellingen van je Xbox One en sta vervolgens verbindingen toe vanaf elk apparaat. Met deze stap kunt u uw games stomen naar die binnen hetzelfde thuisnetwerk.
Kun je rechtstreeks van Xbox One naar YouTube streamen?
Ja, je kunt je Xbox One-gameplay rechtstreeks naar YouTube streamen. Om mogelijk te zijn, moet je je Xbox-app verbinden met je computer. Een vereiste hiervoor is dat uw Xbox-console en computer zich op hetzelfde netwerk moeten bevinden.
Zijn er goedkope Capture Card voor Xbox 360-alternatieven?
Hoewel Capture Cards heel handig zijn bij het opnemen van je Xbox-gameplay, vind je ze misschien prijzig. In plaats van op zoek te gaan naar een goedkope Capture Card. U kunt ervoor kiezen om in plaats daarvan een schermrecorder te gebruiken. Daarmee is FoneLab Screen Recorder het beste en meest aanbevolen Capture Card-alternatief. Met deze tool kun je gameplays altijd en zoveel opnemen als je wilt. Het heeft geen tijdslimiet en bovendien een hoge kwaliteit.
Conclusie
Wil je leren hoe je gameplay op Xbox One opneemt voor YouTube, Facebook, persoonlijk gebruik of andere doeleinden? Gefeliciteerd! Je hebt zojuist geleerd hoe je dit moet doen door middel van verschillende methoden. Hierboven worden 5 manieren weergegeven om gameplay-sessies op te nemen voor playbacks. Zeker, alle methoden zijn gemakkelijk, snel en betrouwbaar. Maar dan, FoneLab schermrecorder is de meest aanbevolen tool omdat het gebruiksvriendelijk, zeer betrouwbaar en van hoge kwaliteit is. Bovenal kunt u zoveel opnemen als u wilt, zonder tijdslimieten en zonder beperkingen. Dus waar wacht je op? Je hebt zojuist gezien hoe gemakkelijk het is om op te nemen, vooral als je de beste Xbox One-videorecorder hebt. Neem nu op en bewaar de hoogtepunten van je game voor altijd bij je.
Met FoneLab Screen Recorder kunt u video, audio, online zelfstudie, enz. Vastleggen op Windows / Mac, en u kunt eenvoudig de grootte aanpassen, de video of audio bewerken, en meer.
- Neem video, audio en webcam op en maak screenshots op Windows / Mac.
- Bekijk een voorbeeld van gegevens voordat u opslaat.
- Het is veilig en gemakkelijk te gebruiken.
