Leg video, audio, online zelfstudie enz. Vast op Windows / Mac en u kunt eenvoudig de grootte aanpassen, de video of audio bewerken en meer.
3 handige methoden om Join.me Meeting eenvoudig op Mac en Windows op te nemen
 Bijgewerkt door Lisa Ou / 30 jan.2023 15:20
Bijgewerkt door Lisa Ou / 30 jan.2023 15:20De meeste zakelijke bijeenkomsten gebruiken online platforms, vooral als de baas er niet is. Ze maken gebruik van verschillende online vergaderplatforms. Een voorbeeld is Join.me, waarmee mensen vanaf verschillende locaties verbinding kunnen maken. In dit geval kunt u de taak met betrekking tot uw bedrijf uitleggen of een discussie starten, waar u ook bent. Soms willen sommige mensen de vergadering opnemen om deze in hun vrije tijd opnieuw te bekijken. De vraag is echter, kun je een teamvergadering opnemen? Zeker ja! U moet er alleen rekening mee houden dat u goed geïnformeerd moet zijn over de schermopname. Om deze reden helpt FoneLab Screen Recorder u om professioneel te worden in opname van uw scherm. Afgezien daarvan laat dit artikel je ook het alternatief zien.
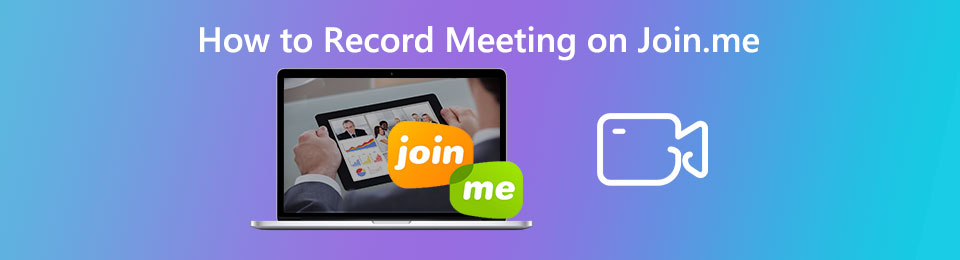

Gidslijst
Deel 1. Join.me opnemen met FoneLab Screen Recorder
Wanneer u een online vergadering opneemt, moet u een schermrecorder hebben die hoge kwaliteit ondersteunt. In dit geval zijn ze, ongeacht het onderwerp, vooral als het woorden bevat, nog steeds leesbaar. FoneLab schermrecorder is de tool die uw Join.me-vergaderingen in hoge kwaliteit kan vastleggen. Het zal je helpen ontdekken hoe je teamvergaderingen op Join.me kunt opnemen en daarna kunt bewerken. Een ander voordeel van deze tool is dat je de opnamegeschiedenis kunt bekijken met deze tool.
Om deze reden ziet u de recent opgenomen video op de software. U zult geen moeite hebben om de video in de apparaatmap te vinden. Ga verder om de eenvoudige stappen te leren.
Met FoneLab Screen Recorder kunt u video, audio, online zelfstudie, enz. Vastleggen op Windows / Mac, en u kunt eenvoudig de grootte aanpassen, de video of audio bewerken, en meer.
- Neem video, audio en webcam op en maak screenshots op Windows / Mac.
- Bekijk een voorbeeld van gegevens voordat u opslaat.
- Het is veilig en gemakkelijk te gebruiken.
Stap 1Kruis de ... aan Gratis download knop op de hoofdinterface van uw apparaat. Kies de juiste versie van deze software op uw apparaat. Wacht daarna op het downloadproces en stel het in op het apparaat. Installeer het onmiddellijk, start en voer de software uit op uw apparaat.
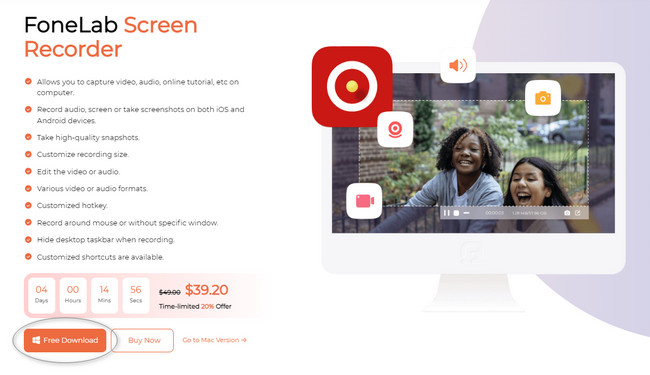
Stap 2Kies aan de rechterkant van de software de Videorecorder sectie. In dit geval kunt u met de tool de opnamefuncties gebruiken voor video-opnamen. Zoals u kunt zien, kunt u de Opnamegeschiedenis onderaan de schermrecorder.
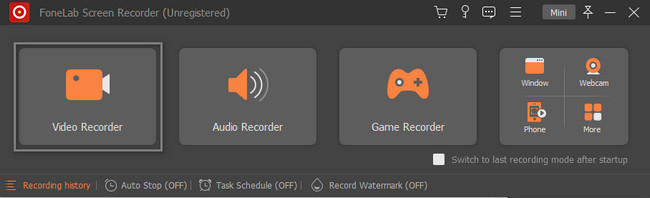
Stap 3Start de Join.me-sessie die u op uw apparaat wilt opnemen. Klik daarna op de Eigen knop aan de linkerkant van de tool. Het laat je de Verstelbaar frame om de vergadersessie die u wilt vastleggen te traceren of te lokaliseren. Het is raadzaam om de sectie Webcam, Systeemgeluid en Microfoon van de tool in te schakelen, aangezien u een online vergadering gaat opnemen. Als de sessie later klaar is om vast te leggen, klikt u op de knop REC knop. De opname start direct.
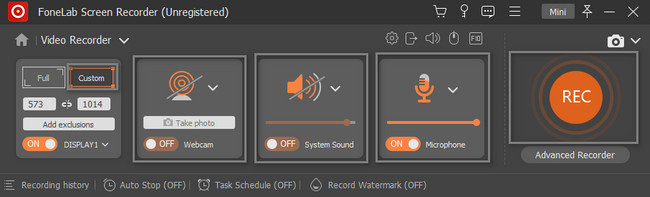
Stap 4Terwijl de opname bezig is, kunt u waar mogelijk een screenshot maken. Je hoeft alleen maar op de te klikken Momentopname instrument van de software. Daarna, zodra u besluit de opname van de Join.me-vergadering te beëindigen, klikt u op de knop Rode doos knop. De software zal de video laten verschijnen met de schermrecorder-tool. Om de opname op te slaan, klikt u op de Klaar knop in de rechter benedenhoek van de software.
Opmerking: u kunt de video bewerken voordat u deze op uw apparaat opslaat. U hoeft alleen maar vertrouwd te raken met de bewerkingstools onderaan de hoofdinterface.
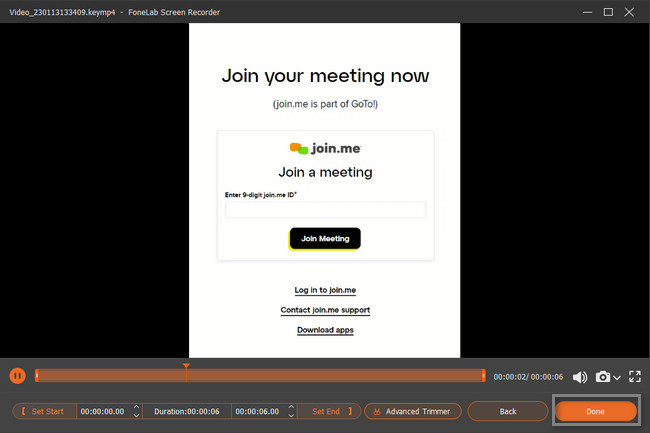
De bovenstaande software kan uw record Join.me-sessie beter en soepeler maken. Het is beschikbaar op zowel Windows als Mac. Weet je dat je Join.me kunt opnemen met de ingebouwde tools van je Mac of Windows? Zo niet, ga dan hieronder verder. Dit artikel helpt u bij het gebruik van de gecompliceerde ingebouwde tools van uw apparaat.
Met FoneLab Screen Recorder kunt u video, audio, online zelfstudie, enz. Vastleggen op Windows / Mac, en u kunt eenvoudig de grootte aanpassen, de video of audio bewerken, en meer.
- Neem video, audio en webcam op en maak screenshots op Windows / Mac.
- Bekijk een voorbeeld van gegevens voordat u opslaat.
- Het is veilig en gemakkelijk te gebruiken.
Deel 2. Join.me opnemen via de gamebalk op een Windows-pc
Laten we het hebben over de ingebouwde tool van Windows 10 en latere versies. Deze tool op je pc kan je helpen alles op je scherm vast te leggen. Het goede aan deze tool is dat u de huidige status van uw apparaat kent. Het toont u de CPU-, GPU-, VRAM-, RAM- en pc-prestaties. In dit geval weet u of de computer in uitstekende staat verkeert. U kunt deze tool starten door alleen sneltoetsen op uw toetsenbord te gebruiken. Het is een beetje riskant omdat de mogelijkheid bestaat dat u de verkeerde snelkoppelingen uitvoert. Dit artikel laat dat niet gebeuren. Ga verder met de gids.
Stap 1Zoek de Windows-zoekbalk van uw computerapparaat. Klik daarna op de zoekbalk, typ dan in Game Bar. Als u geen toegang heeft tot de tool, moet u de activering uitvoeren. Zoek de Instellingen spelmodus op de hoofdinterface. Zoek naar de On knop van de ingebouwde tool. Schuif het naar de rechterkant om het in te schakelen Spelmodus op uw apparaat.
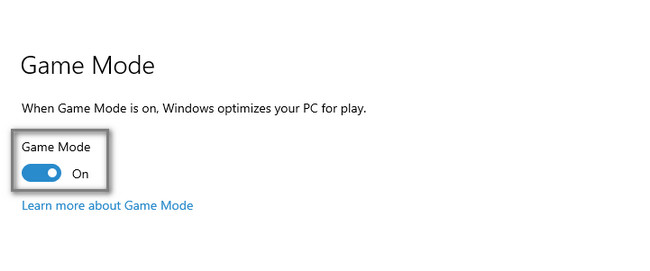
Stap 2Druk op de Windows + G -knop op het toetsenbord om de gamebalk te starten. Klik op de Circle knop aan de linkerkant van de tool. Zet de b-knop aan. De ingebouwde tool start de opname onmiddellijk. Je hoeft alleen maar op de te klikken stop pictogram om de opname op uw Join te beëindigen. ik sessie.
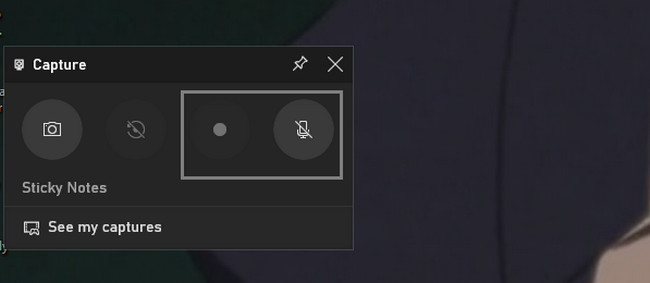
Gebruik je een Mac om Join.me op te nemen? Ga verder.
Deel 3. Join.me opnemen met QuickTime op Mac
Als u een Mac gebruikt, helpt QuickTime u met veel dingen op uw apparaat. Het is de beste tool om te gebruiken zodra u besluit een film op uw apparaat te bekijken, het is de beste tool. De vraag is: kan QuickTime uw Join.me-vergadersessie opnemen? Absoluut ja! U hoeft het alleen maar op uw apparaat te starten en in te stellen. Daarna registreert het automatisch teamvergaderingen op Join.me. Wil je de stappen ontdekken? Lees de onderstaande instructies.
Stap 1Lancering Snelle tijd op de Mac en klik op de Dien in knop bovenaan.
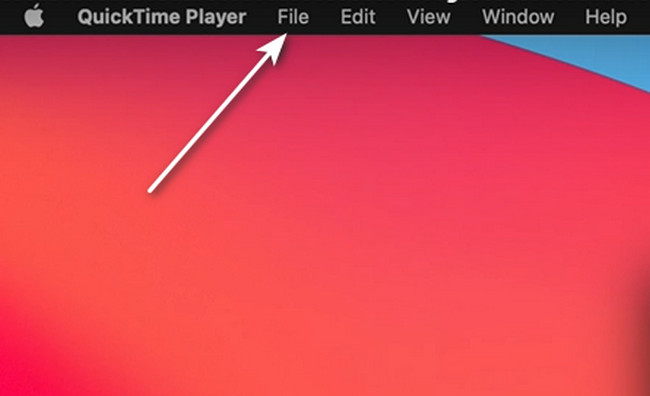
Stap 2Klik op de Nieuwe schermopname knop. Daarna verschijnen de tools voor opname op het scherm. Klik op de Record knop van de ingebouwde tools om de opname te starten.
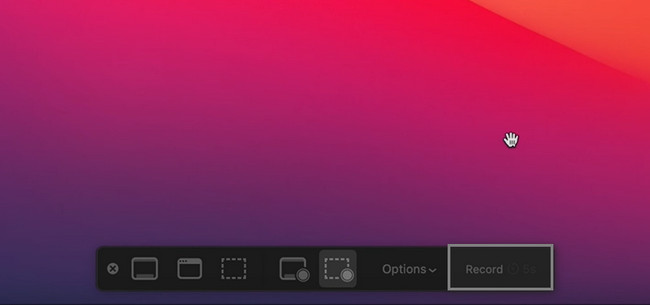
Met FoneLab Screen Recorder kunt u video, audio, online zelfstudie, enz. Vastleggen op Windows / Mac, en u kunt eenvoudig de grootte aanpassen, de video of audio bewerken, en meer.
- Neem video, audio en webcam op en maak screenshots op Windows / Mac.
- Bekijk een voorbeeld van gegevens voordat u opslaat.
- Het is veilig en gemakkelijk te gebruiken.
Deel 4. Veelgestelde vragen over het opnemen van Join.me
Hoe lang duurt het voordat opnames zijn verwerkt in Join.me?
Soms duurt het enkele minuten voordat de opname op Join.me begint en eindigt. Het hangt af van de internet- of dataverbinding die u gaat gebruiken. Je moet er in dit geval voor zorgen dat het apparaat dat je gebruikt een uitstekende en snelle internetverbinding heeft.
Wat is het videoformaat van de Join.me-opnamen?
Wanneer u Join.me gebruikt om de sessie op te nemen, is het bestandsformaat van de video MP4. Als u naast MP4 echter meer uitvoerformaten wilt, kunt u software van derden gebruiken, zoals FoneLab schermrecorder om uw vergaderingen op te nemen.
U kunt Join.me-vergaderingen opnemen met behulp van de ingebouwde tools van Mac of Windows. En u kunt dit ook doen met behulp van de toonaangevende software die op beide apparaten kan opnemen, namelijk de FoneLab schermrecorder voor Join.me-opnamen. U hoeft alleen maar de tool te verkennen om de beste ervaring te hebben met het opnemen van uw iPhone-scherm. Installeer het nu op uw computer om te oefenen om professioneel te worden in schermopname.
Met FoneLab Screen Recorder kunt u video, audio, online zelfstudie, enz. Vastleggen op Windows / Mac, en u kunt eenvoudig de grootte aanpassen, de video of audio bewerken, en meer.
- Neem video, audio en webcam op en maak screenshots op Windows / Mac.
- Bekijk een voorbeeld van gegevens voordat u opslaat.
- Het is veilig en gemakkelijk te gebruiken.
