Hoe gameplay op Steam op te nemen met behulp van probleemloze methoden
 Posted by Lisa Ou / 09 februari 2023 16:00
Posted by Lisa Ou / 09 februari 2023 16:00Steam is een digitaal gamedistributieplatform ontwikkeld door Valve. Hier komen mensen om games te spelen, te bespreken en te maken door in te loggen op hun Steam-accounts. Je kunt het programma gratis downloaden en aangezien het een winkel is, kun je er op elk moment computerspellen mee kopen. Het voordeel hiervan is dat als je eenmaal een game hebt gekocht, je deze op elk compatibel apparaat met je Steam-account kunt installeren. Daarom kunt u met dit programma verschillende spellen kopen en spelen die u wilt. Veel gamers gebruiken dit platform om gameplay op te nemen en als vlog te gebruiken op YouTube en andere streamingplatforms. Ben je ook geïnteresseerd in het opnemen van Steam-gameplay?

Gelukkig wordt Steam-video-opname nu een normale hobby voor verschillende gamers. Zo zijn er door de jaren heen al uitstekende videorecorders ontdekt. Hierdoor zult u geen moeite meer hebben met het zoeken naar geweldige methoden voor schermopname. Maar het punt is dat videorecorders tegenwoordig niet strijden om alleen nuttig te zijn. Als u uw spel wilt verbeteren, moet u een recorder vinden die meer is dan alleen handig. Uw opnames zouden veel specialer zijn als u de beste gamerecorder vindt met ongelooflijke functies en kwaliteit. En dit artikel geeft je precies dat. Lees verder om de beste te ontdekken.

Gidslijst
Deel 1. Steam-video-opname met FoneLab Screen Recorder
Als we het hebben over de beste video- of gamerecorder, FoneLab schermrecorder komt automatisch in de gedachten van veel gamers. Ze zeggen dat als je deze tool eenmaal hebt geprobeerd, je nooit iets beters kunt vinden spellen opnemen op de computer. Het heeft uitstekende functies die gespecialiseerd zijn in elk type opname dat u wilt. Zoals de gamerecorder waarmee je de game alleen kunt opnemen, zelfs als er veel programma's op de achtergrond draaien. Op deze manier voorkomt u dat de gameplay-opname wordt onderbroken, ondanks dat u tussendoor andere vensters op uw computer bekijkt. Niet alleen dat. Je zou ook de hoge resolutie moeten zien die dit programma kan bieden en zijn andere functies.
Met FoneLab Screen Recorder kunt u video, audio, online zelfstudie, enz. Vastleggen op Windows / Mac, en u kunt eenvoudig de grootte aanpassen, de video of audio bewerken, en meer.
- Neem video, audio en webcam op en maak screenshots op Windows / Mac.
- Bekijk een voorbeeld van gegevens voordat u opslaat.
- Het is veilig en gemakkelijk te gebruiken.
Besteed aandacht aan de probleemloze instructies hieronder voor Steam-video-opname met FoneLab Screen Recorder:
Stap 1Voer het downloadproces van het FoneLab Screen Recorder-bestand uit vanaf de officiële site. Eenmaal voltooid, autoriseert u het programma om wijzigingen aan uw apparaat aan te brengen. Druk op de knop Installeren wanneer een venster verschijnt om het installatieproces te starten. Begin vervolgens met het uitvoeren van het programma op uw computer.
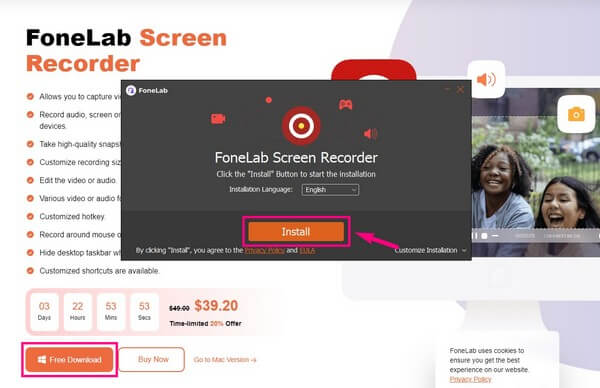
Stap 2De hoofdinterface van FoneLab Screen Recorder toont u de belangrijkste functies. Kies onder hen de Game Recorder functie. Deze functie vereist beheerdersrechten, dus zorg ervoor dat u het programma uitvoert als beheerder.
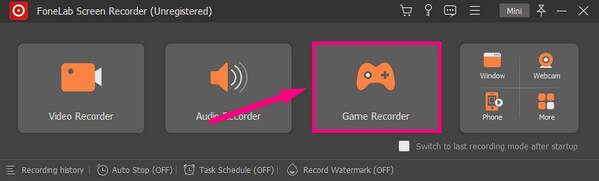
Stap 3Wanneer u deze functie voor het eerst betreedt, zal deze u verwelkomen Tips voor het opnemen van games u kunt noteren voor een succesvol proces. Wijzig daarna de opties volgens uw voorkeuren. Dit omvat de volumeschuifregelaars, webcam, enz.
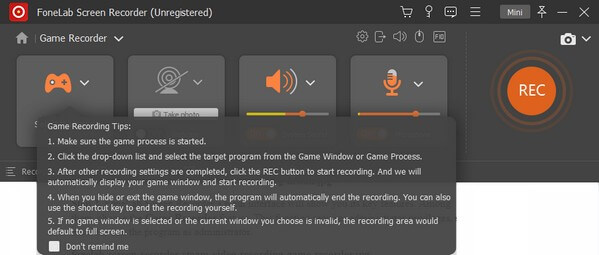
Stap 4Start de game die je wilt opnemen en klik op het pictogram van de gamecontroller in het programma. De actieve spellen en vensters worden dan weergegeven. Kies de Stream spel, druk dan op de REC knop aan de rechterkant om het spel op te nemen.
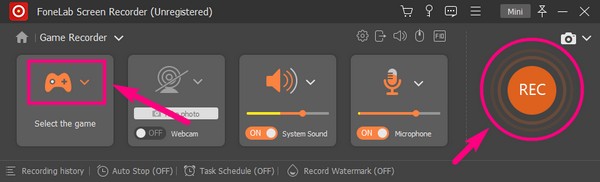
Stap 5U kunt de game-opname op elk moment stoppen en het videobestand op uw computer opslaan.
Met FoneLab Screen Recorder kunt u video, audio, online zelfstudie, enz. Vastleggen op Windows / Mac, en u kunt eenvoudig de grootte aanpassen, de video of audio bewerken, en meer.
- Neem video, audio en webcam op en maak screenshots op Windows / Mac.
- Bekijk een voorbeeld van gegevens voordat u opslaat.
- Het is veilig en gemakkelijk te gebruiken.
Deel 2. Steam-video-opname via de gamebalk
Game Bar is een ingebouwde functie op Windows 10 en latere versies. Het is bedoeld om gameclips en andere activiteiten op uw computer vast te leggen. Dit is echter misschien niet het juiste hulpmiddel als u van plan bent volledige gameplay op te nemen. Dit komt omdat het slechts een beperkte tijd kan opnemen.
Let op de volgende instructies hieronder om Steam-gameplay op Windows 10 en andere versies op te nemen via de Game Bar:
Stap 1Activeer de Game Bar aan Instellingen om het op uw computer te gebruiken. U kunt dit doen door te typen "xbox” op de zoekbalk. Wanneer de onderstaande suggesties verschijnen, klikt u op Schakel Xbox Game Bar in.
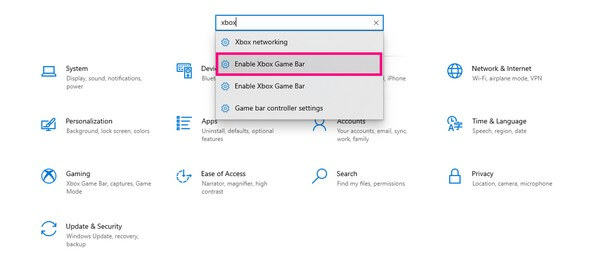
Stap 2Eenmaal ingeschakeld, drukt u op de Windows-logo + G-toetsen om de functie weer te geven. Klik op de versnelling pictogram aan het einde van de balk om het in te stellen Spelbalk instellingen.
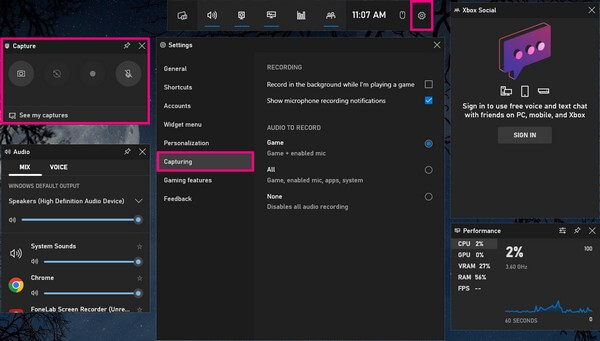
Stap 3Toegang tot de Het vastleggen gedeelte in de linkerkolom en schakel vervolgens de opties in die u nodig hebt voor het opnemen. Daarna kun je beginnen met het opnemen van het spel door op de te klikken record knop.
Deel 3. Steam-video-opname met Bandicam
Een andere tool van derden die beschikbaar is voor het opnemen van Steam-video's is Bandicam. Een van de belangrijkste functies is Game Recording. Hiermee kun je naar de Game-modus gaan, waarmee je direct kunt opnemen op Steam. Houd er echter rekening mee dat de gratis versie van dit programma slechts maximaal 10 minuten opneemt elke keer dat u opneemt.
Let op de onderstaande instructies voor Steam-video-opname met Bandicam:
Stap 1Installeer de Bandicam Game Recorder op uw computer. Stel voordat u begint de audio en webcam in volgens uw voorkeuren door op de webcam-, volume- en microfoonpictogrammen te klikken.
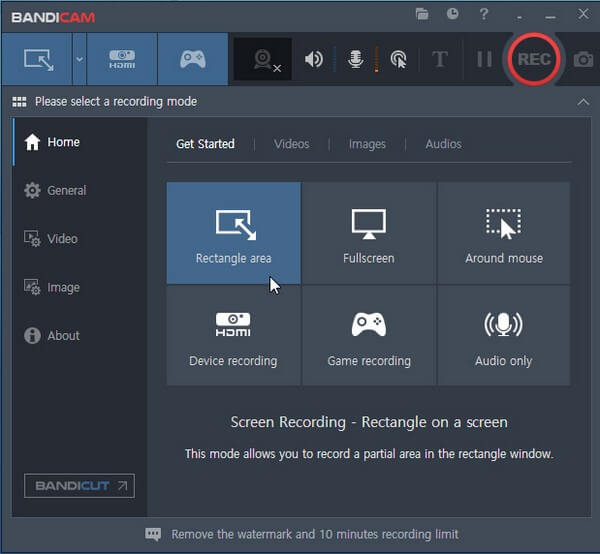
Stap 2Klik op de spelbesturing pictogram van de opnamemodi bovenaan. Voer vervolgens het Steam-spel uit zodat het programma zich op het spel richt. Zodra alles is ingesteld, drukt u op de REC knop in de rechterbovenhoek om de opname te starten.
Met FoneLab Screen Recorder kunt u video, audio, online zelfstudie, enz. Vastleggen op Windows / Mac, en u kunt eenvoudig de grootte aanpassen, de video of audio bewerken, en meer.
- Neem video, audio en webcam op en maak screenshots op Windows / Mac.
- Bekijk een voorbeeld van gegevens voordat u opslaat.
- Het is veilig en gemakkelijk te gebruiken.
Deel 4. Steam-video-opname plaatsen
Als je klaar bent met het opnemen van je gameplay met een van de bovenstaande methoden, is het tijd om het op Steam te uploaden. Helaas staat het platform gebruikers niet toe om video's rechtstreeks op Steam te uploaden. Daarom kun je YouTube gebruiken als een manier om het te posten.
Let op de onderstaande instructies voor het uploaden van Steam-video's:
Stap 1Upload je opgenomen gameplay op de YouTube Studio-website met je account. Zorg ervoor dat u het gebruikersbeleid van YouTube volgt om afwijkingen te voorkomen.
Stap 2Log in op je account op Steam en selecteer de Video's optie op je profiel. Koppel daarna je YouTube-account eraan.
Stap 3Klik Toegang tot uw YouTube-video's, volg dan de instructies die volgen om je opgenomen game op Steam te uploaden.
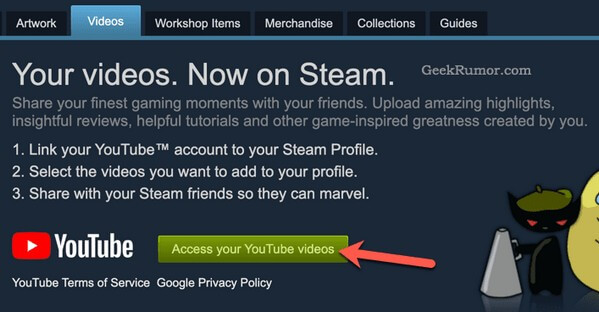
Deel 5. Veelgestelde vragen over Steam-videorecorders
Is Bandicam beschikbaar op Mac?
Nee dat is het niet. Helaas werkt Bandicam alleen op Windows. Maar maak je geen zorgen, want je hebt een andere optie, FoneLab schermrecorder. Deze tool is compatibel met Mac-, Windows-, Android- en iOS-apparaten, dus je kunt bijna alles opnemen.
Een andere manier wordt aanbevolen aan mensen die een betere Steam-screenshot-kwaliteit willen. U hoeft alleen maar FoneLab Screen Recorder te openen en de sneltoets te gebruiken Ctrl + Alt + C om het Steam-scherm te screenshot.
Kan ik mezelf opnemen in de Steam-video-opname?
Ja, dat kan. Er zijn echter maar weinig programma's die deze opnamefunctie bieden. Maar als je de juiste recorder kiest, kun je jezelf opnemen met het spel. Het sterk aanbevolen programma om dit te bereiken is FoneLab schermrecorder. U hoeft hiervoor alleen de webcam- en systeemgeluidsfunctie in te schakelen.
Legt FoneLab Screen Recorder interne audio vast?
Ja, het doet. FoneLab schermrecorder kan het systeemgeluid opnemen en u kunt het zelfs aanpassen als u dat wilt. Ondertussen kunt u de microfoon uitschakelen als u geen vervelende achtergrondgeluiden bij uw opname wilt. Maar als je het nodig hebt, a ruisonderdrukking functie is beschikbaar om onnodige geluiden te elimineren.
Dat is alles om het opnemen van gameplay op Steam te screenen. Als u geïnteresseerd bent in het opnemen van meer activiteiten op uw computer, kunt u altijd vertrouwen op FoneLab schermrecorder om aan uw opnamebehoeften te voldoen.
Met FoneLab Screen Recorder kunt u video, audio, online zelfstudie, enz. Vastleggen op Windows / Mac, en u kunt eenvoudig de grootte aanpassen, de video of audio bewerken, en meer.
- Neem video, audio en webcam op en maak screenshots op Windows / Mac.
- Bekijk een voorbeeld van gegevens voordat u opslaat.
- Het is veilig en gemakkelijk te gebruiken.
