Opnemen op uw computer met een microfoon in 2023 | Windows / Mac
 Posted by Lisa Ou / 24 dec.2020 16:00
Posted by Lisa Ou / 24 dec.2020 16:00Technologie maakt het leven veel eenvoudiger. Mensen kunnen spraak opnemen op hun eigen computer in plaats van naar een professionele studio te gaan. Het is handig om op de computer op te nemen met een microfoon voor mensen die dat willen record scherm met audio voor een online cursus, of willen hun stem opnemen voor bepaalde doeleinden.
Dit bericht toont je echter 5 aanbevelingen om een microfoon op de computer op te nemen.

Gidslijst
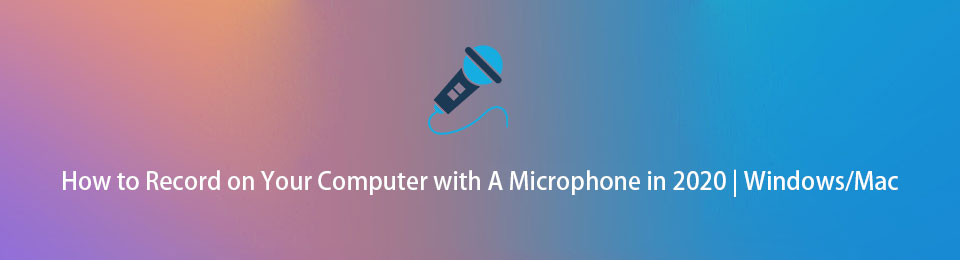
1. Computermicrofoonopnamesoftware - FoneLab Screen Recorder
De eerste optie in onze lijst is FoneLab schermrecorder, een krachtig hulpmiddel om u te helpen professionele audio op te nemen met simpele klikken. Zoals de naam al doet vermoeden, wordt het ook geleverd met schermopname functie, zodat u gemakkelijk desktopactiviteiten, video's en andere kunt vastleggen.
In vergelijking met andere programma's heeft het functies zoals geplande taak, cursoropname, vensters voor het uitsluiten van records, enz.
Het is een intuïtieve en krachtige spraakrecorder die voor een beginner eenvoudig genoeg is om te gebruiken op Windows of Mac.
Met FoneLab Screen Recorder kunt u video, audio, online zelfstudie, enz. Vastleggen op Windows / Mac, en u kunt eenvoudig de grootte aanpassen, de video of audio bewerken, en meer.
- Neem video, audio en webcam op en maak screenshots op Windows / Mac.
- Bekijk een voorbeeld van gegevens voordat u opslaat.
- Het is veilig en gemakkelijk te gebruiken.
Hieronder vindt u de handleiding voor het gebruik FoneLab schermrecorder.
Stap 1Bezoek FoneLab schermrecorder Officiële site, download en installeer de software. Open het vervolgens op de computer.

Stap 2kies Audiorecorder op de interface en schakel vervolgens in microfoon. Aanzetten Systeemgeluid als je het ook moet opnemen.
Stap 3Klik REC om de opname te starten.
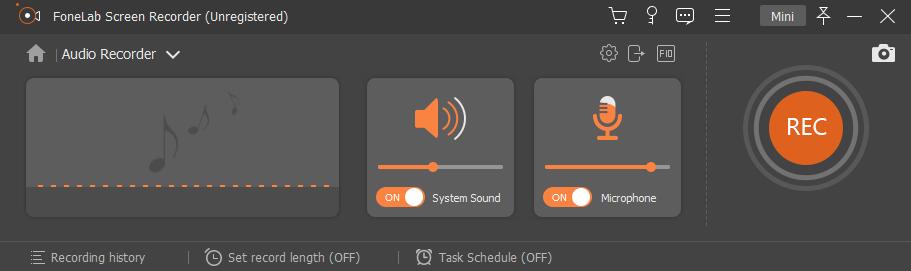
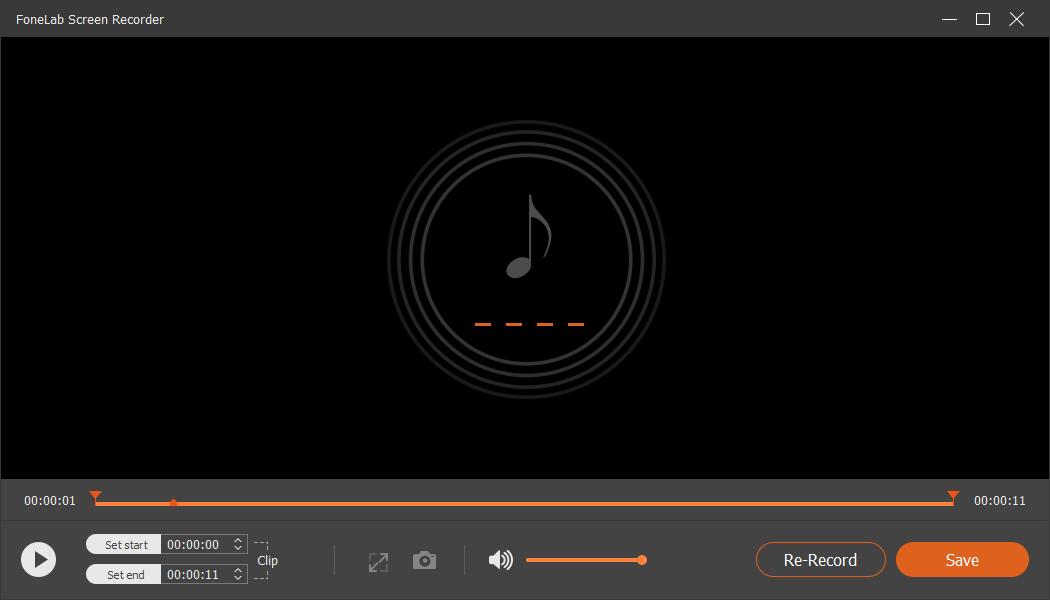
Stap 4Klik op de stopknop op de taakbalk als u klaar bent.
Met FoneLab Screen Recorder kunt u video, audio, online zelfstudie, enz. Vastleggen op Windows / Mac, en u kunt eenvoudig de grootte aanpassen, de video of audio bewerken, en meer.
- Neem video, audio en webcam op en maak screenshots op Windows / Mac.
- Bekijk een voorbeeld van gegevens voordat u opslaat.
- Het is veilig en gemakkelijk te gebruiken.
2. Voice Recorder voor pc
Windows 10 wordt geleverd met een Windows spraakrecorder, waarmee u met een microfoon op uw computer kunt opnemen. Het kan uw opnamebestanden afspelen, inkorten, hernoemen, verwijderen en delen als u dat wilt.
Als je het niet hebt, kun je het installeren vanuit Microsoft Store. Volg daarna onderstaande instructies om audio op te nemen met een microfoon op de pc.
Stap 1Klik op het zoekpictogram naast de startknop van Windows en voer in geluidsrecorder, selecteer het uit de resultaten en voer het uit.
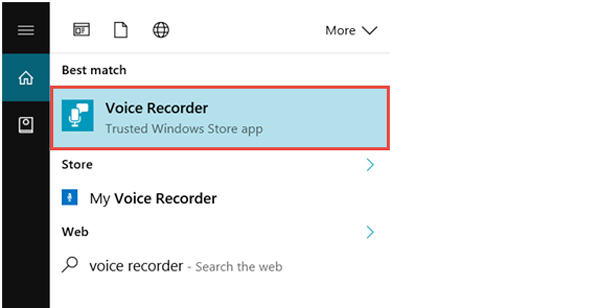
Stap 2Klik op de opnameknop om te beginnen met opnemen wanneer u klaar bent. En je kunt er nogmaals op klikken om de opname te pauzeren als je wilt.
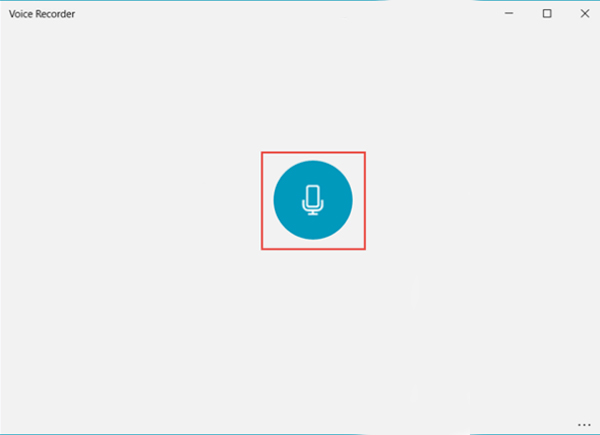
Stap 3Klik stoppen knop. Vervolgens kunt u de audiobestanden dienovereenkomstig bewerken.
3. Mac-spraakrecorder - Garageband
Garageband biedt hulpmiddelen voor het opnemen en bewerken van computeraudio om u te helpen neem Mac-stem op, audiobestand bewerken, en vele anderen. Wat nog belangrijker is, het kan uw drumtracks laten klinken als echte muzikale drumprestaties.
Stap 1Start Garageband op Mac en kies vervolgens de koptekst van de audio die u wilt opnemen.
Stap 2Klik op de record om de opname te starten.
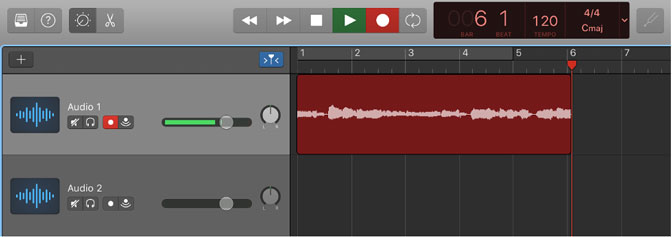
Stap 3klik op de stoppen knop in de controlebalk wanneer u deze wilt stoppen.
Zoals u kunt zien, heeft de standaardmethode op Windows of Mac zijn eigen platformbeperkingen, u mag niet de verkeerde versie van het programma op de computer uitvoeren. Daarom laten we u zien dat er 2 gratis programma's beschikbaar zijn op Windows, Mac en Linux.
Met FoneLab Screen Recorder kunt u video, audio, online zelfstudie, enz. Vastleggen op Windows / Mac, en u kunt eenvoudig de grootte aanpassen, de video of audio bewerken, en meer.
- Neem video, audio en webcam op en maak screenshots op Windows / Mac.
- Bekijk een voorbeeld van gegevens voordat u opslaat.
- Het is veilig en gemakkelijk te gebruiken.
4. Neem de microfoon op de computer op via Audacity
Audacity is een van de beste tools waarmee je probleemloos audio op de computer kunt opnemen en bewerken, dus het biedt een breed scala aan functies om je te helpen de presets, pitch, delay, reverb, compressor, ruisverwijderaar, enz., binnen eenvoudige bewerkingen. Daarna kunt u met één klik uw bestanden delen met verschillende platforms.
De volgende demonstratie laat zien hoe u Audactiy kunt gebruiken om audio opnemen op de computer.
Stap 1Download en installeer de Audacity op Windows of Mac en start het vervolgens op de computer.
Stap 2Kies uw microfoon uit de vervolgkeuzelijst en klik vervolgens op de rode opnameknop om te beginnen.
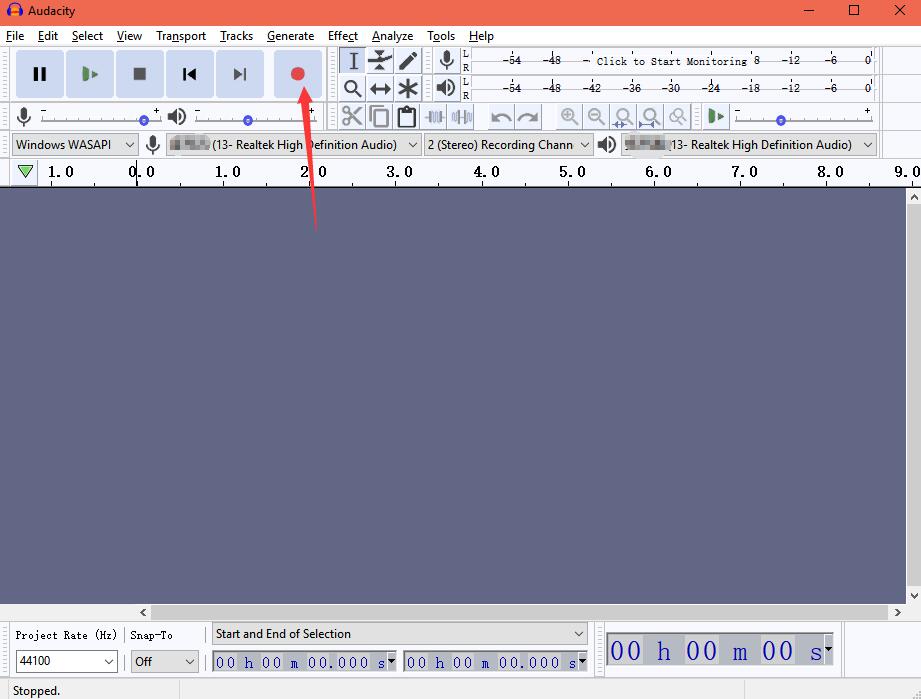
Stap 3Klik op de stopknop als het klaar is.
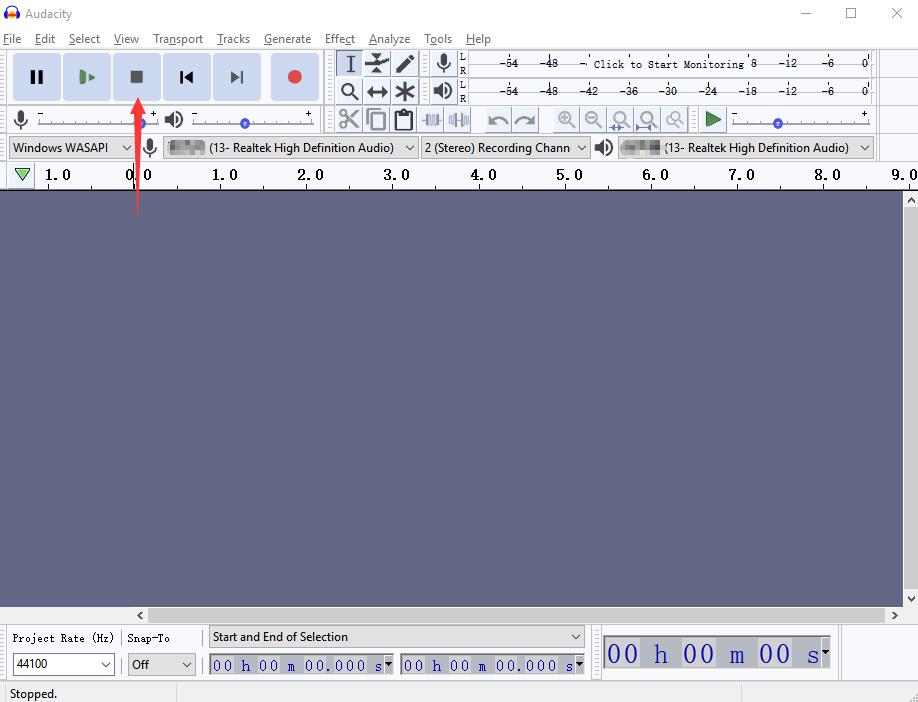
5. Hoe u audio op een pc kunt opnemen met een microfoon via WavePad
Wavepad is een platformonafhankelijk programma voor het opnemen en bewerken van audio, het ondersteunt bijna alle audioformaten. En u kunt de bewerkingstools, audio- en muziekeffecten, audioherstel en andere geavanceerde tools gebruiken na het opnemen.
Bovendien ondersteunt het Windows, Mac, zelfs iOS en Android volgens uw behoeften. U kunt onderstaande instructies op Windows raadplegen voor voorkeuren.
Stap 1Download en installeer WavePad vanaf de officiële site en open het.
Stap 2Klik Record > Opname-optie.
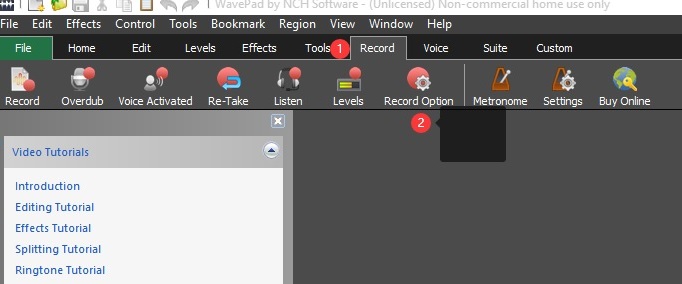
Stap 3Pas de opname-instellingen aan en klik op OK knop.
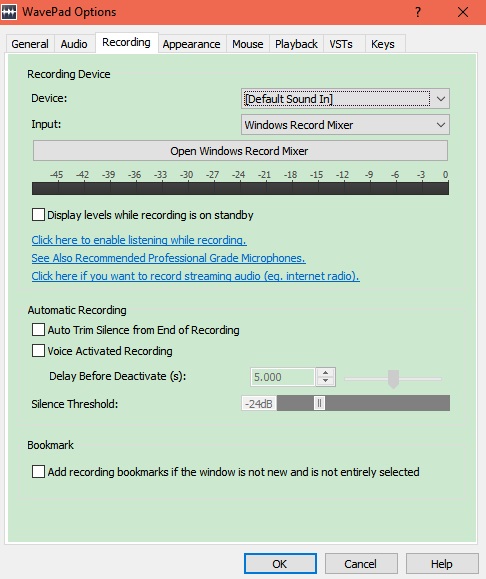
Stap 4Klik Record knop linksboven om de opname te starten.
In vergelijking met de bovengenoemde 5 opties, FoneLab schermrecorder is de beste keuze voor jou. Het is een eenvoudige maar effectieve tool waarmee u de microfoon op de computer kunt opnemen zonder de instellingen aan te passen voordat u opneemt. Waarom niet downloaden en het nu proberen!
