3 effectieve methoden om PS3-gameplay snel op te nemen
 Posted by Lisa Ou / 06 februari 2023 16:00
Posted by Lisa Ou / 06 februari 2023 16:00Vroeger speelden kinderen en tieners alleen spelactiviteiten die bij hen thuis beschikbaar waren. Voorbeelden zijn kaart-, bord-, dobbel-, dominospellen en meer. Gelukkig zijn er veel games geëvolueerd en kun je ze op televisie of computer spelen. PS3 is een voorbeeld van een gameconsole die je momenteel thuis kunt gebruiken. U moet leren en weten hoe u de controller moet gebruiken om hem te bedienen.
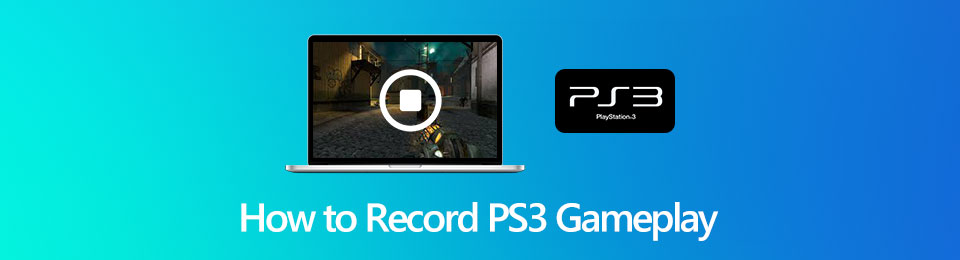
Soms wil je dat neem je gameplay op voor documentatiedoeleinden. In dit geval moet je ontdekken hoe je gameplay op PS3 kunt opnemen. U kunt een betrouwbare tool gebruiken om op te nemen die u zult kennen als u doorgaat met het lezen van dit artikel. Bovendien zult u de betrouwbare alternatieven zien.

Gidslijst
Deel 1. Gameplay opnemen op PS3 met Capture Card
Je PS3 heeft een opnamekaart nodig om een signaal van andere apparaten te ontvangen. In dit geval stuurt het apparaat de verbinding naar de computer die je gaat gebruiken om je game te spelen. Niet alleen dat. Deze capture card is niet alleen voor het versturen van signalen op je gameconsole. Je kunt deze tool gebruiken om je spel vast te leggen terwijl je speelt. Het gebruik van de opnamekaart als een PS3-gamerecorder is de snelste manier om je gameplay vast te leggen. U kunt verwarring ervaren tijdens het gebruik, maar dit is normaal omdat het uw eerste keer is. Maak je geen zorgen. U kunt de onderstaande handleidingen gebruiken om fouten te voorkomen.
Stap 1Voordat u uw gameplay opneemt, moet u de Capture Card op de computer aansluiten. Het zou het beste zijn als u een geschikte connector, micro-USB en splitter had. Zodra u ziet dat het apparaat het signaal ontvangt, betekent dit dat u de Capture Card met succes op uw computer hebt aangesloten.
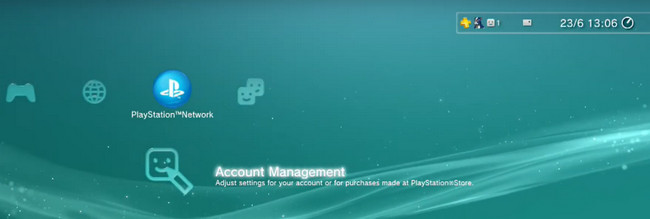
Stap 2Rechtsonder in uw scherm ziet u de functies van de Capture Card voor opname. Om te beginnen met het vastleggen van je gameplay, moet je je game starten. Klik daarna op de Grote rode cirkel pictogram om het apparaatscherm op te nemen. Zodra u de sessie beëindigt, hoeft u alleen maar op de knop te klikken Grote Oranje Cirkel Onderaan het scherm.
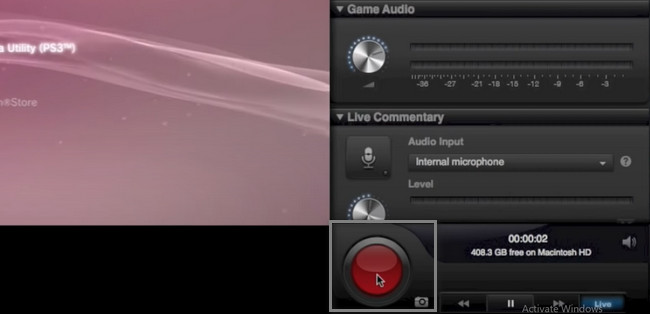
Het is cruciaal om te leren hoe je PS3 opneemt met Elgato HD60. Als u niet bekend bent, kunt u de verkeerde stappen voor probleemoplossing uitvoeren. Wil je je gameplay vastleggen met fantastische software? Ga verder.
Deel 2. Gameplay opnemen op PS3 met FoneLab Screen Recorder
Je bent op de juiste pagina als je wilt leren hoe je PS3-gameplay kunt opnemen zonder een opnamekaart! FoneLab schermrecorder is het toonaangevende alternatief om je fantastische gameplay vast te leggen. Met deze software kun je video's maken van het hele scherm of slechts een deel hiervan. Afgezien daarvan kun je je gameplay opnemen met je stem en gezicht. U hoeft alleen de efficiënte en unieke functies te gebruiken om op te nemen. Bovendien zal het geen problemen veroorzaken als je eenmaal begint met opnemen terwijl je aan het spelen bent. In dit geval hoef je je geen zorgen te maken over de kwaliteit van je video. Ga verder met de eenvoudige stappen hieronder.
Met FoneLab Screen Recorder kunt u video, audio, online zelfstudie, enz. Vastleggen op Windows / Mac, en u kunt eenvoudig de grootte aanpassen, de video of audio bewerken, en meer.
- Neem video, audio en webcam op en maak screenshots op Windows / Mac.
- Bekijk een voorbeeld van gegevens voordat u opslaat.
- Het is veilig en gemakkelijk te gebruiken.
Stap 1Klik op het pictogram Gratis downloaden in de hoofdinterface om het beste alternatief voor schermopname PS3 te krijgen. U hoeft alleen de gewenste versie te downloaden. Klik op het bestand van de software na het downloadproces. Daarna vereist het apparaat dat u het instelt. Installeer het op uw computer, start het en voer het hulpprogramma vervolgens uit op uw apparaat.
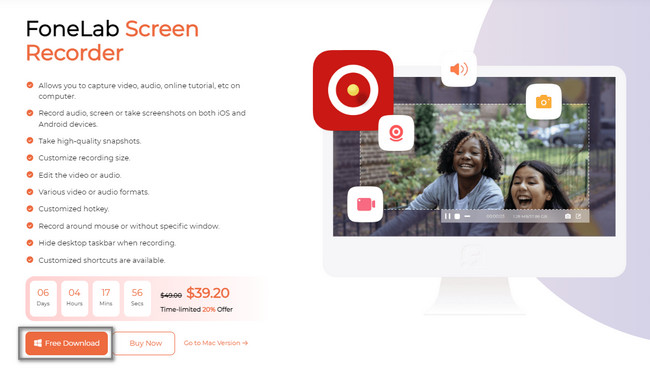
Stap 2Kies uit de opnamefuncties van deze software de Game Recorder knop. In dit geval geeft de software u hulpmiddelen voor het opnemen van computerspellen. Als je van plan bent veel clips op je PS3 vast te leggen, is dat mogelijk. U kunt de opnamesessies bekijken in de opnamegeschiedenis van de tool. U hoeft ze niet in uw apparaatmappen te zoeken.
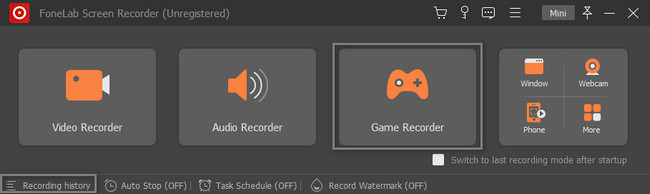
Stap 3Kies aan de linkerkant van de hoofdinterface de Selecteer het spel knop om het spel te kiezen dat je momenteel speelt. Daarna kun je je gezicht, stem en systeemgeluid vastleggen door ze te activeren voordat de opname begint. Daarna, zodra de PS3-game klaar is om vast te leggen, klik je op de REC knop aan de rechterkant van de tool.
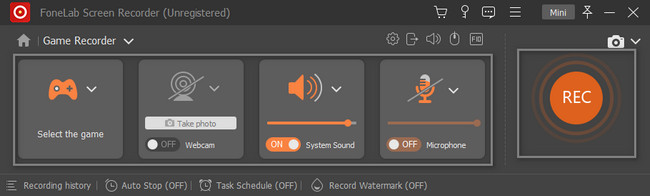
Stap 4De tool telt af voordat het de PS3-game opneemt. In dit geval geeft de software je de tijd om je game voor te bereiden voordat deze wordt opgenomen. Kruis de ... aan stop pictogram om de opnamesessie te beëindigen. U kunt de video bewerken met de bewerkingstools van deze software voordat u deze op uw apparaat bewaart. Selecteer daarna de Klaar knop. Het apparaat verschijnt in de bestandsverkenner; kies de gewenste map.
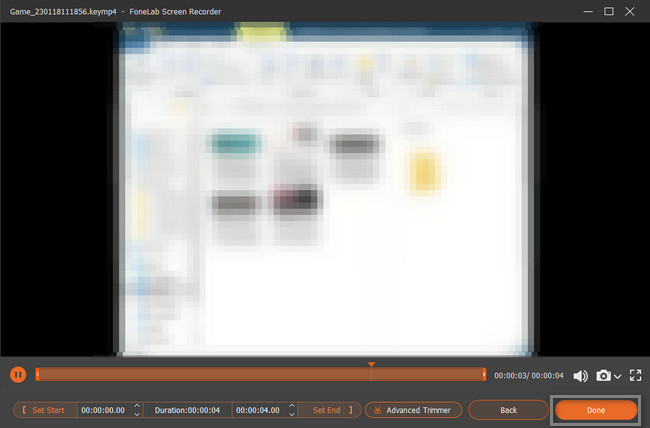
FoneLab Screen Recorder heeft alle mogelijke functies die u in een tool wilt. Afgezien daarvan is er PS3-opnamesoftware die u als alternatief kunt gebruiken. Het is echter niet gemakkelijk te gebruiken. Ga verder.
Met FoneLab Screen Recorder kunt u video, audio, online zelfstudie, enz. Vastleggen op Windows / Mac, en u kunt eenvoudig de grootte aanpassen, de video of audio bewerken, en meer.
- Neem video, audio en webcam op en maak screenshots op Windows / Mac.
- Bekijk een voorbeeld van gegevens voordat u opslaat.
- Het is veilig en gemakkelijk te gebruiken.
Deel 3. Gameplay opnemen op PS3 via OBS
OBS is een open-source software voor opname. Met deze tool kun je gratis leren hoe je PS3-gameplay kunt opnemen. In tegenstelling tot de bovenstaande software, is deze tool een uitdaging als het de eerste keer is dat je hem gebruikt. De functies zijn moeilijk te vinden omdat ze geen labels of namen hebben. Het goede aan deze software is echter dat mensen het kunnen gebruiken voor het streamen van games. Dit artikel zal u helpen met de ingewikkelde stappen om fouten te voorkomen. Het enige dat u hoeft te doen, is u concentreren en concentreren op het behalen van de beste resultaten.
Stap 1Download de OBS door het besturingssysteem te kiezen dat u momenteel gebruikt. Wacht tot het downloadproces is voltooid. Installeer > Start > Voer het uit op uw computer.
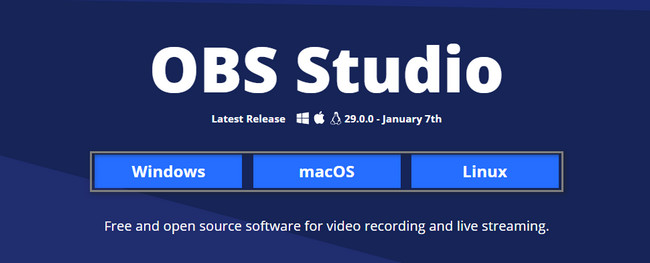
Stap 2Start de PS3-game die je wilt opnemen. Klik daarna op de knop Opname starten om de schermopname te starten. Het bevindt zich aan de rechterkant van het gereedschap. Om de sessie te beëindigen, kiest u het Stop-pictogram op de hoofdinterface.
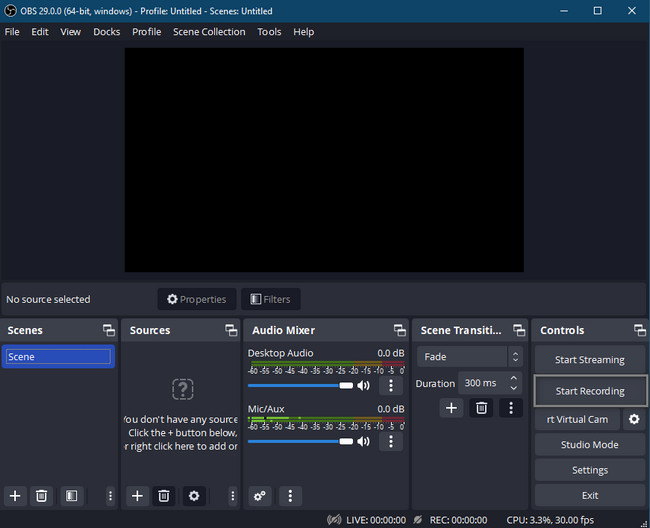
Met FoneLab Screen Recorder kunt u video, audio, online zelfstudie, enz. Vastleggen op Windows / Mac, en u kunt eenvoudig de grootte aanpassen, de video of audio bewerken, en meer.
- Neem video, audio en webcam op en maak screenshots op Windows / Mac.
- Bekijk een voorbeeld van gegevens voordat u opslaat.
- Het is veilig en gemakkelijk te gebruiken.
Deel 4. Veelgestelde vragen over het opnemen van gameplay op PS3
Heeft PS3 een schermopname?
Nee. Je kunt de opname niet rechtstreeks op PS3 screenen. Er zijn drie belangrijke oplossingen om video's op PS3 op te nemen. Gebruik allereerst een PS3-recorder om videogames op PS3 op te nemen. Ten tweede, gebruik een aantal oude soorten capture-kaarten om het PS3-scherm in de game op te nemen. Ten derde: plaats een videocamera of je telefoon om video van je PS3-gameplay op te nemen.
Hoe PS3-gameplay opnemen met een USB?
Het gebruik van een USB-opnamekaart om PS3-gameplay op te nemen is ook een veelgebruikte keuze. Sluit gewoon de AV-connector aan op de AV-poort van je PS3. Zoek en sluit de bijbehorende gele, rode en witte AV-poorten op uw USB-opnamekaart aan. Daarna kun je PS3-gameplay opnemen via een USB.
Hoe PS3-gameplay opnemen met de iPhone?
Als je zonder computer op PS3 wilt opnemen, kun je de iPhone Camera-app ook gebruiken om gameplay van PS3 op te nemen. Het is een gratis schermrecorder om PS3-gameplay op te nemen zonder iets te kopen. Plaats uw iPhone rechtstreeks in de buurt van de tv. Zorg ervoor dat het hele frame is gevuld met de randen van het tv-beeld. Dim de lichten en gebruik een statief om de opnamekwaliteit van de PS3-gameplay te verbeteren. Maar de audiovisuele kwaliteit is nog steeds niet zo goed als desktop PS3-schermopnamesoftware.
Hoe PS3-gameplay opnemen met een laptop?
Om een PS3 op je laptop aan te sluiten, heb je een HDMI-kabel, Capture Card en USB-kabel nodig. Het eerste dat u moet doen, is de HDMI-kabel van de PS3 in de Capture Card steken. Sluit daarna de USB-kabel van de Capture Card aan op de laptop. Voer ten slotte de PS3 uit. In dit geval moet u de gameconsole op uw laptopscherm zien. U kunt echter ook kiezen FoneLab schermrecorder naar neem je gameplay op zonder extra gereedschap.
Hoe neem ik mijn PS3-scherm op met een USB?
Het zou het beste zijn als je de PS3, Capture Card en computer met de HDMI-kabel hebt aangesloten. Sluit daarna de PS3 aan op de tv en sluit de USB-kabel aan op de computer. Schakel de gameconsole in, ga naar de instellingen en zorg ervoor dat de software up-to-date is.
Wanneer je PS3-gameplay opneemt, moet je bekend zijn met de gameconsole. In dit geval zult u geen moeite hebben om alles wat u nodig heeft aan te sluiten of aan te sluiten. Als u de handleidingen voor het oplossen van problemen niet wilt uitvoeren, kunt u gelukkig de unieke software gebruiken. Gebruik makend van FoneLab schermrecorder kan u de beste opname-ervaring bieden.
Met FoneLab Screen Recorder kunt u video, audio, online zelfstudie, enz. Vastleggen op Windows / Mac, en u kunt eenvoudig de grootte aanpassen, de video of audio bewerken, en meer.
- Neem video, audio en webcam op en maak screenshots op Windows / Mac.
- Bekijk een voorbeeld van gegevens voordat u opslaat.
- Het is veilig en gemakkelijk te gebruiken.
