2 Ultieme procedures Hoe u veilig op Google Slides kunt opnemen
 Posted by Lisa Ou / 10 jan.2023 16:00
Posted by Lisa Ou / 10 jan.2023 16:00Google Presentaties is erg handig als het gaat om academische en werkdoeleinden. Bij het maken van een presentatie is het moeilijk om een mooie sjabloon te maken. Als je haast hebt, zul je veel tijd moeten besteden aan het maken ervan. Gelukkig heeft Google Presentaties een vooraf ontworpen sjabloon die u kunt gebruiken. U bent bijvoorbeeld verplicht om uw presentatie op te nemen voor documentatiedoeleinden. Helaas weet u niet hoe u dit moet doen. U hebt de onderstaande handleidingen nodig om te begrijpen en te leren hoe u presentaties op Google Presentaties kunt opnemen. Deze methoden gaan over de krachtige schermrecordersoftware en een andere ingebouwde tool. Als je de stappen onder de knie wilt krijgen, lees dan meer over dit artikel.
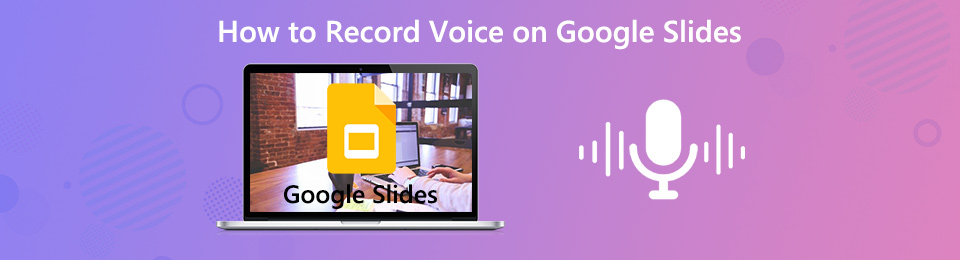

Gidslijst
Deel 1. Opnemen op Google Slides met FoneLab Screen Recorder
Meerdere schermrecorders kunnen uw stem niet opnemen terwijl u uw dia's opneemt. Wat als u een voice-over aan uw video moet toevoegen? We zullen, FoneLab schermrecorder kan voice-over toevoegen aan Google Slide-opname. Niet alleen je stem! Je kunt ook achtergrondmuziek toevoegen als je wilt. Een ander voordeel is dat het een video van hoge kwaliteit kan opnemen. Het is erg handig voor u omdat het de inhoud of woorden in uw presentatie niet vervaagt. In dit geval zullen uw doelgroepen duidelijk begrijpen wat er in de diapresentatie staat. Als u deze fantastische software wilt gebruiken, kunt u de eenvoudige stappen hieronder bekijken. Het zal dienen als uw gids.
Met FoneLab Screen Recorder kunt u video, audio, online zelfstudie, enz. Vastleggen op Windows / Mac, en u kunt eenvoudig de grootte aanpassen, de video of audio bewerken, en meer.
- Neem video, audio en webcam op en maak screenshots op Windows / Mac.
- Bekijk een voorbeeld van gegevens voordat u opslaat.
- Het is veilig en gemakkelijk te gebruiken.
Stap 1Vink de knop Gratis downloaden aan om de beste schermrecorder te downloaden. U kunt de gewenste versie kiezen op de keuzes. U hoeft alleen maar te wisselen op basis van uw voorkeur. Wacht op het signaal van de tool dat het downloadproces is beëindigd. Stel daarna de software in, Install > Lancering > lopen op uw apparaat.
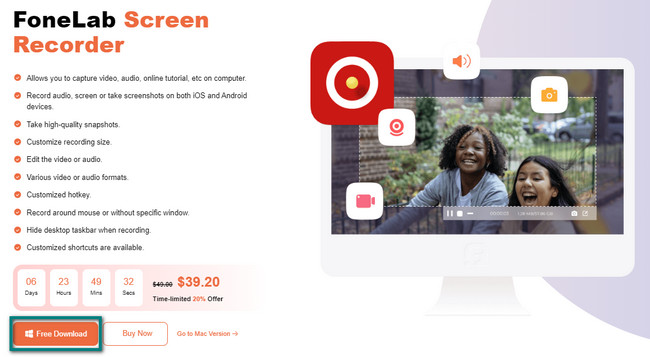
Stap 2De software vereist dat u de functies kiest voor de schermopnamemodus. U hoeft er maar één te kiezen. U moet het juiste hulpmiddel selecteren om uw diapresentatie met succes op te nemen. Kies in dit geval de Videorecorder pagina.
Opmerking: als u uw Google-presentaties met een watermerk wilt opnemen, is dit mogelijk. U kunt kiezen voor de Watermerk opnemen optie en schakel deze in. Later kunt u de functie direct gebruiken.
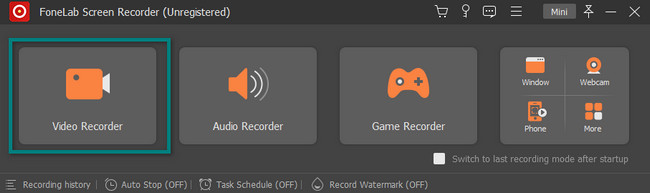
Stap 3Start de Google Presentaties die u wilt opnemen. U moet op de klikken Eigen knop aan de linkerkant van de hoofdinterface. Het zal je laten gebruiken Verstelbaar frame. In dit geval kunt u het selecteren en aanpassen om een bepaald deel van het scherm vast te leggen, niet het hele scherm. Als u echter het hele scherm wilt vastleggen, klikt u op de Vol knop.
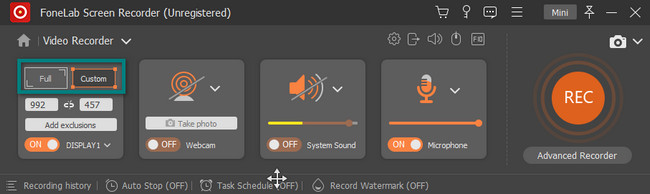
Stap 4Om een voice-over aan de plaat toe te voegen, kiest u het gedeelte Microfoon en klikt u op de knop On knop. U kunt het volume aanpassen door te slepen Verstelbare stang ben ermee bezig. Vink daarna het aan Rec,en knop aan de rechterkant van de hoofdinterface. Later zal het aftellen voordat het het door u gekozen scherm opneemt. In dit geval krijgt u de kans om uw scherm enkele seconden voor te bereiden.
Opmerking: als u denkt dat de tool het apparaatscherm blokkeert, klikt u op de Mini knop bovenaan de software. Om deze reden wordt de software onmiddellijk geminimaliseerd.
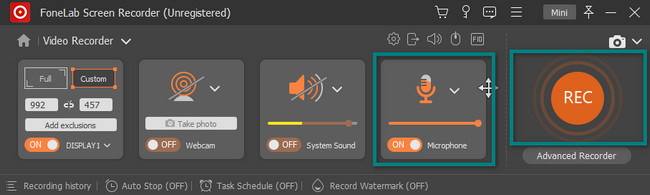
Stap 5Zodra de opnamesessie begint, ziet u de Verstelbaar frame waar het opneemt. Als u de opname wilt stoppen, klikt u op de Rode doos knop op het gereedschap. In dit geval stopt de software onmiddellijk de sessie op uw Google Presentaties.
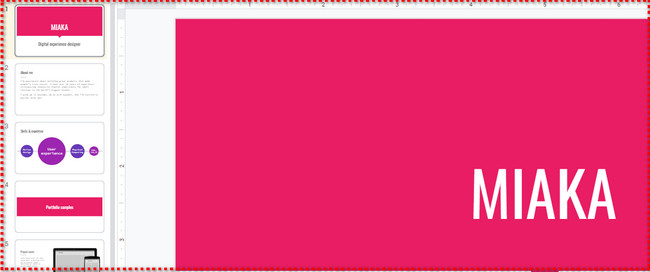
Stap 6De software laat je de duur van de video op de knop zien. Op de hoofdinterface verschijnt de Google Slides-video op het scherm. Dit betekent dat de opname is beëindigd. Gebruik de onderstaande bewerkingstools als je de video wilt bewerken. Als u tevreden bent met het resultaat, klikt u op de knop Klaar knop. Met de software kunt u het opslaan in de map van één apparaat.
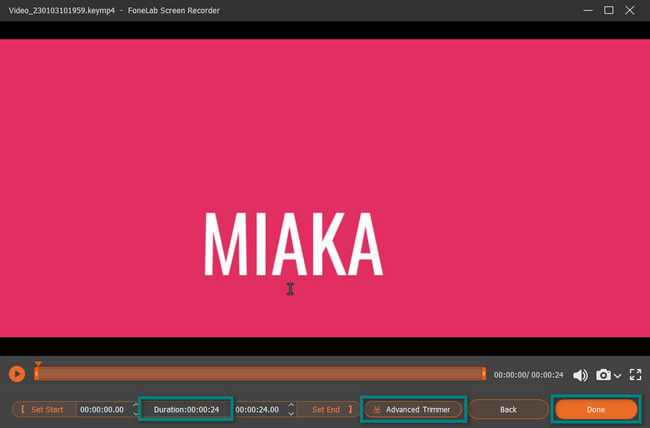
FoneLab Screen Recorder is echt uniek. Nu weet u hoe u met deze software een voice-over aan Google Presentaties-video kunt toevoegen en kunt u deze de volgende keer opnieuw gebruiken. U kunt echter de beste Chrome-extensie gebruiken als u liever extensies gebruikt. Maak je geen zorgen, en dit artikel zal je daarbij helpen. Ga verder.
Met FoneLab Screen Recorder kunt u video, audio, online zelfstudie, enz. Vastleggen op Windows / Mac, en u kunt eenvoudig de grootte aanpassen, de video of audio bewerken, en meer.
- Neem video, audio en webcam op en maak screenshots op Windows / Mac.
- Bekijk een voorbeeld van gegevens voordat u opslaat.
- Het is veilig en gemakkelijk te gebruiken.
Deel 2. Opnemen op Google Slides via Chrome-extensie
Er zijn talloze manieren om een Google Presentaties-presentatie op te nemen. U kunt Chrome-extensies gebruiken naast de hierboven genoemde beste schermrecordersoftware. Deze extensies bieden u de beste ervaring tijdens het browsen en gaan niet alleen over het opnemen van uw scherm. Voorbeelden zijn screenshottools, privacytools, emoji-tools en meer! Het nadeel is echter dat je veel keuzes hebt. U moet een betrouwbare en betrouwbare tool voor uw Google Presentaties selecteren. En ze zullen beperkte functies hebben. Dit artikel bereidt echter de meest uitstekende Chrome-extensie voor u voor. Het is het Record to Slides-softwareprogramma voor opname. Ga verder om te leren hoe u hiermee een presentatie op Google Presentaties kunt opnemen.
Stap 1Zoek online naar de Chrome Web Store. Nadat u op de link hebt geklikt, zoekt u het Search Bar bovenaan de hoofdinterface. Typ in Opnemen naar dia's erop en druk op de Enter toets op je toetsenbord. Daarna laat de webwinkel je zien welk softwareprogramma je wilt gebruiken. Je hoeft er alleen maar op te klikken.
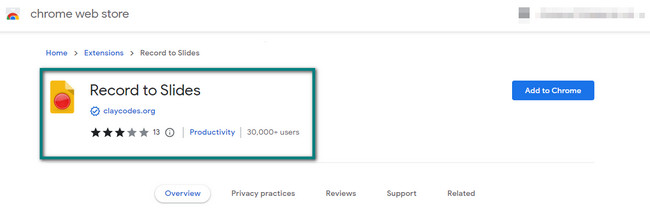
Stap 2Klik aan de rechterkant op de Toevoegen aan Chrome knop. Later ziet u een pop-up op het scherm waarin om softwaretoestemming wordt gevraagd. Om er toegang toe te geven, klikt u op de Voeg extensie toe knop, en de tool zal het een paar seconden verwerken. Daarna ziet u de schermrecorder bovenaan Chrome.
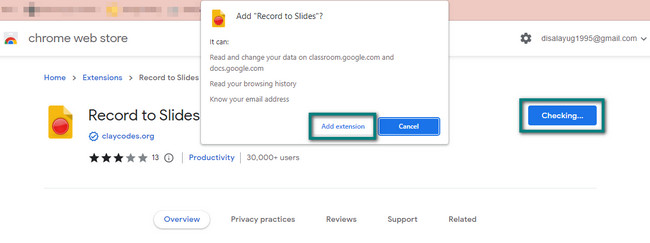
Stap 3Klik bovenaan de Google Presentaties-presentatie op de camera icoon. Er verschijnt meteen een functie die een voorbeeld van uw opname zal weergeven. Klik op de Groene cirkel knop aan de linkerkant van de extensie om te beginnen met het opnemen van uw scherm.
Opmerking: u kunt de Microfoon pictogram om uw stem op te nemen tijdens schermopname.
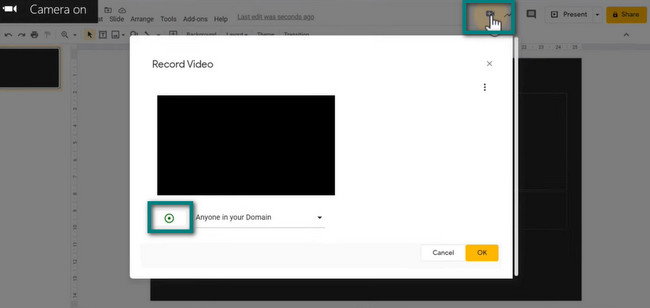
Stap 4Als u de opnamesessie wilt beëindigen, klikt u nogmaals op de groene cirkelknop. De software stopt de verwerking van de tool onmiddellijk. Daarna laat de opnametool je het voorbeeld van je video aan de rechterkant zien. Om de video op te slaan, klikt u op de knop OK en slaat u deze vervolgens op in de apparaatmap.

Deel 3. Veelgestelde vragen over de presentatie van Google Presentaties
Vraag 1. Hoe verander ik de achtergrond van Google-presentaties?
Je hebt een betere achtergrond nodig om een pakkende presentatie op je opgenomen video te hebben. Kijk bovenaan Google Presentaties om het te wijzigen. Klik daarna op de Verander de achtergrond > Selecteer de kleur > Klaar knoppen op de vervolgkeuzeknop.
Vraag 2. Hoe importeer ik PowerPoint-presentaties in Google Presentaties?
U hoeft alleen maar naar het gedeelte Bestand van Google Presentaties te gaan. Klik daarna op de Dia's importeren op de vervolgkeuzeknop ervan. Selecteer de dia die u wilt downloaden en klik op de kies knop. Klik daarna op de Dia's importeren knop rechtsonder in de tool.
Er zijn veel manieren om op Google Presentaties op te nemen. U kunt Chrome-extensies en FoneLab schermrecorder overeenkomstig. Download ze nu om meer te weten te komen over deze tools!
Met FoneLab Screen Recorder kunt u video, audio, online zelfstudie, enz. Vastleggen op Windows / Mac, en u kunt eenvoudig de grootte aanpassen, de video of audio bewerken, en meer.
- Neem video, audio en webcam op en maak screenshots op Windows / Mac.
- Bekijk een voorbeeld van gegevens voordat u opslaat.
- Het is veilig en gemakkelijk te gebruiken.
